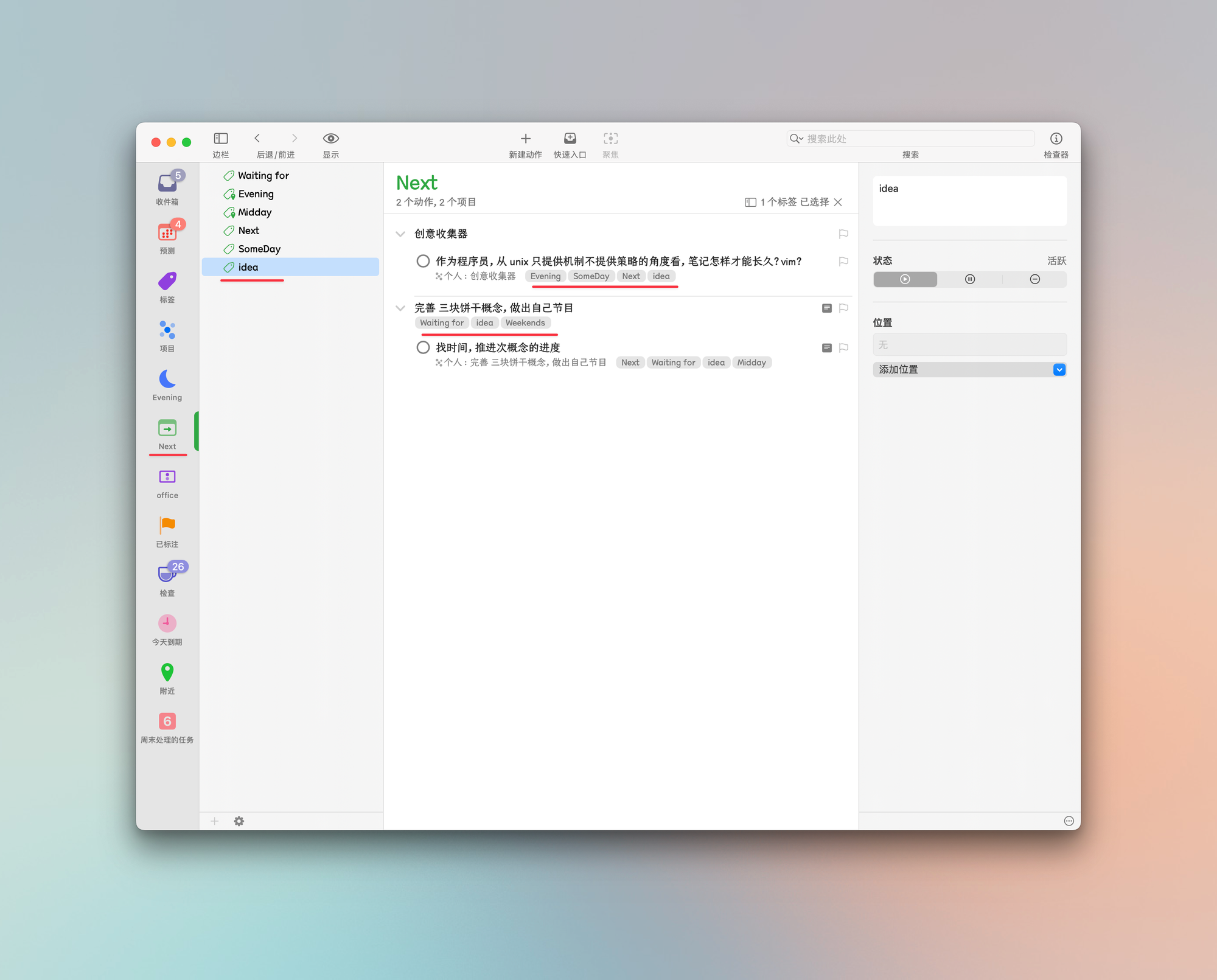2024 软件与服务推荐 - 软件篇
2024年最值得推荐的软件
在去年的爆款文章《简单且长期有效的生产力》的一文中提到,选择软件或服务的标准:
尽可能地利用工具原本被赋予的能力。
依靠这个标准,24年对软件和服务的折腾比以往都少一些,并且尽量去挖掘已有软件和服务的能力,以下是年终盘点第二弹「软件篇」,推荐24年我喜欢的软件。
VoiceNotes 智能 AI 语音笔记
**防跳提醒!防跳提醒!防跳提醒!**看起来又是一款「笔记软件」,但是:它没有那些笔记方法论,也没有教你如何知识管理。
VoiceNotes 之所以入选年度软件,是因为它非常完美的完成了一个诉求:
利用 AI 自动整理记录的语音记笔记。
是的,就是如此朴素,确完成的如此优雅,并且肉眼可见的成长。
在24年夏天,OpenAI 的 Whisper 模型比较火(语音转文字),当时购买了一款 Mac OS 上的转换工具 Whisper Transcription,正好手里有一个录音笔,于是想着走通如下环节:
- 利用录音笔随时记录语音灵感(老罗的@闪念胶囊😭)。
- 每天晚上将录音笔导入到 Whisper Transcription 中,转成文字。
- 最后将文字发给 ChatGPT,整理成可阅读的(去掉语气词和一些没必要的重复)文字,整理到笔记中。
以上步骤实验了几天,非常繁琐基本坚持不下来。也想到过找一些其他人提供的类似工具,一站式解决以上问题,甚至花钱购买了几款,效果也都不理想,包括使用繁琐,功能单一等。
终于有一天发现了这款 VoiceNotes 语音笔记软件,后来才知道软件的作者 @jijosunny 是一位连续创业者,他的名下有多款收入达到 $10w 的应用😲😲😲。
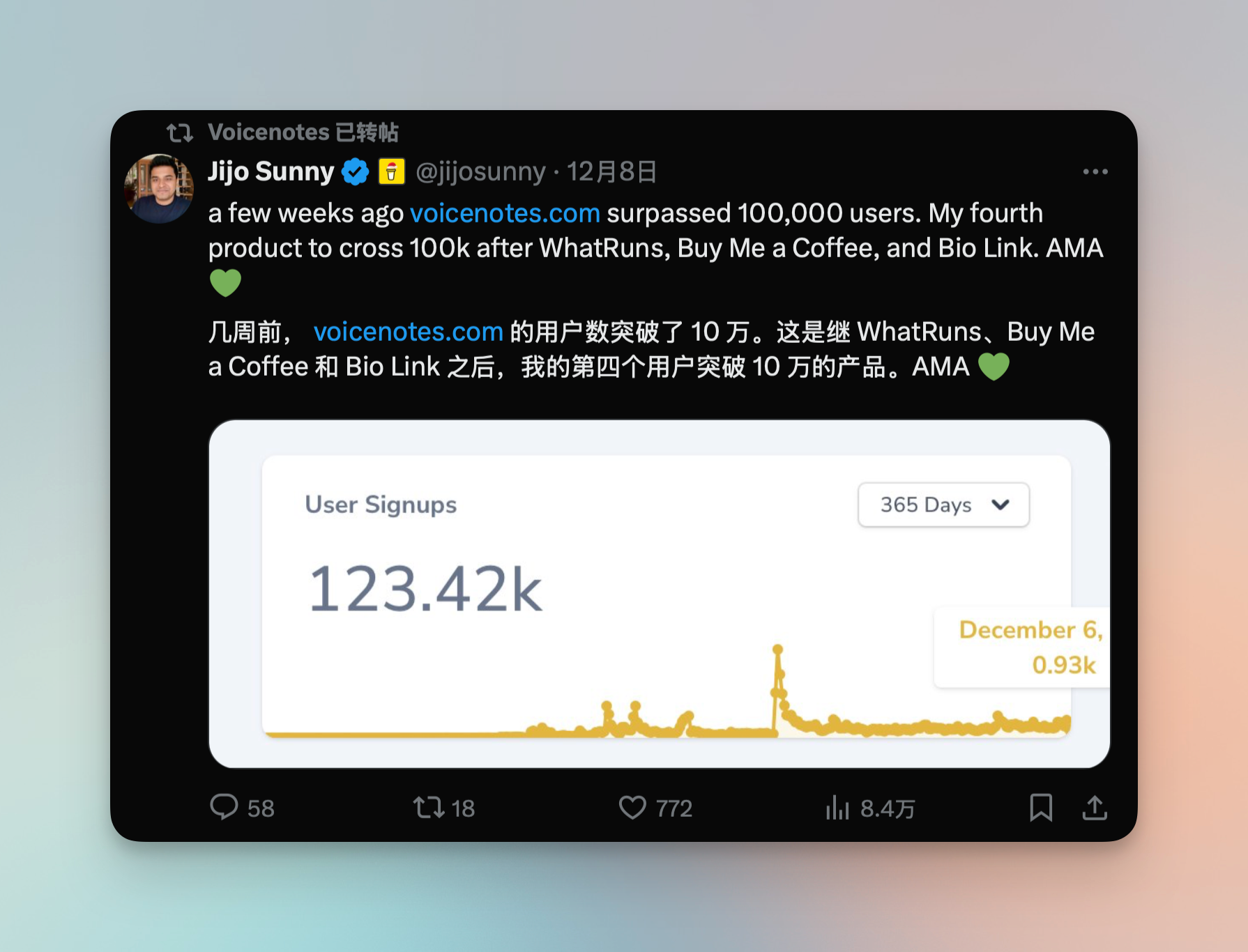
一见如故的语音笔记软件 VoiceNotes
在试用了大概3天,我就付费购买了终身版($50),事后想来这个价格非常适合一款做得还不错的软件,能够快速融到足够发展起来的前期费用,然后不停迭代。之所以如此做决定是因为它有几个功能非常吸引我,解决了我一直以来的问题(上文提到的3大步骤):
- 软件启动后,主界面就有一个按钮,按下就可以录制,录制过程中可以随时暂停,随时继续。
- 录制完成后,软件自动上传音频,随后将转码后的文字展示出来,包括标题、文字内容。
- 软件提供几个快速整理操作包括:
- 以大纲提炼关键词句成为大纲
- 根据内容生辰待办事项
- 快速发 Twitter、快速发 Blog
- 整理成清洁版(去掉各种语气词,且措辞和行文更加顺畅)
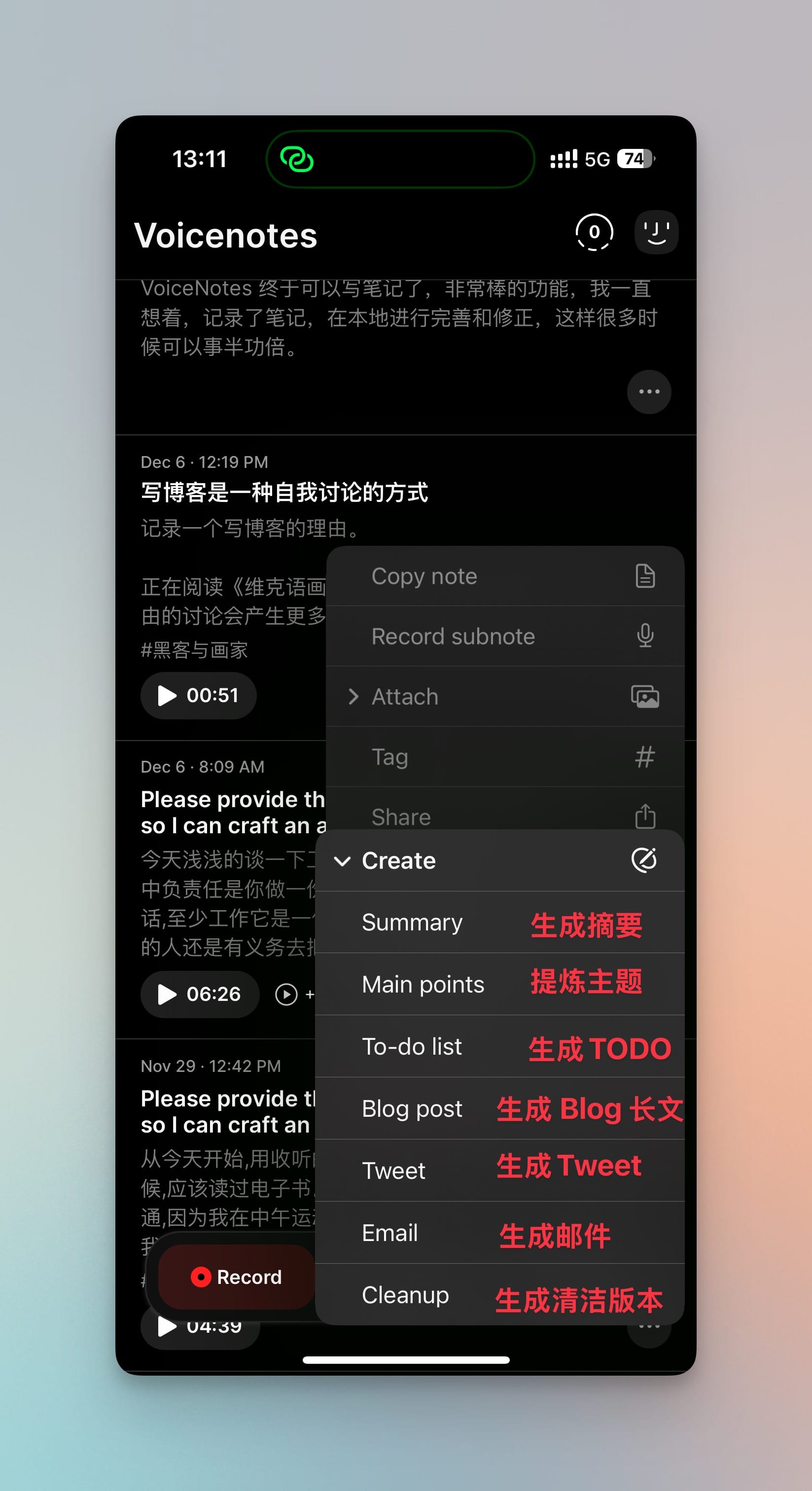
- 自动引用笔记,AI会识别有关联的其他笔记,并自动引用。
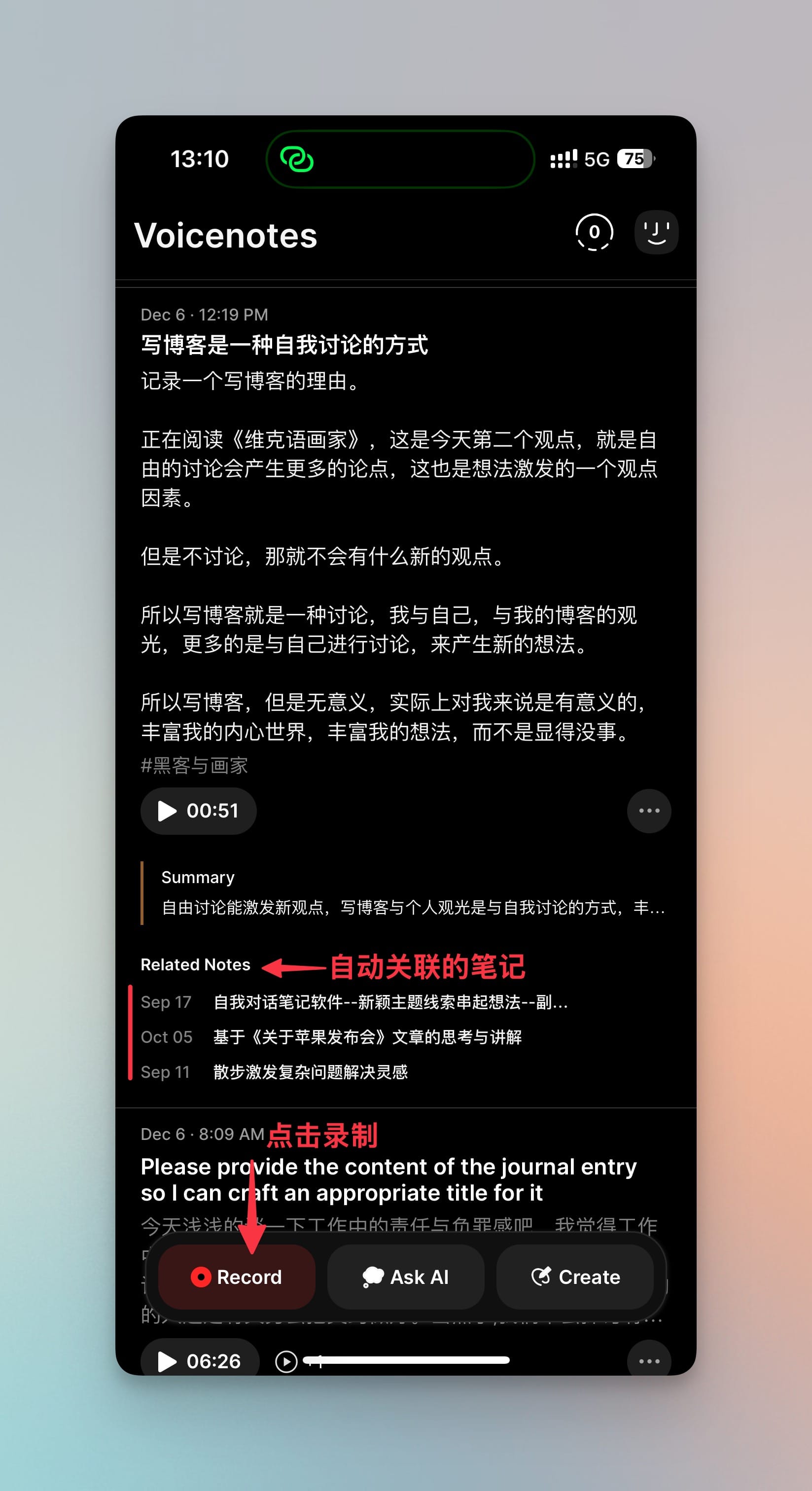
- 同时,软件还支持像 AI 询问自己的笔记(曾经写过什么)。
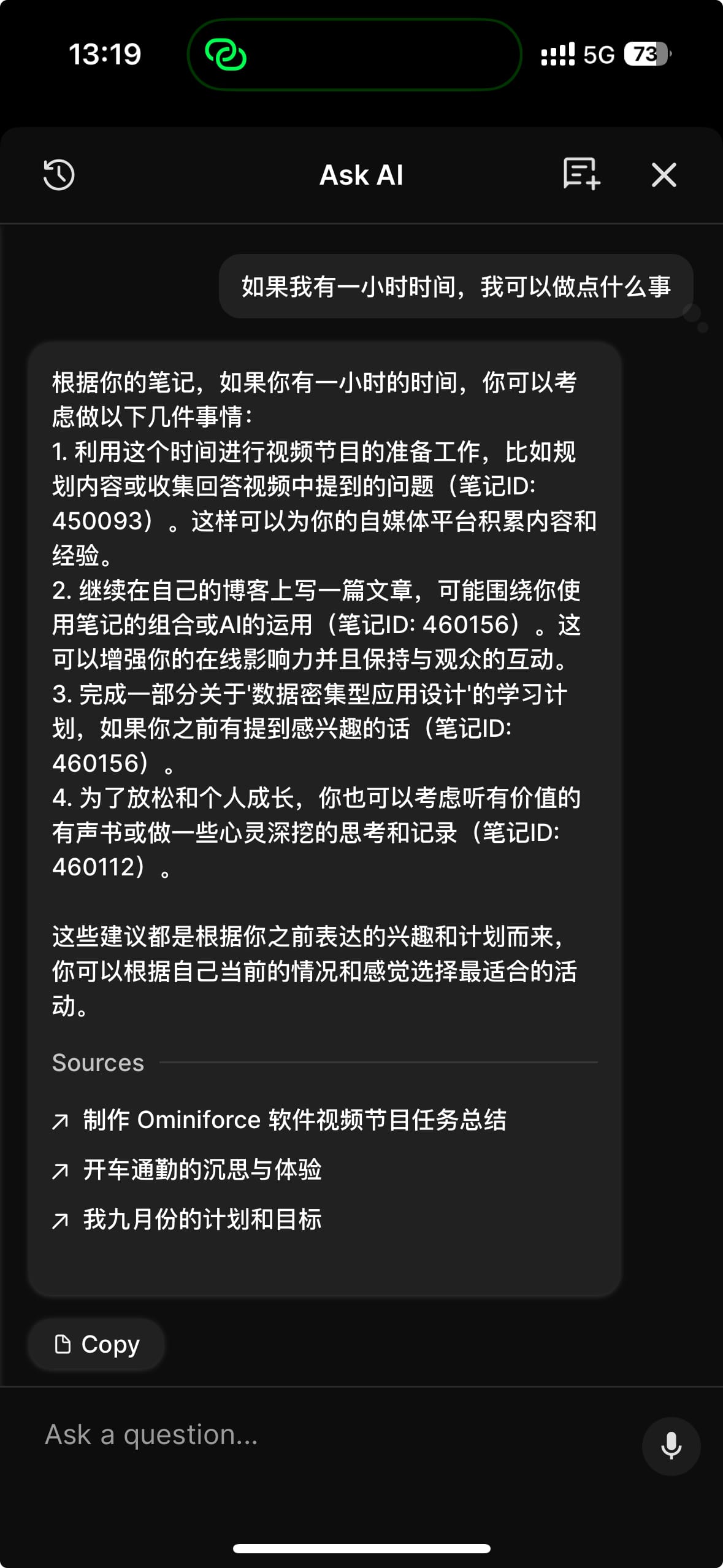
以上功能在第一版就提供了 80%,对于完成度如此之高用起来如此顺畅的优秀软件,,我对它未来的充满期待,所以促成了第一时间购买终生会员。
软件购买后的使用也获得了几次个人收获较大的升级:
- 支持语音 AI 问答,有一天我开车突然想问问我以前的笔记几个问题,发现 AI 提问有了录音按钮,没想到效果出奇的好,AI 的回答也是用语音,方便我快速操作,不用盯着屏幕阅读。
- 支持文字笔记,这个功能我一开始就需要,终于等到了,有时候我们需要对语音笔记进行加工,这个功能非常实用。
总之 VoiceNotes 是一款功能强大,完成度很高的 AI 语音笔记软件,对此类有需求的朋友,掌柜极度推荐。
Raycast
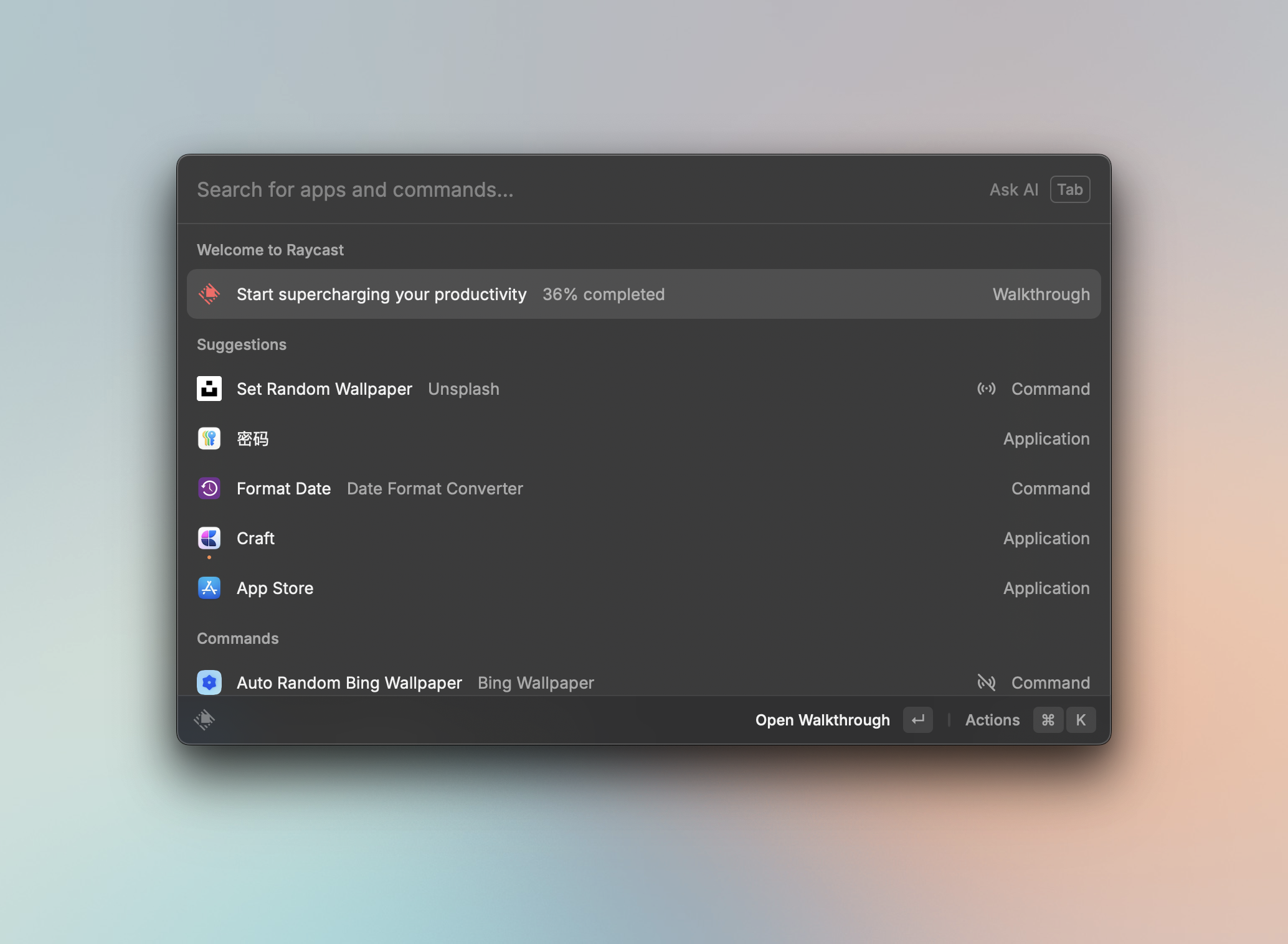
Raycast 是一款 Mac OS 平台上的效率软件,如果你用过系统自带的「聚焦」,或者同类软件 Alfred 就能理解,他最主要的功能包括:
- 快速搜索并打开软件、文件,系统设置。
- Raycast 提供一个官方 Store,提供了 N 种「扩展工具」,做很多事情,我常用的有
- 拾取屏幕颜色
- 计算器
- 货币转换
- 时间计算器(时区),开发的时候常用
- 窗口管理器,分屏和移动窗口位置大小等
- Raycast 还提供很多软件的扩展支持,我常用的包括
- Bear、Apple Notes、Obsidian 等笔记类扩展,支持搜索框中进行笔记搜索和打开
- Music、Spotify 等音乐类扩展,支持搜索框中搜索和控制音乐播放
- Raycast 还可以对所有安装软件设置快捷键,方便我们一键打开软件,这对于软件切换非常有用,我常用的设置:
Alt+S打开浏览器 SafariAlt+D打开钉钉Alt+C打开 CursorAlt+Q打开笔记(可选备忘录、Bear、Obsidian等)
- AI Chat ,提供 AI 聊天聚合服务(Pro 限定)
- 支持多种模型,在聊天过程中根据实际情况进行选择
- 支持搜索框中进行快速 AI 问答,输入问题按下
Tab即可
以上功能除了 AI ,均对普通用户免费,而且也满足了大部分人的使用场景,在上一篇《2024 软件与服务推荐 - 服务篇》中也提到了 Raycast 会员服务,其实 Raycast 本身提供的能力可以作为「跳板」,结合其他软件,实现更加复杂的功能,今天就介绍两个技巧,供大家参考。
Raycast Translator 支持 OCR 和 划词翻译
Raycast 的 Pro 会员提供了 Translator 翻译插件 ,通过快捷键呼出窗口,输入或粘贴文字进行AI翻译(目前不能选择模型但是个人用下来体验不错),自从发布以来已经是我的第二大使用插件 Translator(去年启动了 1559次,排名第二):
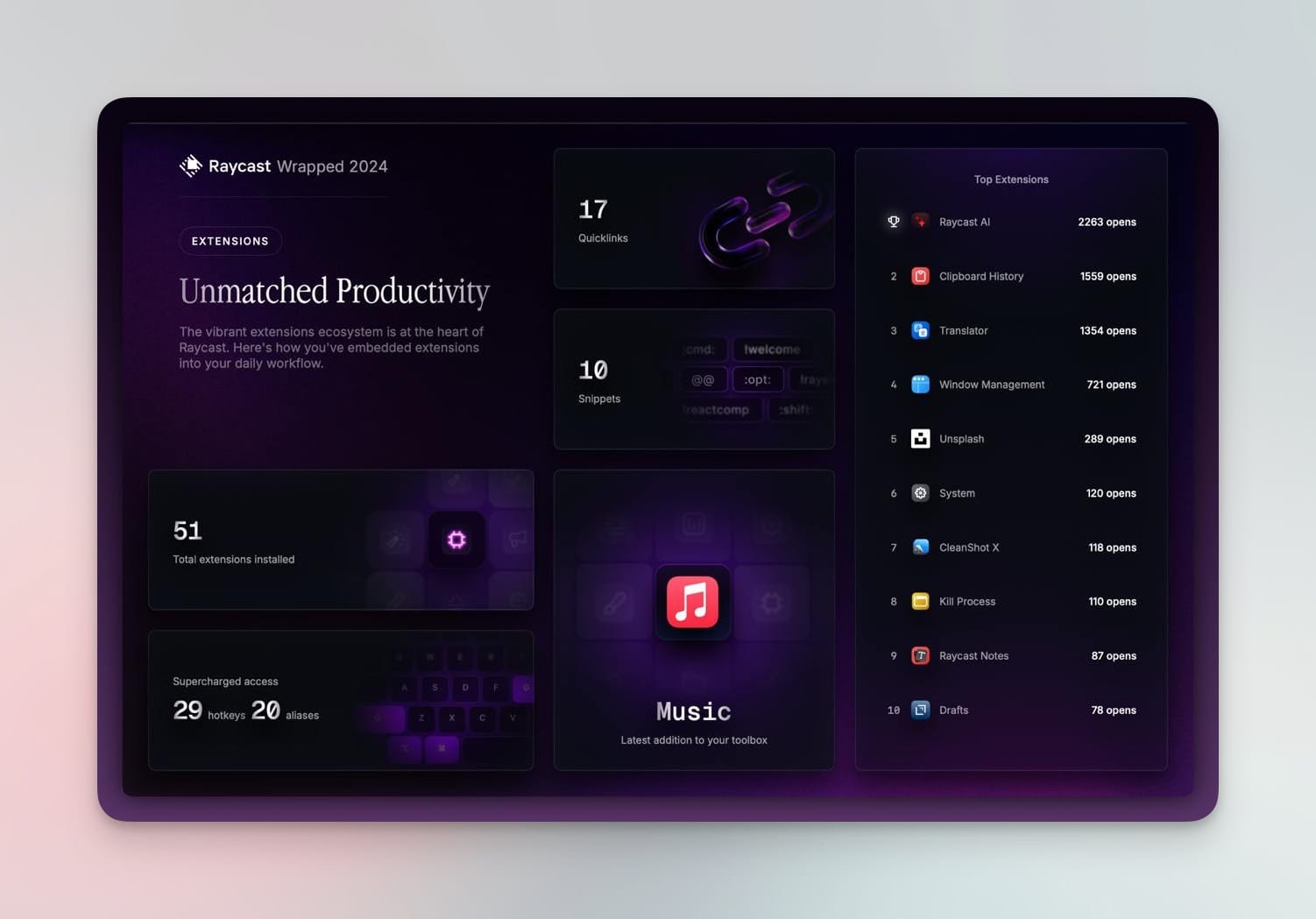
它的界面如下:
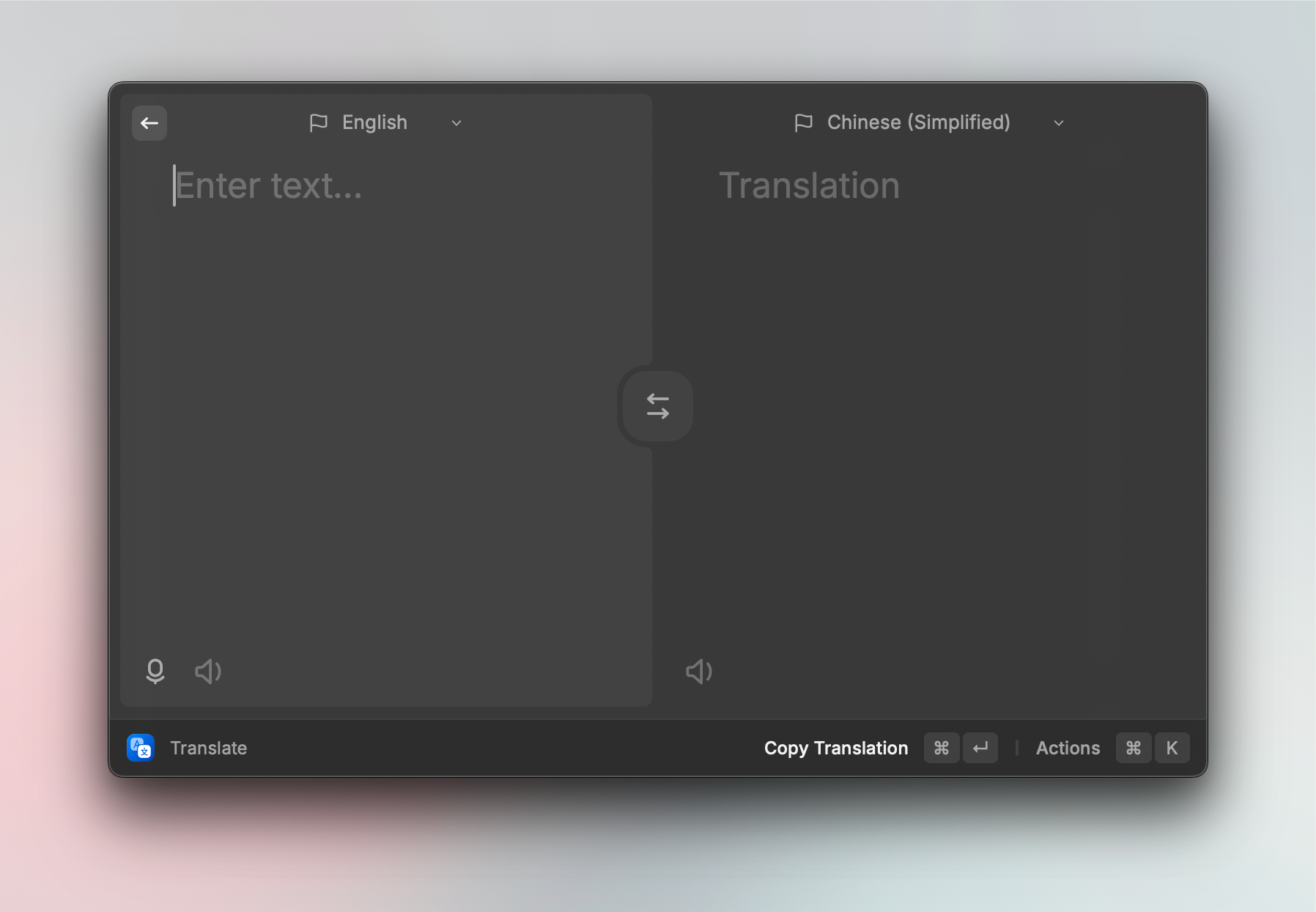
功能还是比较简单的:
- 输入或粘贴文字到左侧
- 可以选择源语言和目标语言
- 支持快速切换目标和源语言
- 支持语音录入和朗读原文(翻译)
功能上比较成熟,但是如果用过 Bob 这款翻译软件,他有两个杀手锏功能:
- 划词翻译:直接翻译选中的词或句子。
- OCR 翻译:截图通过 OCR 识别其中的文字,再进行翻译。这个功能及其有用,很多时候我们翻译界面文字,无法直接拷贝。
而 Raycast Translator 第一不支持「划词翻译」,第二不支持 OCR 识别。
于是想到了一个变通的办法,你需要具备以下两个软件(幸好我都有):
- CleanShot X : Mac 上功能优秀,界面优雅的截图处理软件,我所有文章用到的图片均用它处理。
- Keyboard Maestro : Mac 上老牌的自动化软件,各种系统能力均可提供自动化。
划词翻译的设置
如不想了解每一步是如何设置的,也可以直接点击下载链接,下载后导入到 Keyboard Maestro 中,并在 Raycast 中设置 Alt+I 为打开翻译器。
- 设置划词翻译的触发器:
Alt+D快捷键被按下。 - 动作1,拷贝当前选中的文字到剪切板(我们在使用时应该是先划词选中待翻译语句)
- 动作2,按下快捷键
Alt+I,需要提前在 Raycast 中设置。
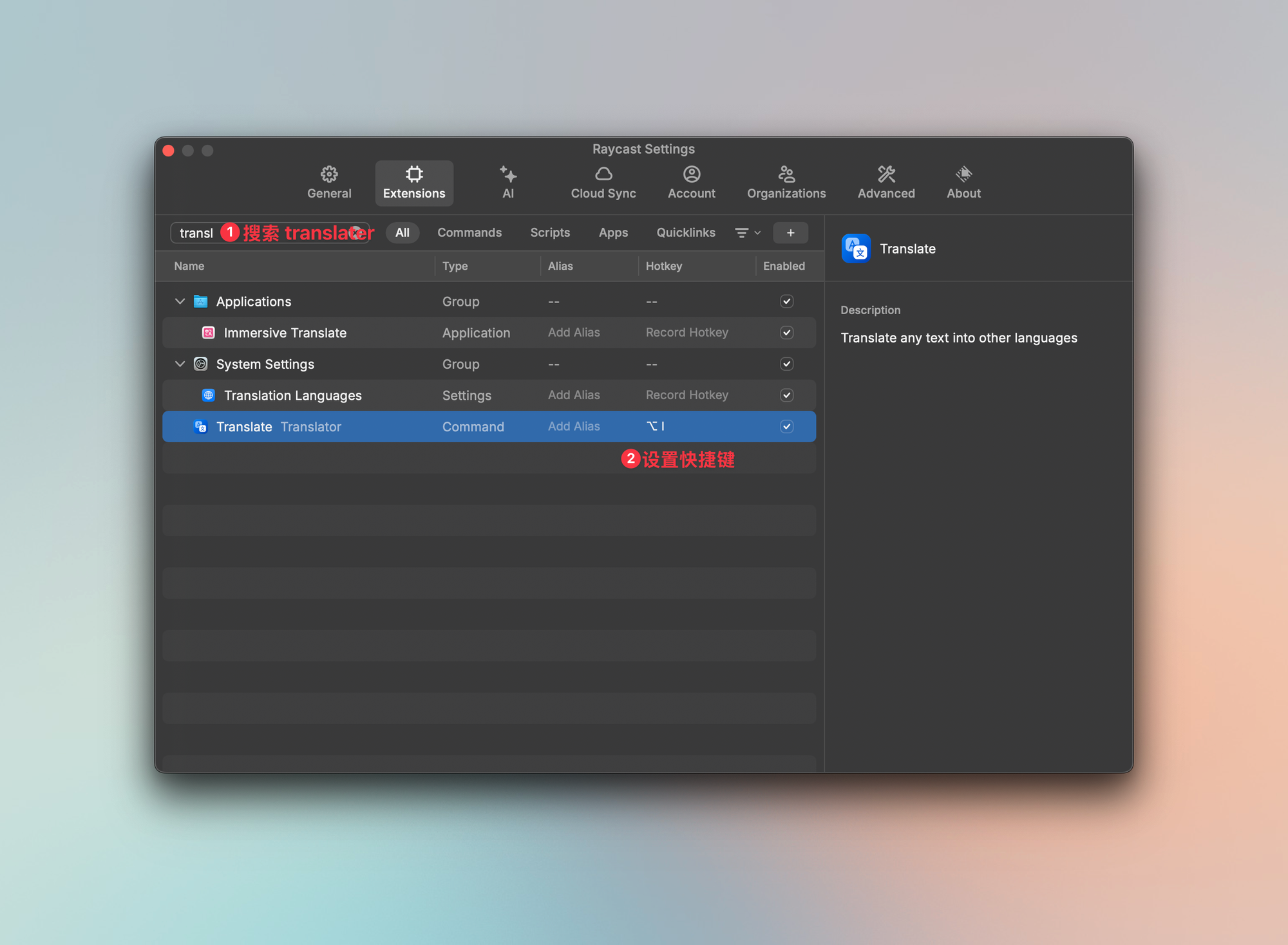
- 动作3,暂停0.5秒,目的是防止系统卡顿导致窗口没有及时被呼叫出来,影响下一步操作。
- 动作4,按下快捷键
Cmd+A全选翻译窗口中的内容(有时候因持续翻译可能有内容)。 - 动作5,按下
Delete删除键,删除上一步全选的内容,这一步为了清空翻译窗口中的内容。 - 动作6,粘贴剪切板内容到窗口,并且会自动出发翻译功能。
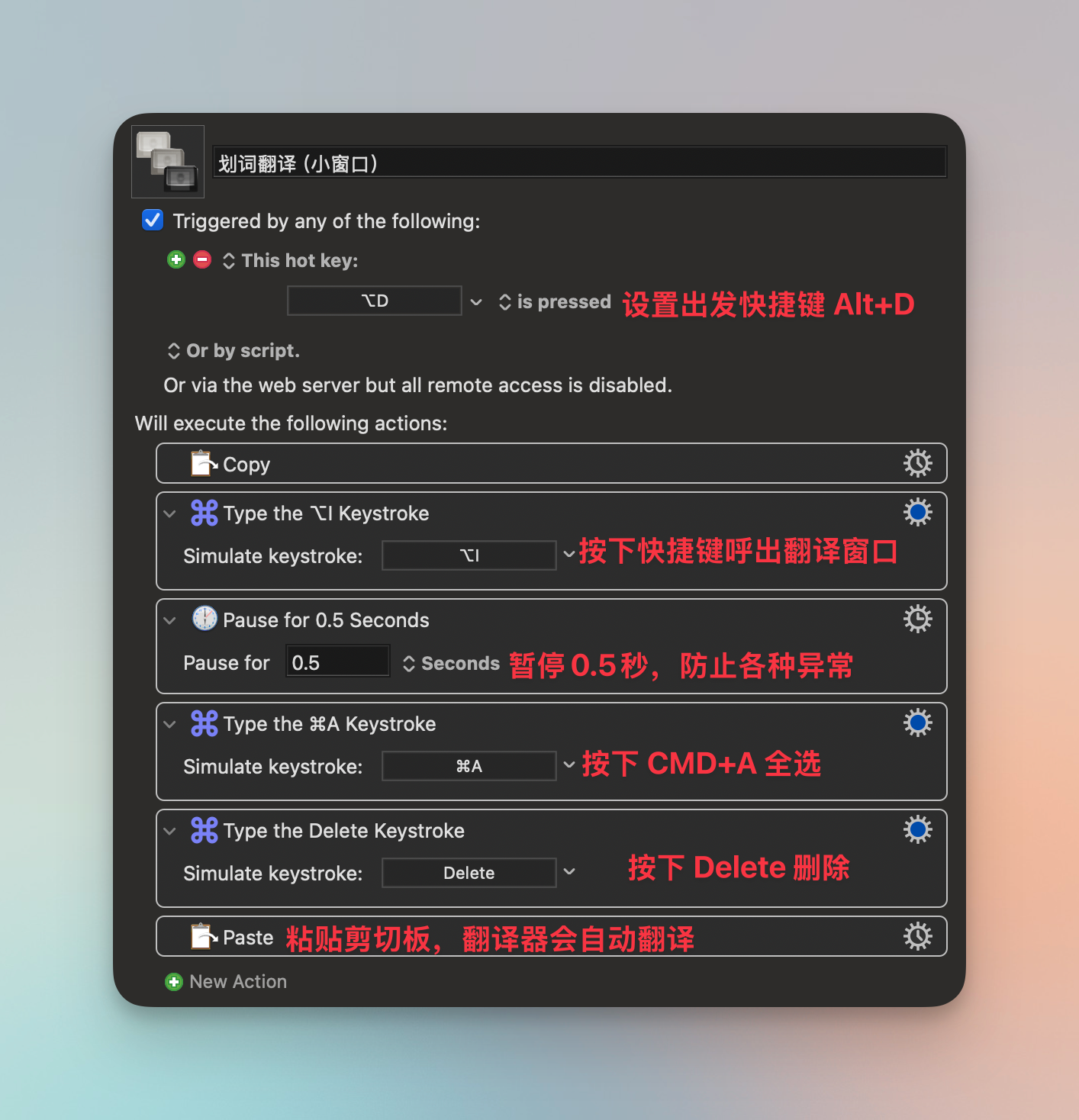
OCR 翻译的设置
如不想了解每一步是如何设置的,也可以直接点击下载链接,下载后导入到 Keyboard Maestro 中,并在 Raycast 中设置 Alt+I 为打开翻译器。
首先,设置 OCR 翻译的触发条件: Alt+S 被按下。
接下来我们分成几部分介绍操作步骤。
初始设置:
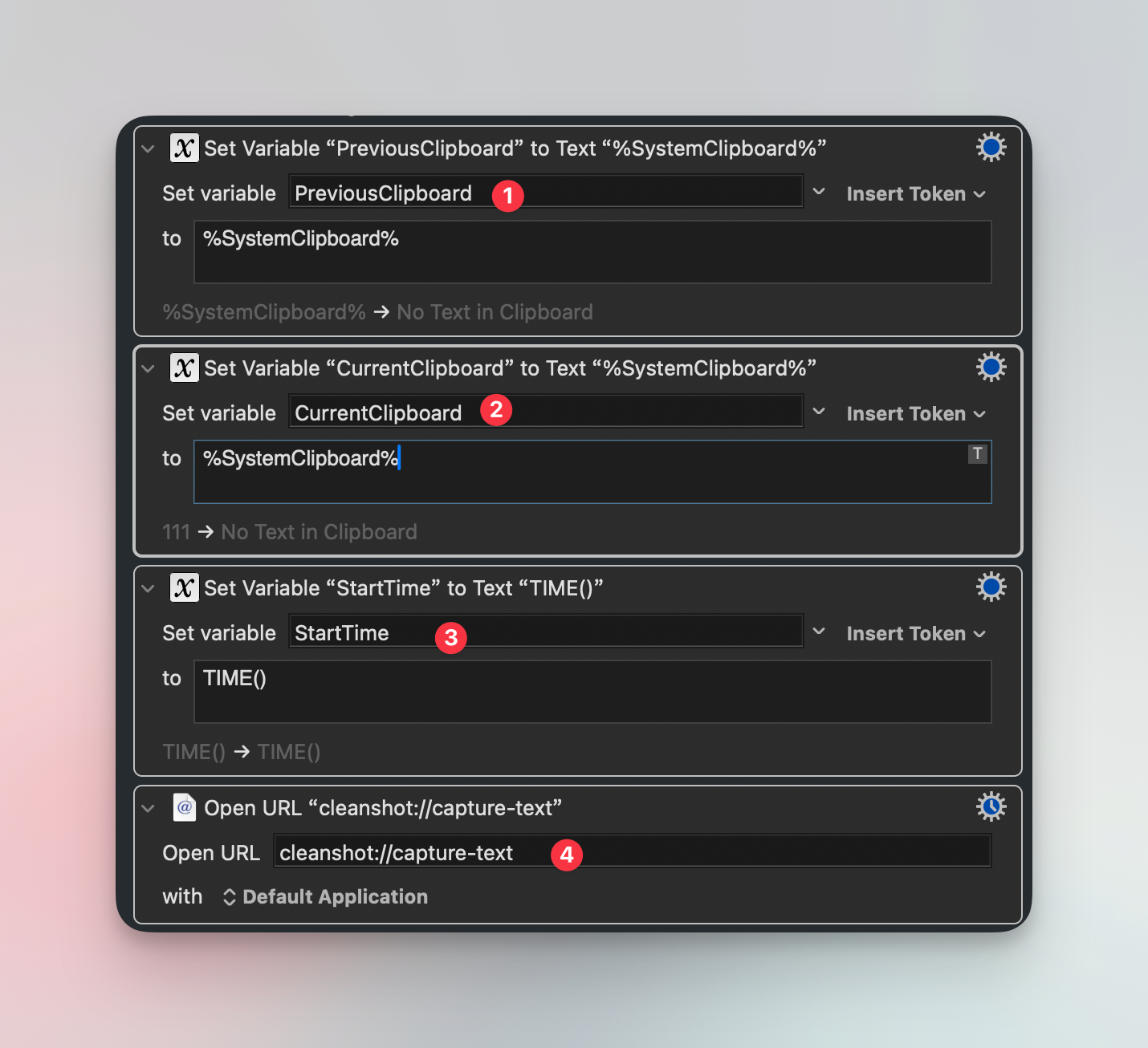
- 将当前的剪切板保存到一个变量
PreviousClipboard和CurrentClipboard中,注意这里必须让两个变量的初始值是相等的,因为下边会判断两个变量是否变化。 - 设置变量
StartTime记录当前时间TIME() - 调用 CleanShot X 的 OCR 指令进行截图识别,打开
cleanshot://capture-text,相关指令查看: CleanShot API。
循环判断是否完成识别:
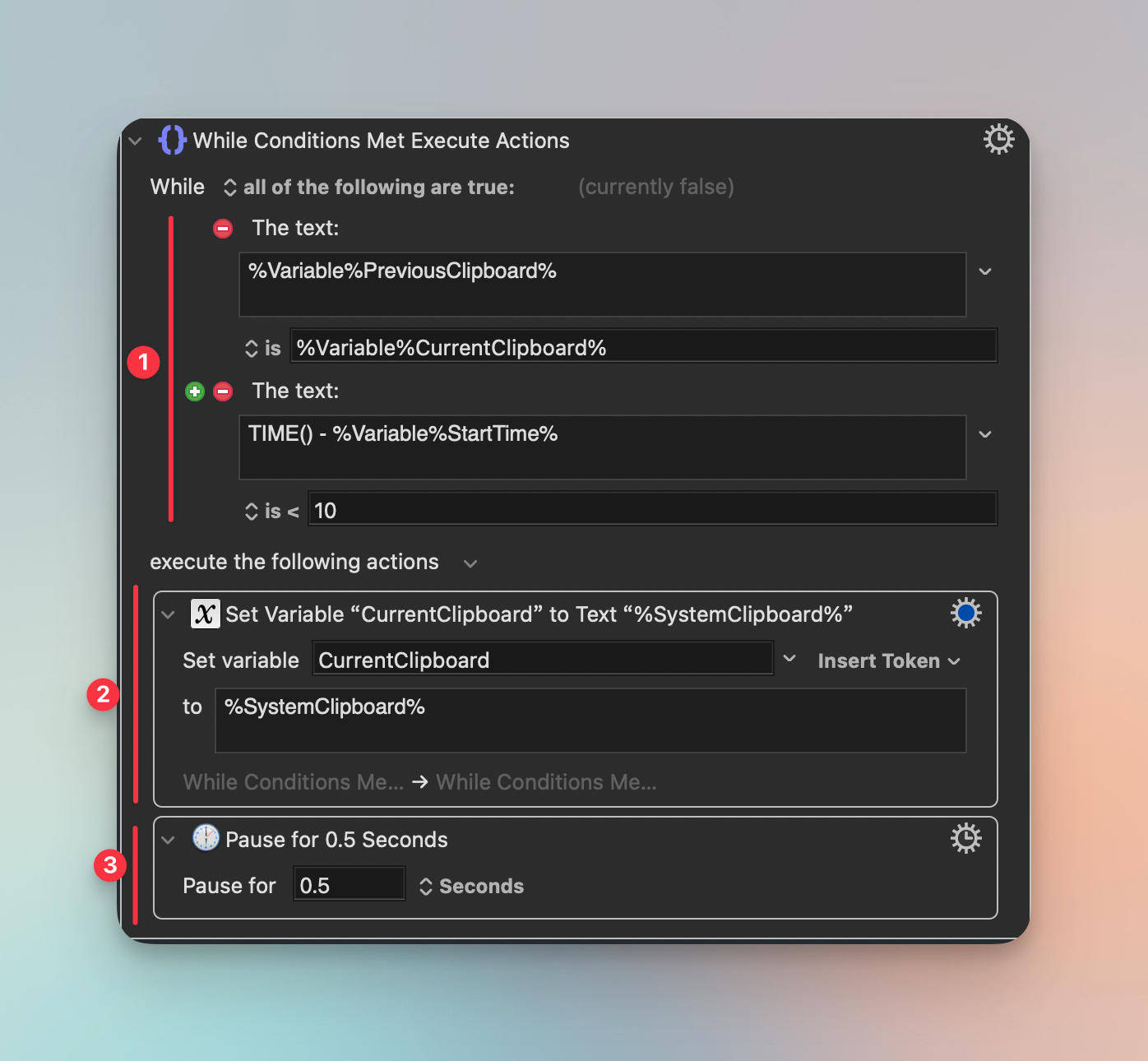
从图中可知,这是一个循环,循环的目的是等待 OCR 识别完成,所以退出循环的条件有两个:
- 条件1:剪切板内容不一致,即两个变量
PreviousClipboard和CurrentClipboard不一致了。 - 退出条件2:时间过去了10秒
注意:两个条件满足任何一个都结束循环,目的是我们等10 秒钟,让 CleanShot X 完成 OCR 识别
完成剪贴板内容翻译:
这一步和上一个动作「翻译选中内容几乎一样」
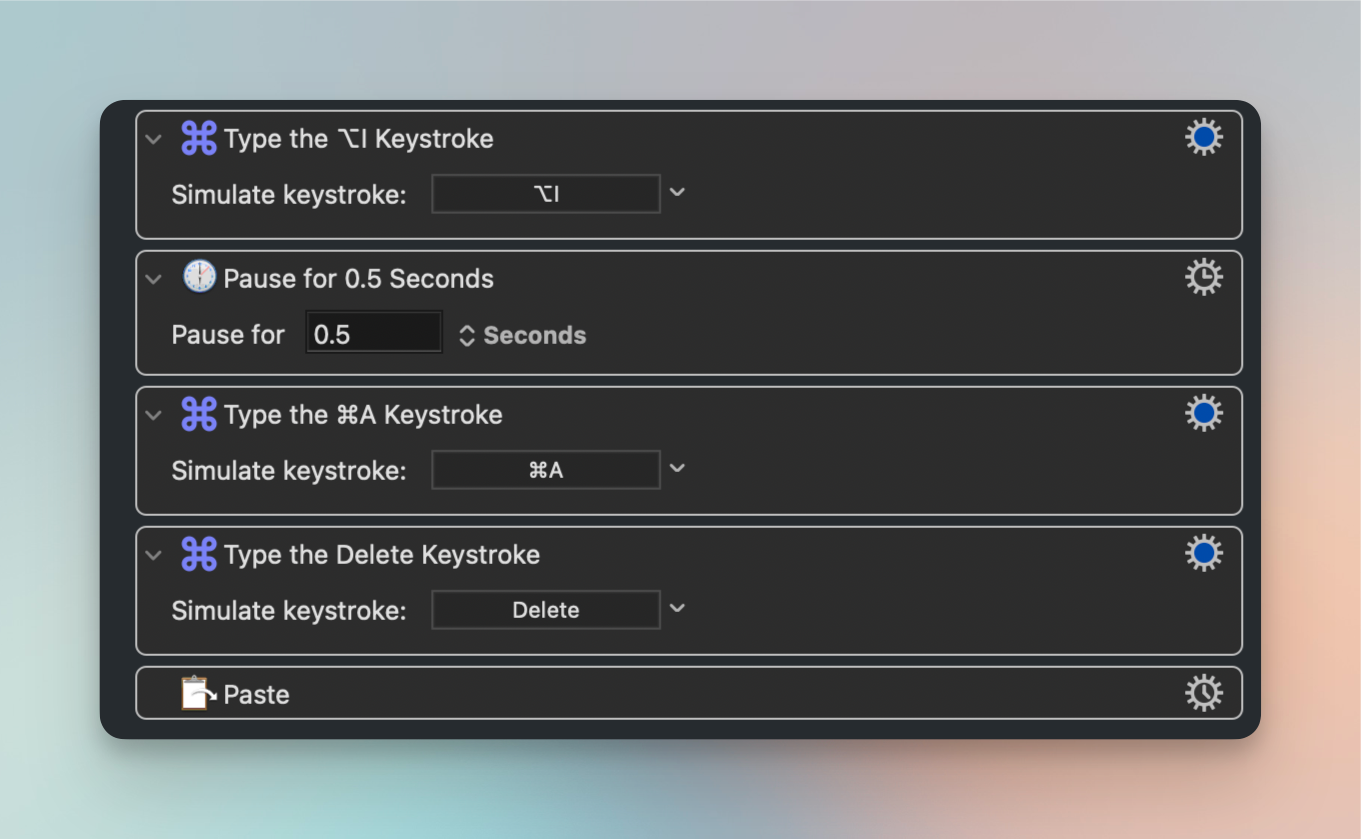
- 按下
Alt+I呼出翻译窗口。 - 暂停 0.5 秒等待窗口准备完毕。
- 按下
Cmd+A全选窗口中的文字。 - 按下
Delete删除窗口内所有内容。 - 将剪切板内容粘贴到窗口中,翻译窗口就自动执行翻译了。
OmniFocus 大道至简,用好标签管理
任务管理一直是折腾软件的重灾区,秉承着《简单且长期有效的生产力》中的理念,尽量选择工具原本被赋予的能力,在去年推荐的是 Things,今年赶上了 OmniFocus 4.0 大版本更新,在使用了一段时间,并且有了新的体验,觉得OmniFocus 用起来可以比 Things 更简单,所以本期年度推荐任务管理软件 OmniFocus。
PS: 在《逸周闲谈系列》的《逸周闲谈 - 从《银河帝国》到 AI 及大过滤器》也有简单介绍。
OmniFocus 作为一款老牌任务软件功能自然很多,但作为用户我们无须了解和用到所有功能,只需要用好对自己有用的部分就好,本期介绍一种「对我有用」的 OmniFocus 简单玩法。
截止时间
使用「任务管理软件」的时候通常会设置「截止时间」,这也是非常容易下意识的动作,例如:
- 下午3点提醒我发快递
- 明天10点提醒我回复邮件
上边两个例子中的下午3点和明天10点,在设置任务的时候,我们下意识会将这两个时间写道任务的「截止时间」中(这也是大部分任务管理软件都具备的能力)。
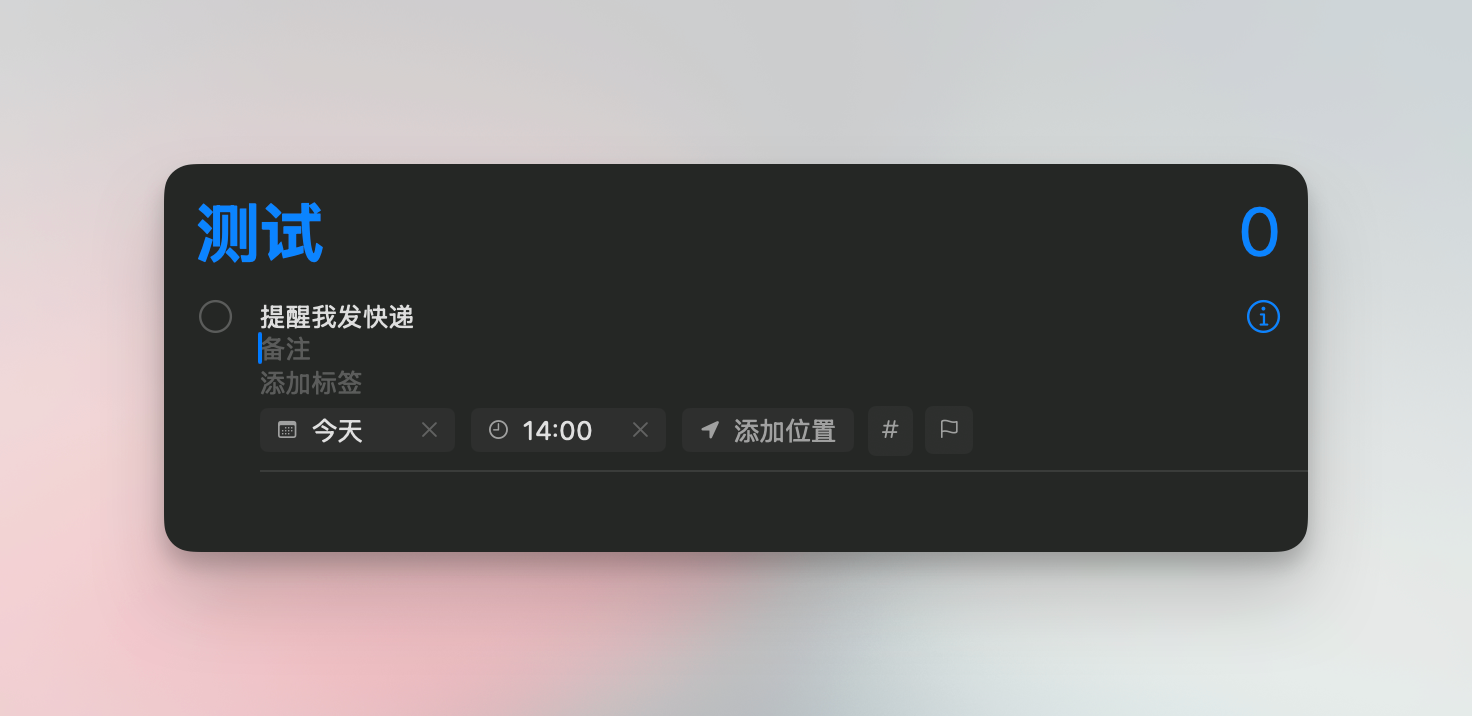
上图中的「今天10点」就是典型的「截止时间」,可是这里有一个悖论:
这个时间分明是截止时间而不是提醒时间(或者叫「通知时间」)。这件事我们通常是希望10点提醒去做,而不是10点做完。
这里的「截止时间」和「提醒时间」的悖论是困扰我很久的问题,更多的是时候我们想知道什么时候做什么事,但是事情做完还需要依赖很多情况:
- 事情做完需要1小时甚至更久
- 事情可能需要重复做3天,每天提醒,但是每次都要做1小时
总之,关于「截止时间」这件事很复杂。所以,我使用 OmniFocus 采用了一种新的策略:标签+通知时间。
标签
简单说,在任务管理中,我们可以将「什么时间该做什么事」,用标签管理起来,例如:
#Evening:晚上有空可以看看处理的任务#Midday:中午有空可以看看处理的任务#Weekends:周末有空可以看看处理的任务#SomeDay:不知道啥时候处理,清闲的时候可以看看
你看很简单,我们有了这些标签,只需要在不同时间,过滤不同标签就知道我们要做什么任务了。
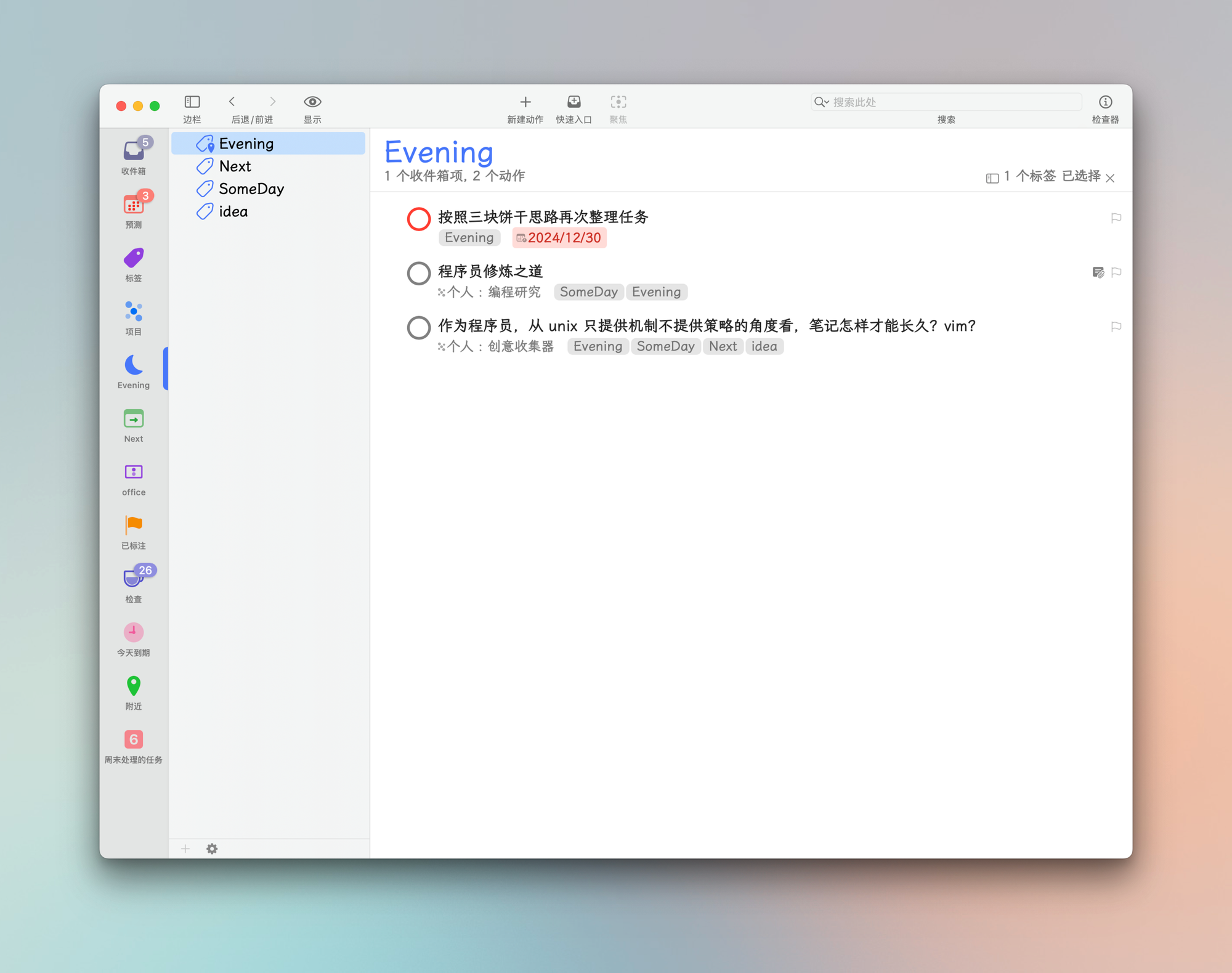
Next 标签
有了标签筛选,依然会面临一个问题,就是筛选出来的任务太多,而且没有设置时间的话,应该先做什么?这里就引入一个特殊标签 Next 。
Next : 需要马上处理的任务,可以设置 Next 标签。
所以我们执行任务的优先级变为:
- 优先查看符合当前时间的标签,例如
Evening、Weekends - 其次筛选
Next找到下一步或需要紧急执行的任务。
当然标签是可以有多个的,例如和工作相关的,我都会打上 Office ,这样我只需要上班第一时间筛选:
同时打上 Office 和 Next 的标签即可。
截止时间去哪了
看起来我们还没有用上「时间」这个任务管理的关键属性?说会刚才提到的「悖论」:截止时间指的是开始做某个任务还是结束某个任务?
我的解决方案是使用尽量使用「通知时间」,非必要不启用「截止时间」:
- 设置「通知时间」,它会在设置好的时间点,发出提示通知,提醒我们要去做某事。
- 设置「截止时间」,任务会在截止时发出提醒,同时截止日期也会根据是否临近用不同的「醒目颜色」做区分。
以上就是我今年使用 OmniFocus 管理任务的心得,用起来很简单,做一个小总结:
- 创建任务:指定对应的时间标签(
#Evening#Midday#Weekends#SomeDay)。 - 紧急任务:需要马上就执行,一有时间就执行的任务,打上
#Next标签,方便筛选。 - 需要提醒:尽量使用「通知时间」,他决定了什么时间去做某事。
- 截止时间:只有当一个任务必须在某个时刻前完成,才设置,它的作用更多的是起到提示作用。
- 定期检查:在固定的时刻,对任务进行审查,最好结合之前的标签,找到对应任务,还可以辅助
#work#writing来按照要做的事情分类筛选。