新玩意02 - 最近研究了啥

虽然这个系列叫做「最近研究了啥」,但是每次都和「最近」没什么关系,谁让我懒癌发作呢,这不「最近」弄了个 iPad Air5,希望能借此机会拉近和「最近」的距离。
最近研究的东西挺多的,包括 Raycast AI、Bear2、Inkdrop、Hookmark(一款将Mac上的软件进行「双向链接」的工具)、Keyboard Maestro 等,鉴于篇幅有限,今天重点就介绍 Raycast AI 和 Obsidian 自定义样式 - Bear 两个新玩意。
Raycast AI Command - 让 AI 触手可及
Raycast 是 MacOS 上一款效率软件,简单说它就是 MacOS 自带的「聚焦」 App 的替代品,通过在窗口中输入指令进行搜索或打开应用。
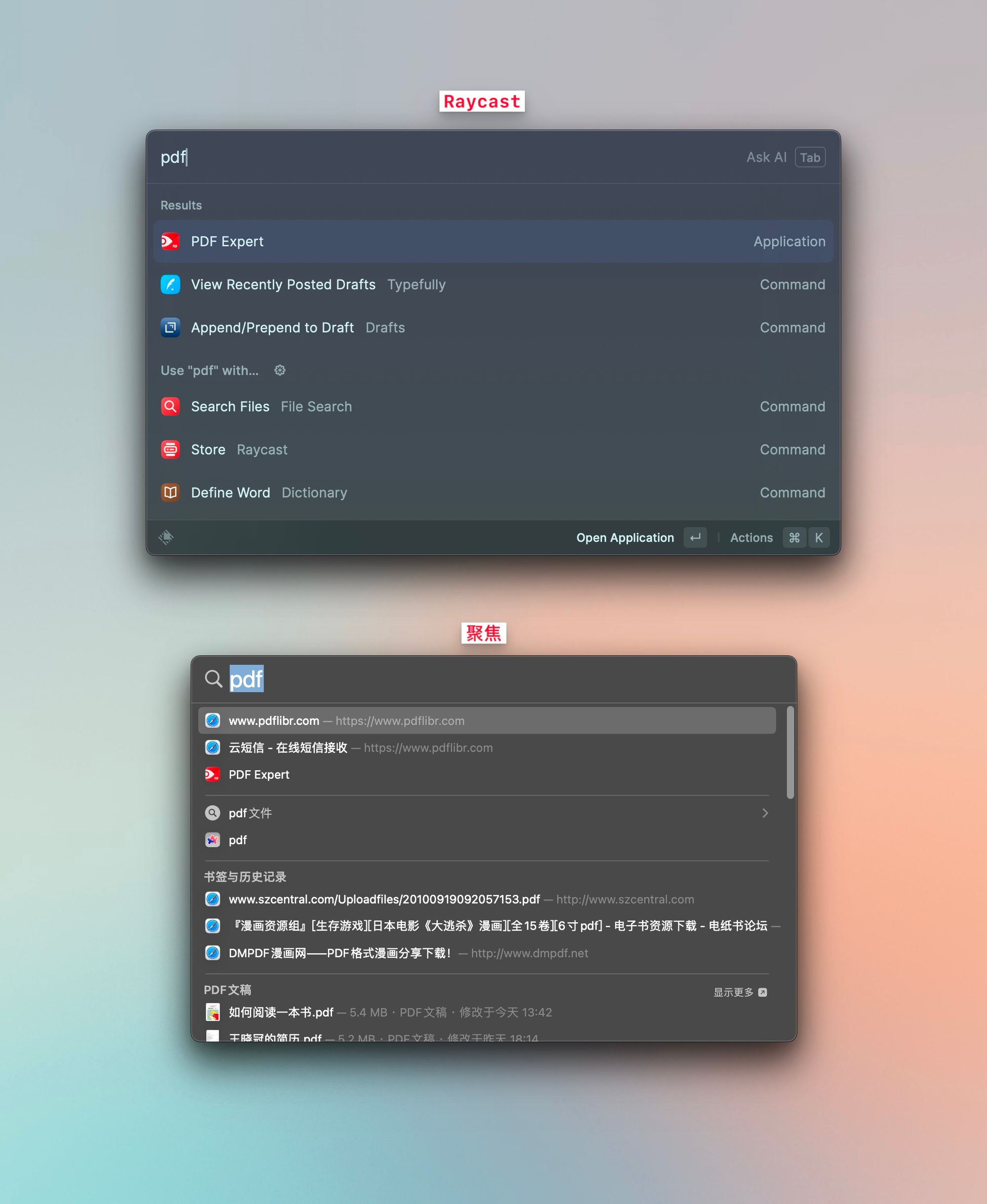
Raycast 不同于「聚焦」App 的地方在于它则「扩展了」这个搜索框的功能,通过 Raycast 可以快速启动程序或执行命令,例如设置窗口布局、调整声音大小、切歌等,是不是很熟悉?没错老牌效率类软件 Alfred 可以做到同样的事,个人也是 Alfred 用户,切换到 Raycast 并不完全是 Raycast 颜值或易用性,最重要的原因在于 Raycast 的 Store 提供了功能丰富的扩展应用,这里随便列举几个常用的:
- 音乐软件切歌,搜索专辑(播放列表)等,常见的音乐类 App 商店里都有扩展。
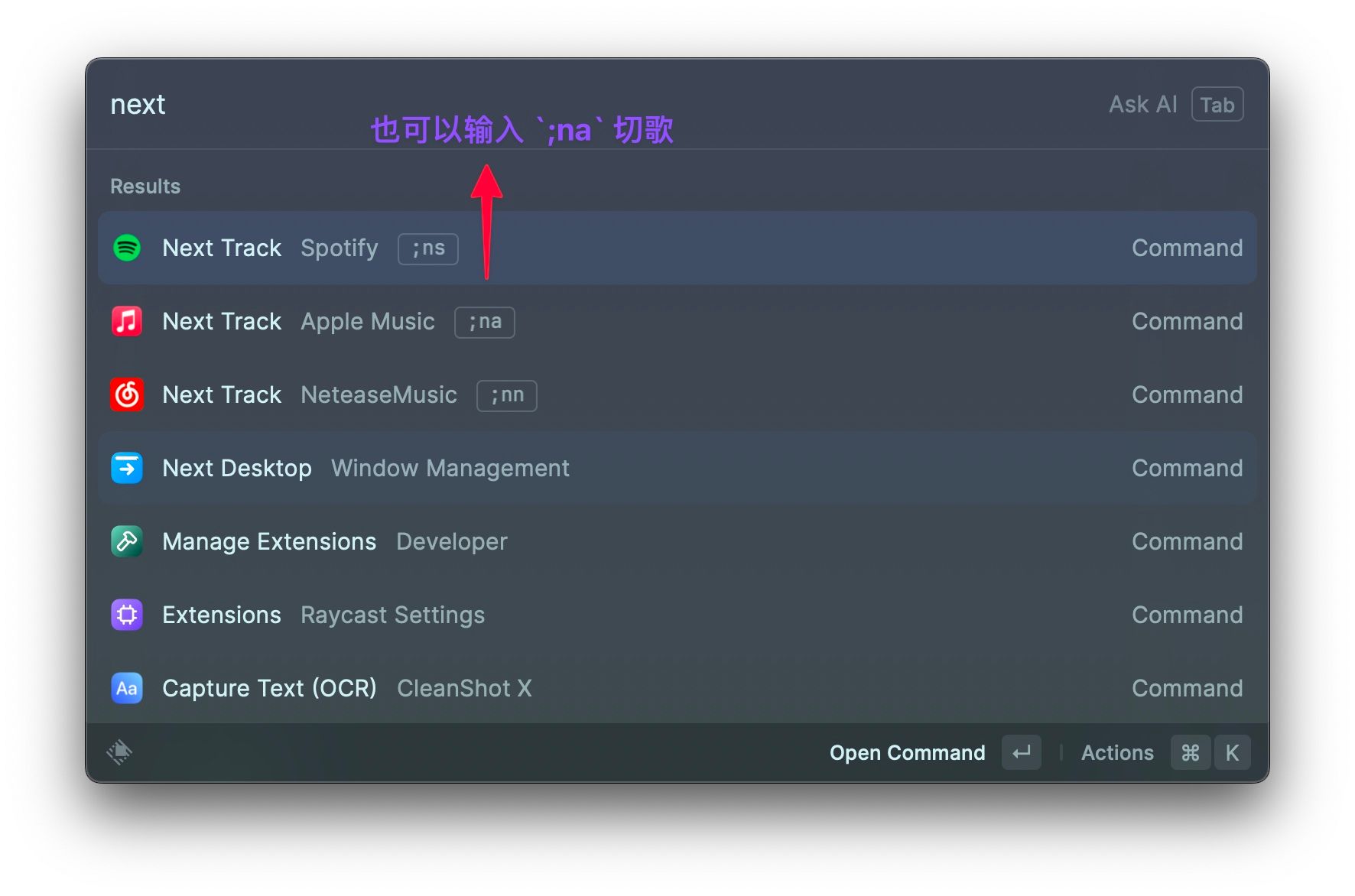
- 计算器(兼货币转换器),并且还可以查询历史记录。
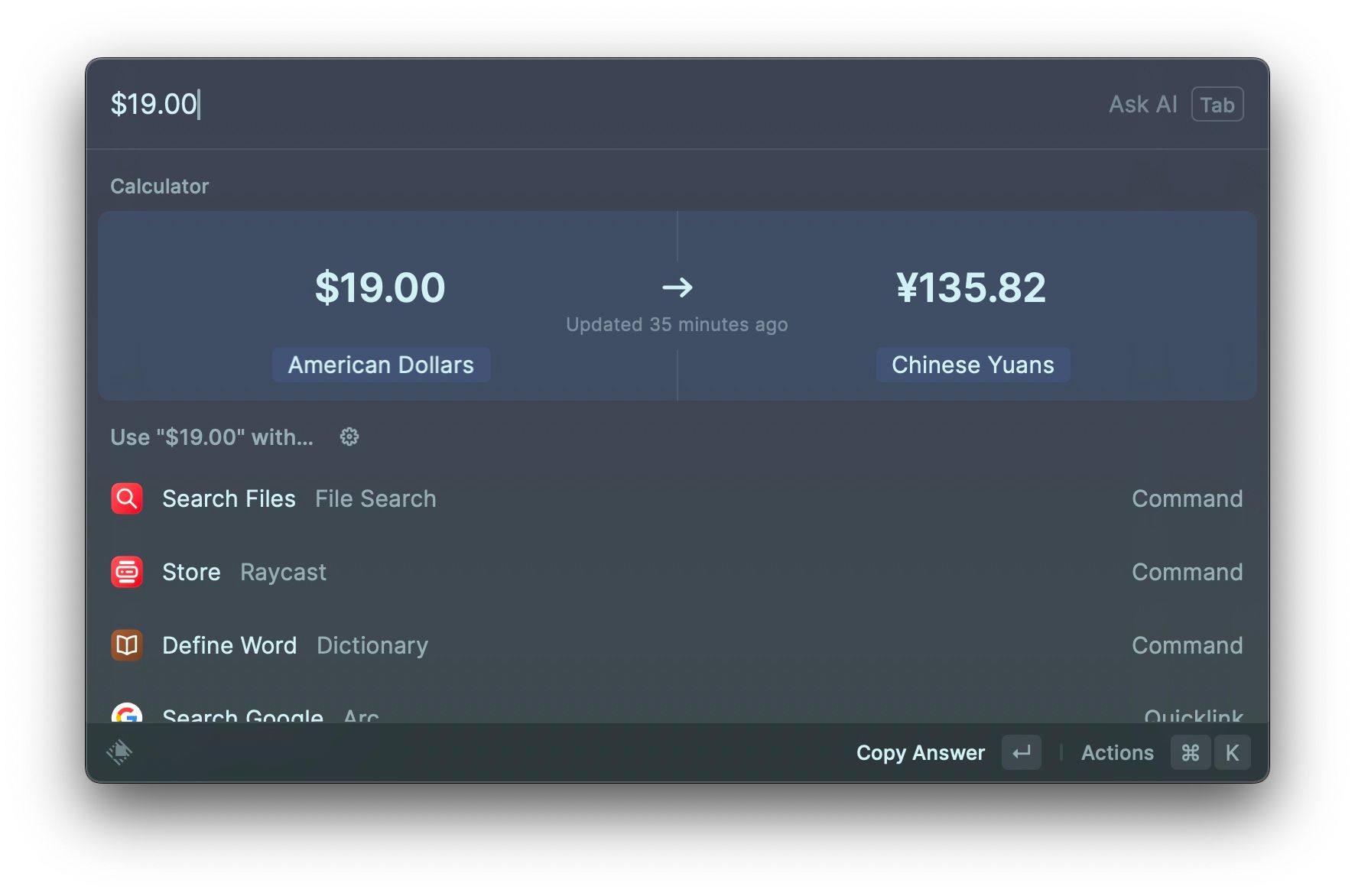
- 剪贴板管理器,支持快捷键呼出,方便管理和使用。

- 各种 App 中查找笔记,支持输入「别名」进行搜索,例如
fnote代表在备忘录中搜索笔记,fob代表在 Obsidian 中搜索笔记。
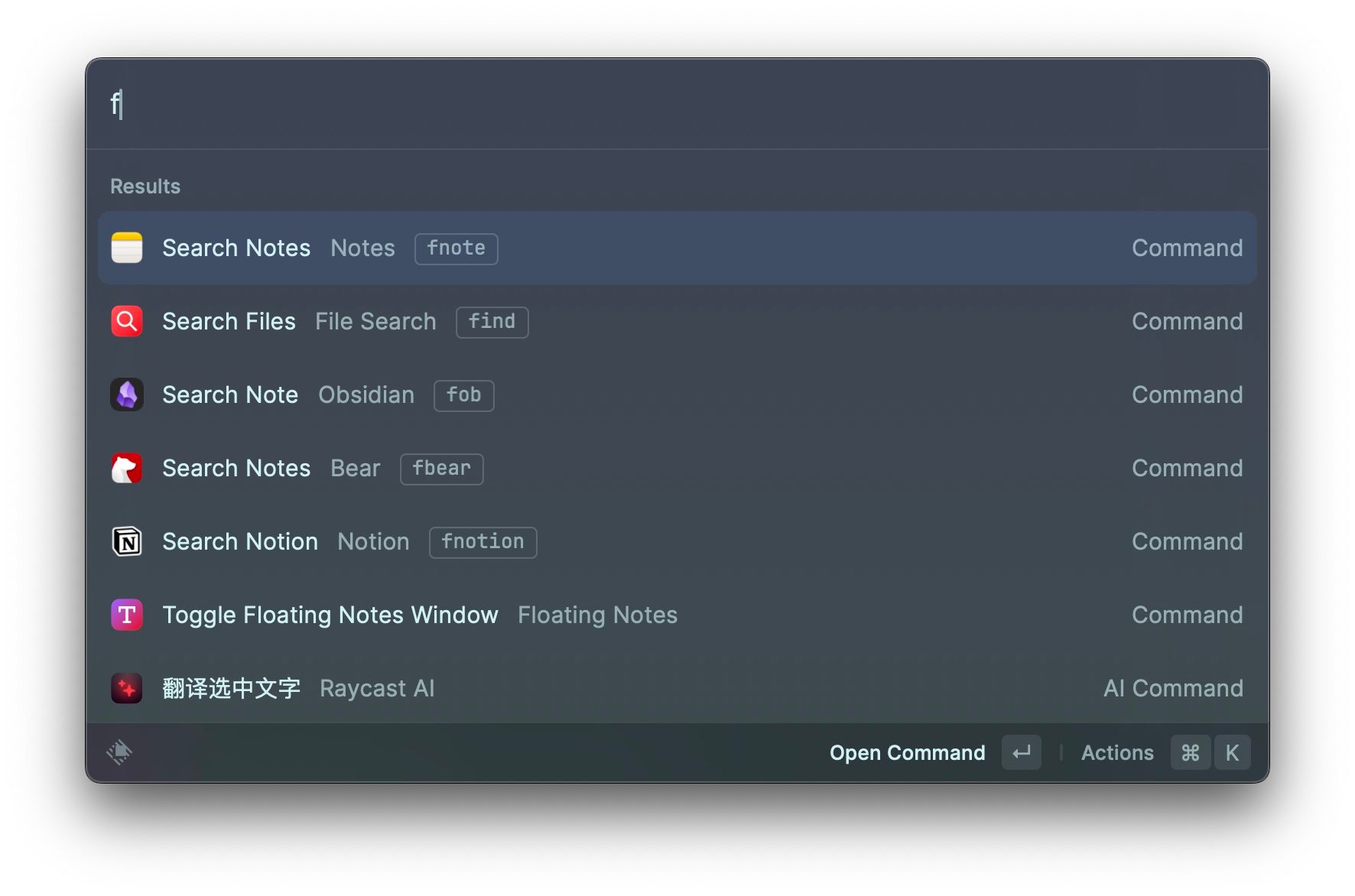
- 查看 CleanShot X 的截图历史记录(由于 CleanShot X 不能设置截图历史的快捷键)
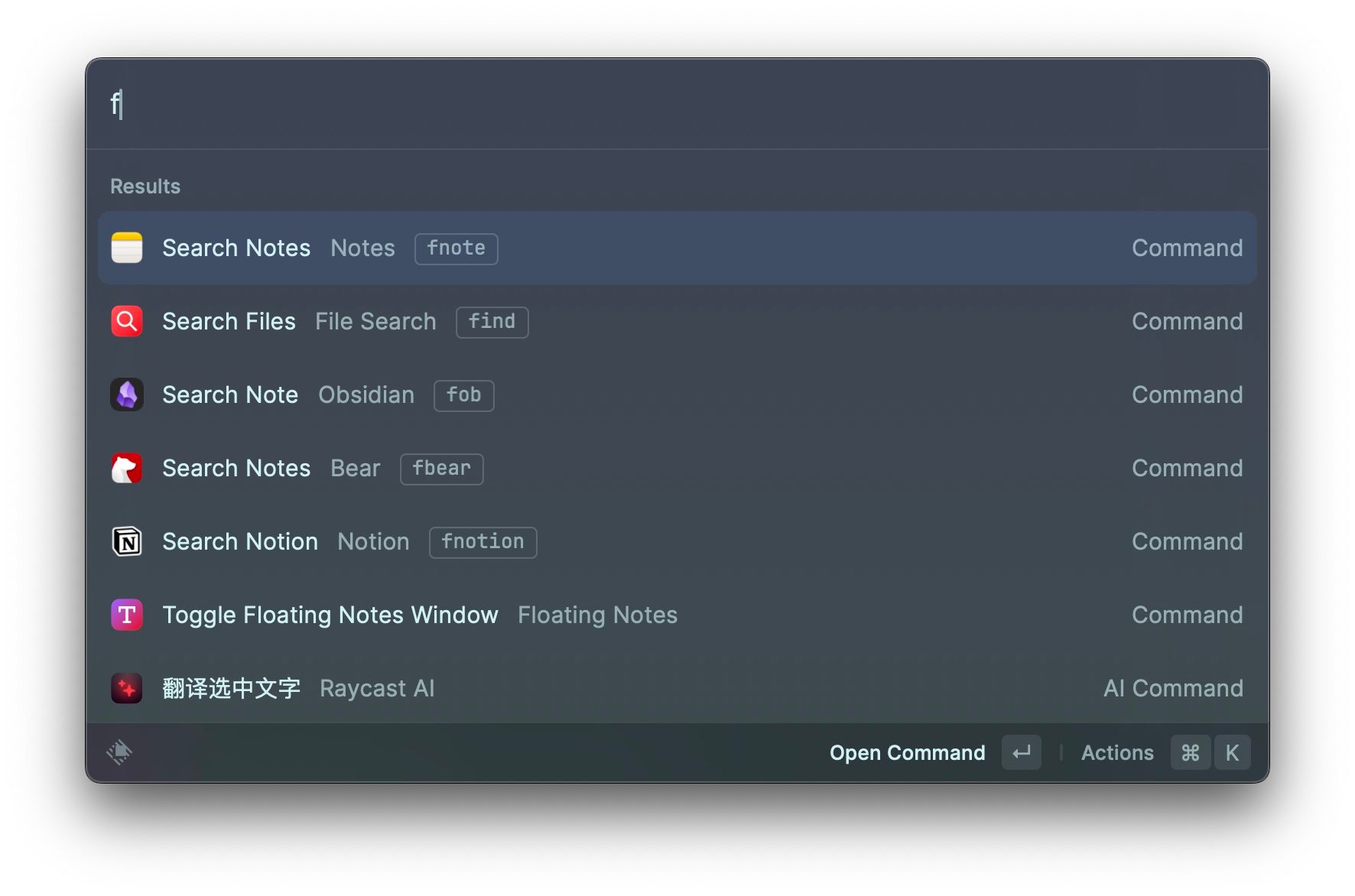
- Store 里还有各种应用,都是免费的,随意安装使用,提高生产力。
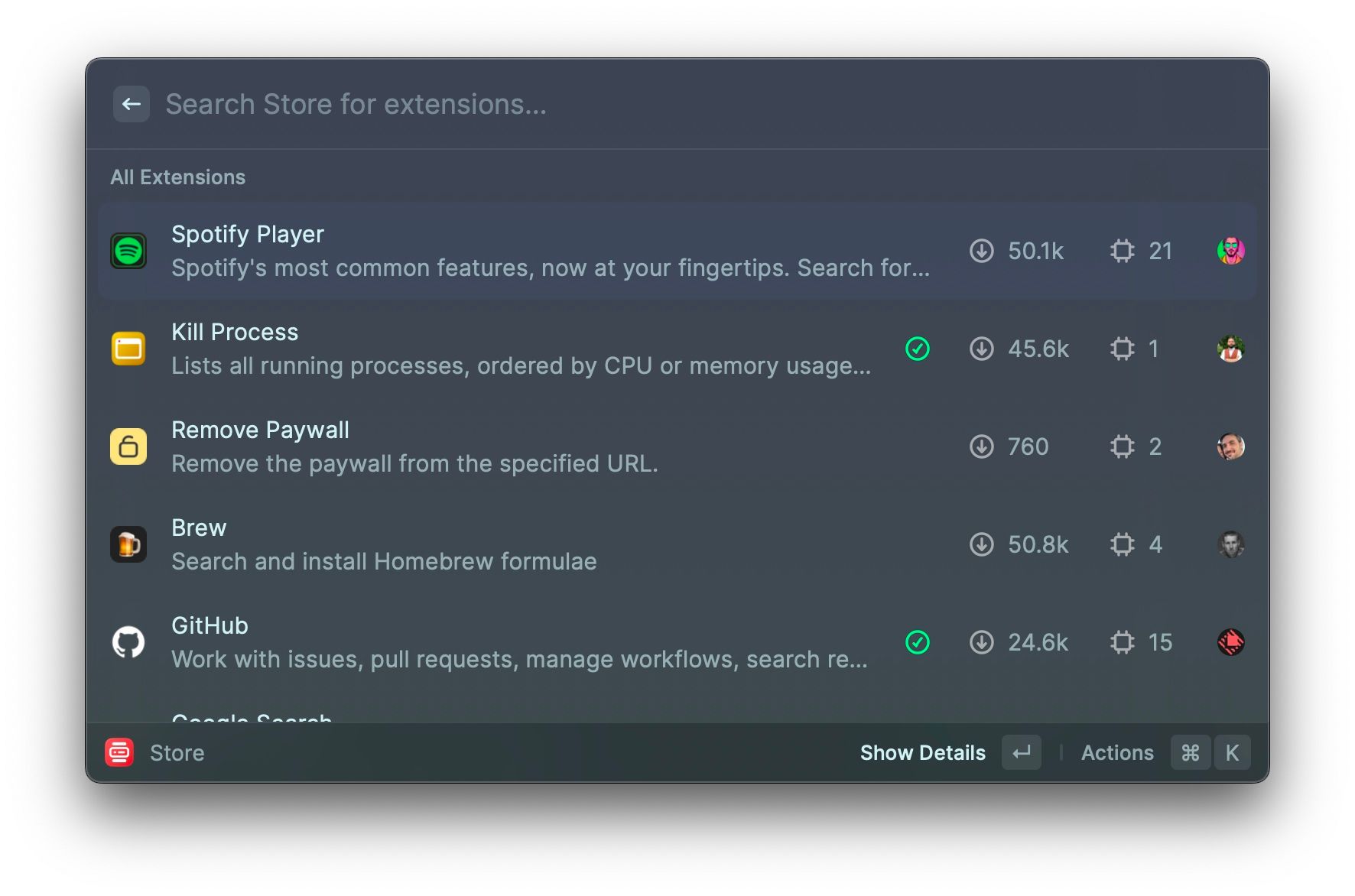
由于本篇不是「玩转 Raycast」功能部分先介绍到这里,今天重点给大家推荐 Raycast AI Command 功能。
AI Command
Raycast AI 是 Raycast 其推出的 Pro 功能(订阅用户才能使用),功能就是集成了 ChatGPT 3.5 的 API,让用户可以像使用 Raycast 那样(便捷的)使用 ChatGPT,最简单的使用方法就是通过「输入框」直接进行 AI 提问:
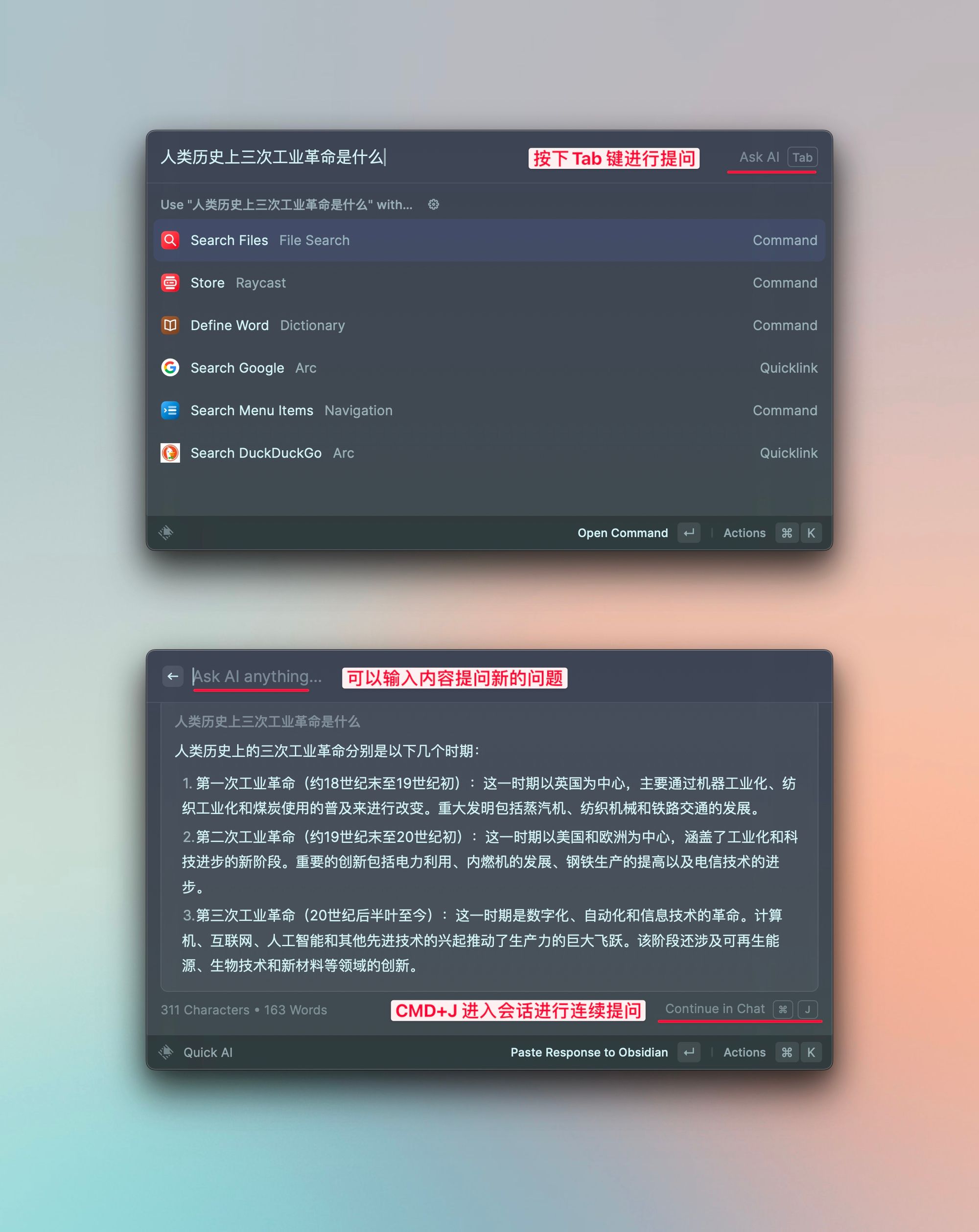
另一种方式就是按下快捷键 CMD + J 开启一段会话进行提问(会自动识别上下文进行对话):

以上是 Raycast 的基本用法和 Raycast AI 的基本介绍,接下来才是今天的重点 Raycast AI Command。
用AI翻译所选文字
Bob 是一款 macOS 平台的翻译和 OCR 软件。我最喜欢他的功能就是「选中一段文字」后按下快捷键「ALT + D」,启动翻译窗口:

现在使用 Raycast AI Command 我们也可以实现此功能进行「AI 翻译」,设置和操作如下:
- 在 Raycast 中创建
AI Command
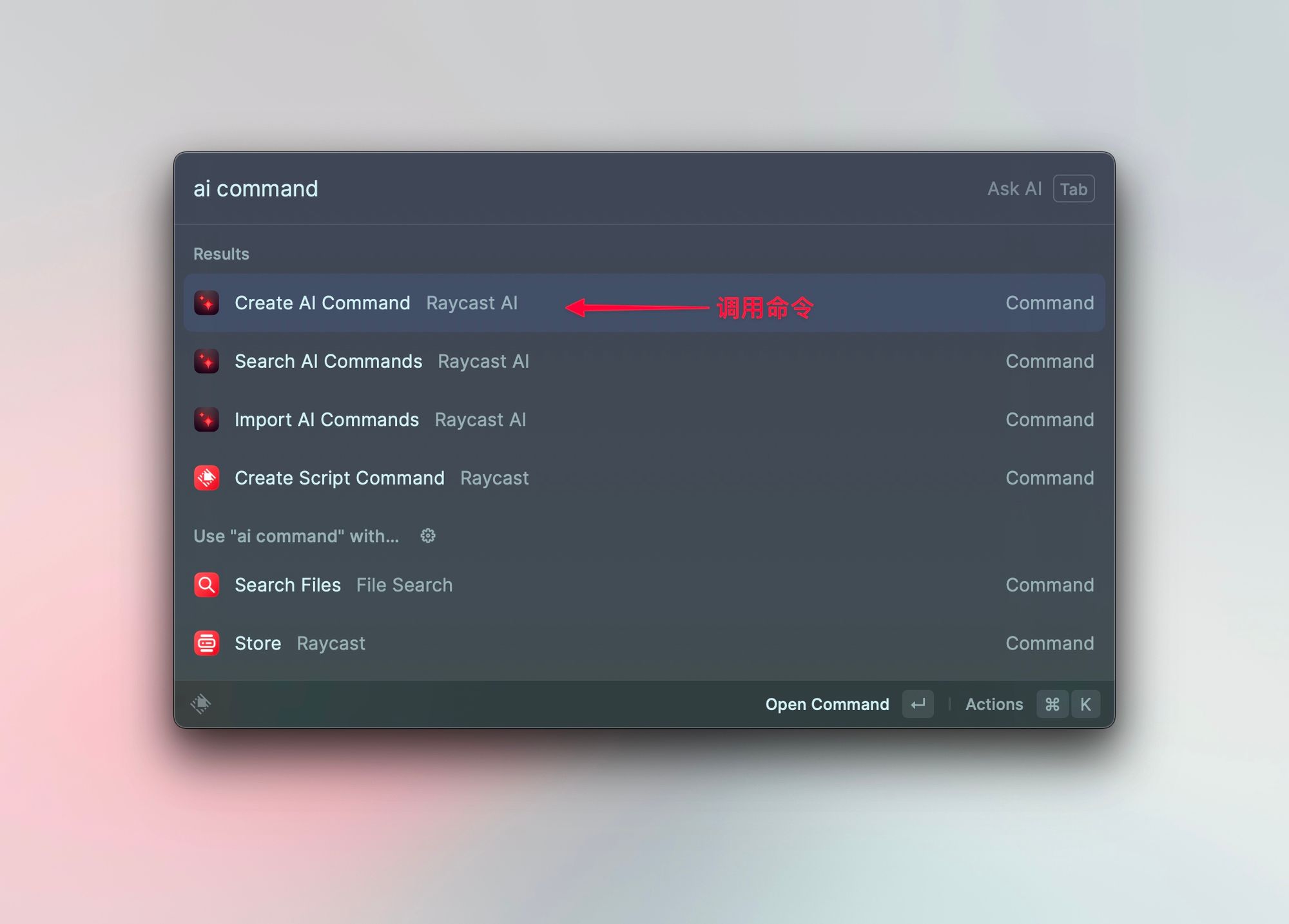
- 设置相关参数
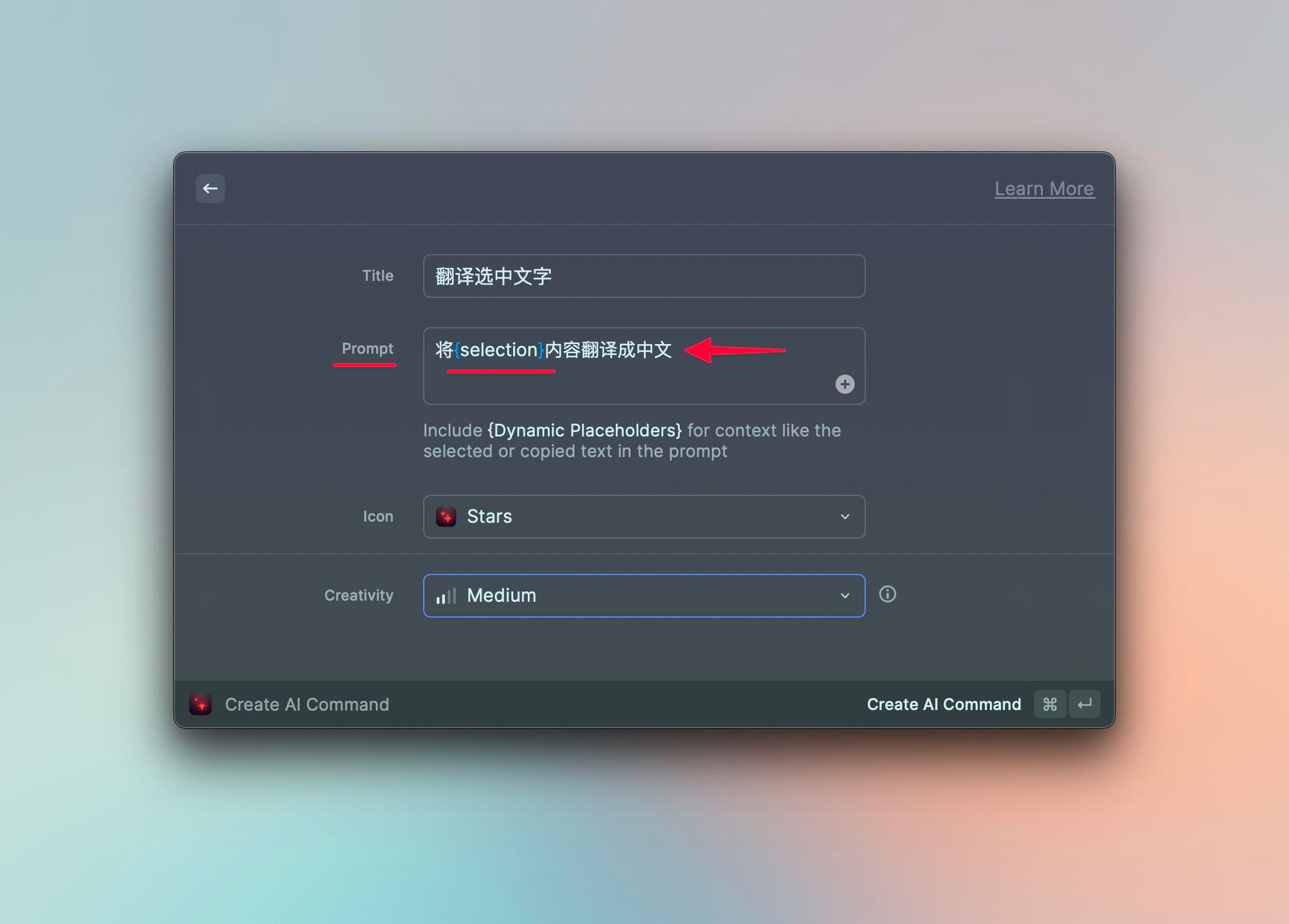
其中 {selection} 代表选中内容,点击「加号」可以看到我们将{selection}换成 Clipboard Text ,即翻译「剪切板」内容:
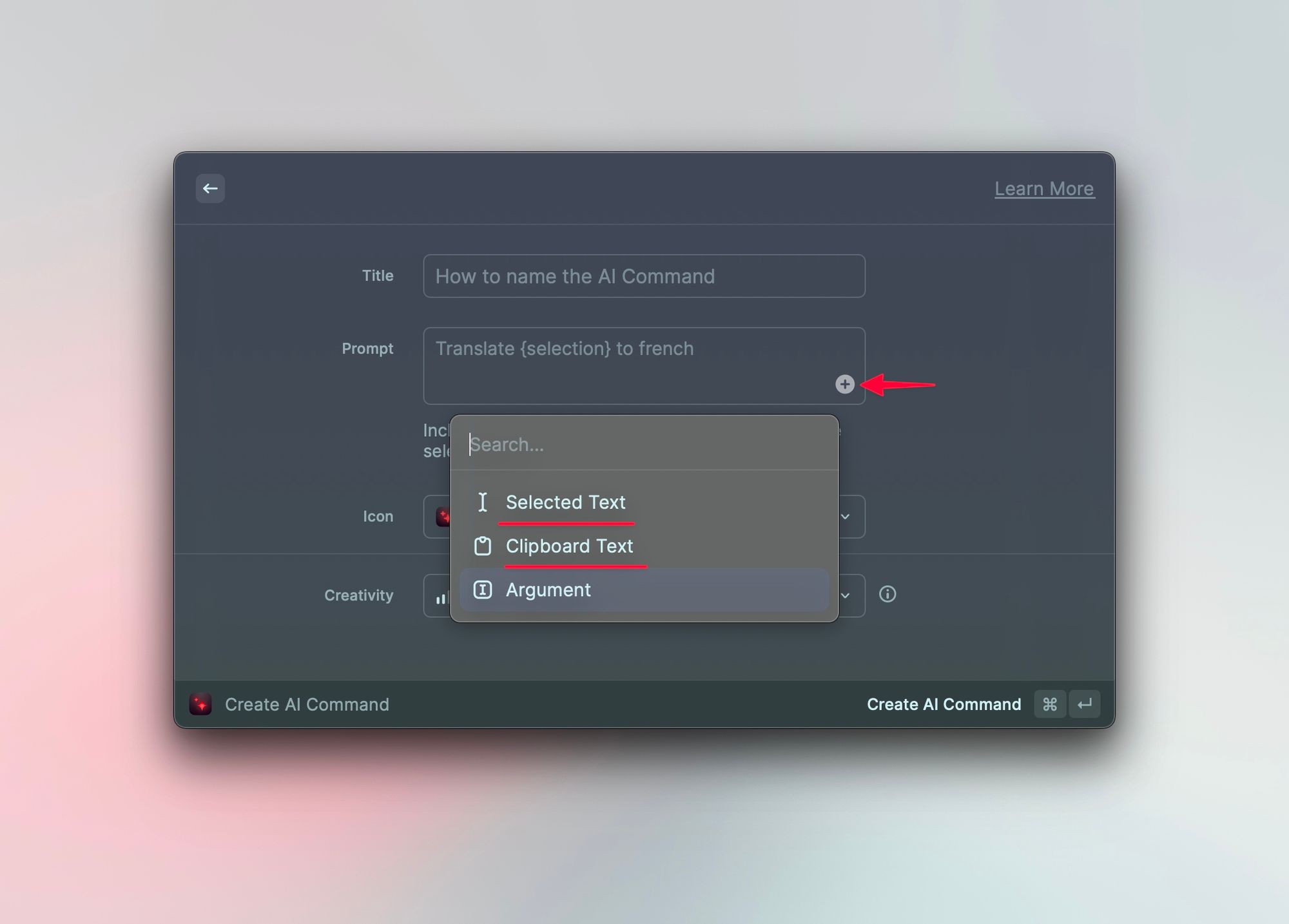
- 给这个命令设置同样的快捷键「Alt+D」
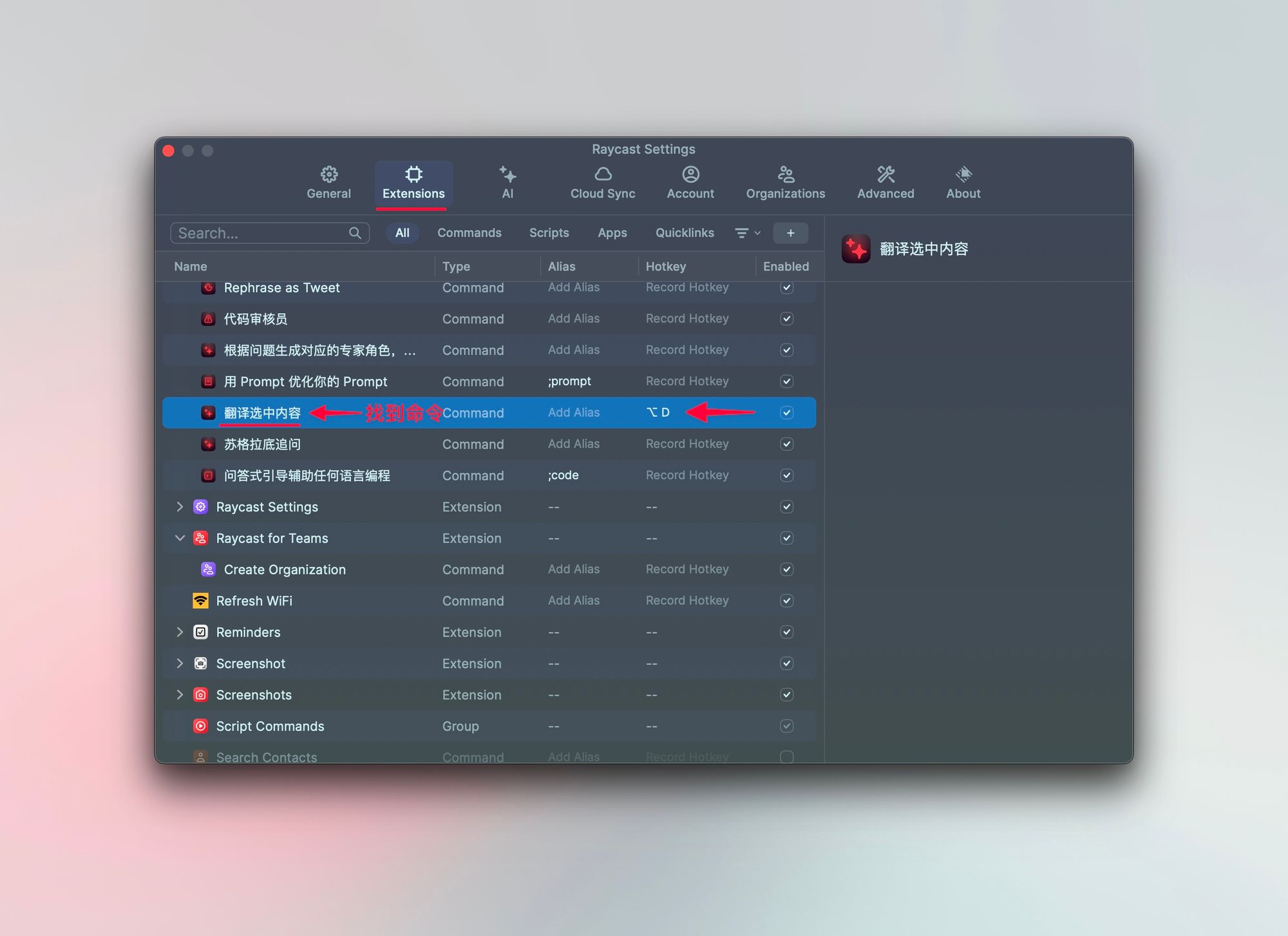
最终,我们选择一段文字,按下 ALT+D 效果如图:
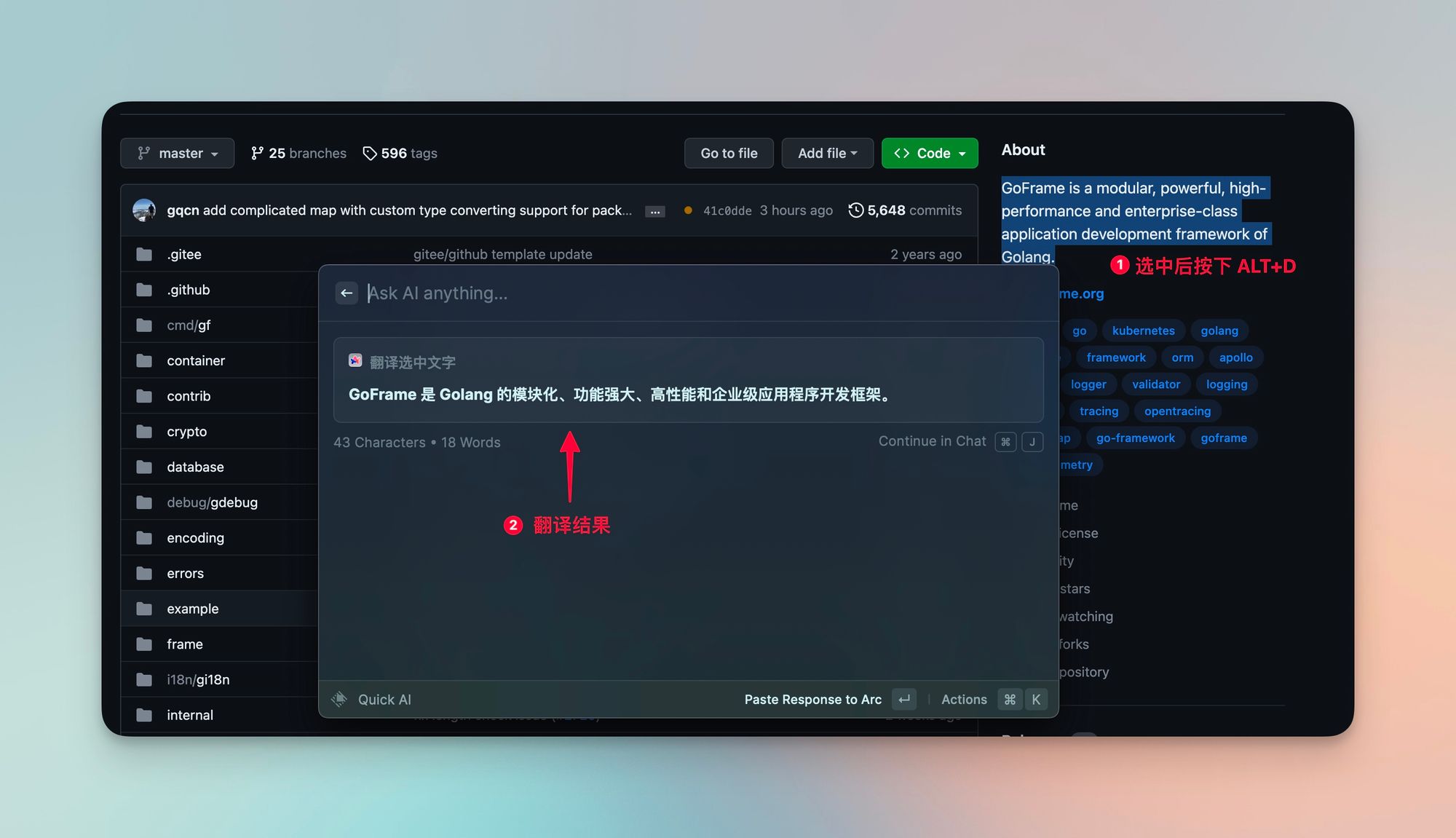
当然 Bob 也支持输入 openai key 使用翻译,但是 Raycast Pro 是包月的不限字数和次数,这样我就可以愉快的使用 AI 进行翻译,翻译效果比 Google 效果好一些(个人感觉),只不过速度不如 Google 翻译。
其他 AI Command
同样我们还可以通过如下 Prompt 对选中的内容做处理:
- 将选中的代码进行 CodeReview 以及用选中的内容直接提问,如图:
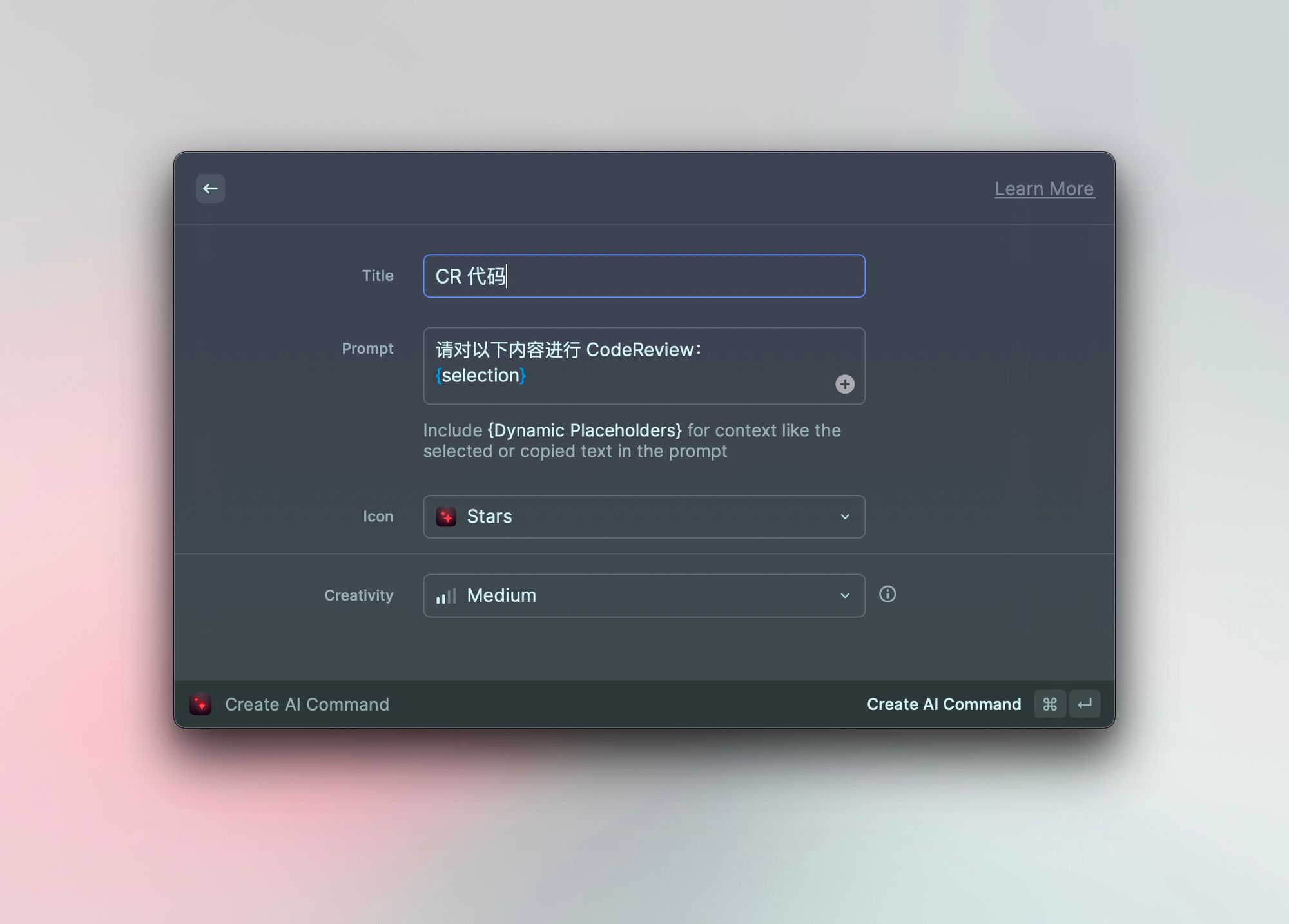
- 直接将选中的内容进行提问,如图:
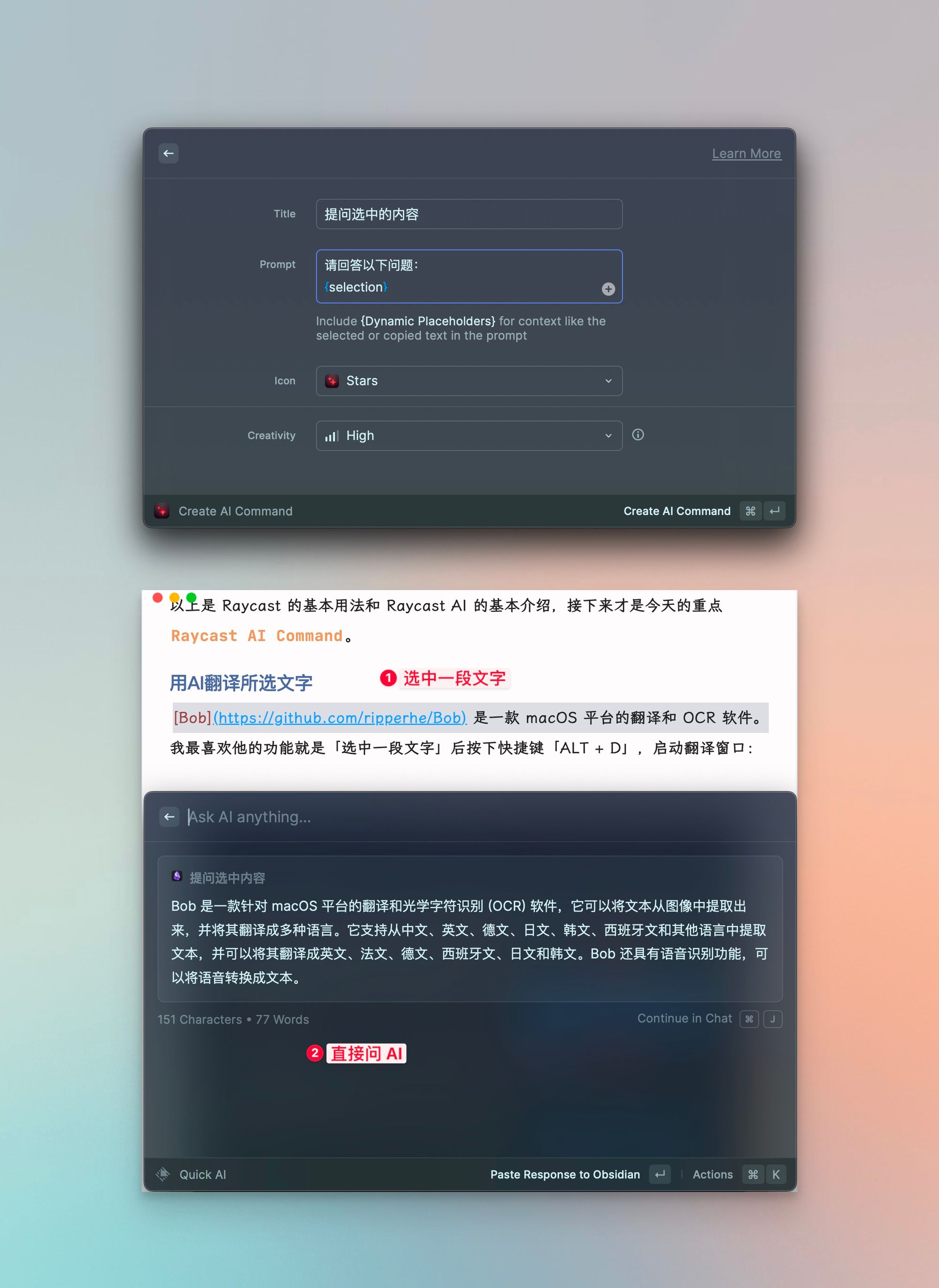
Raycast 自带了一些 AI Command ,大家也可以直接使用:
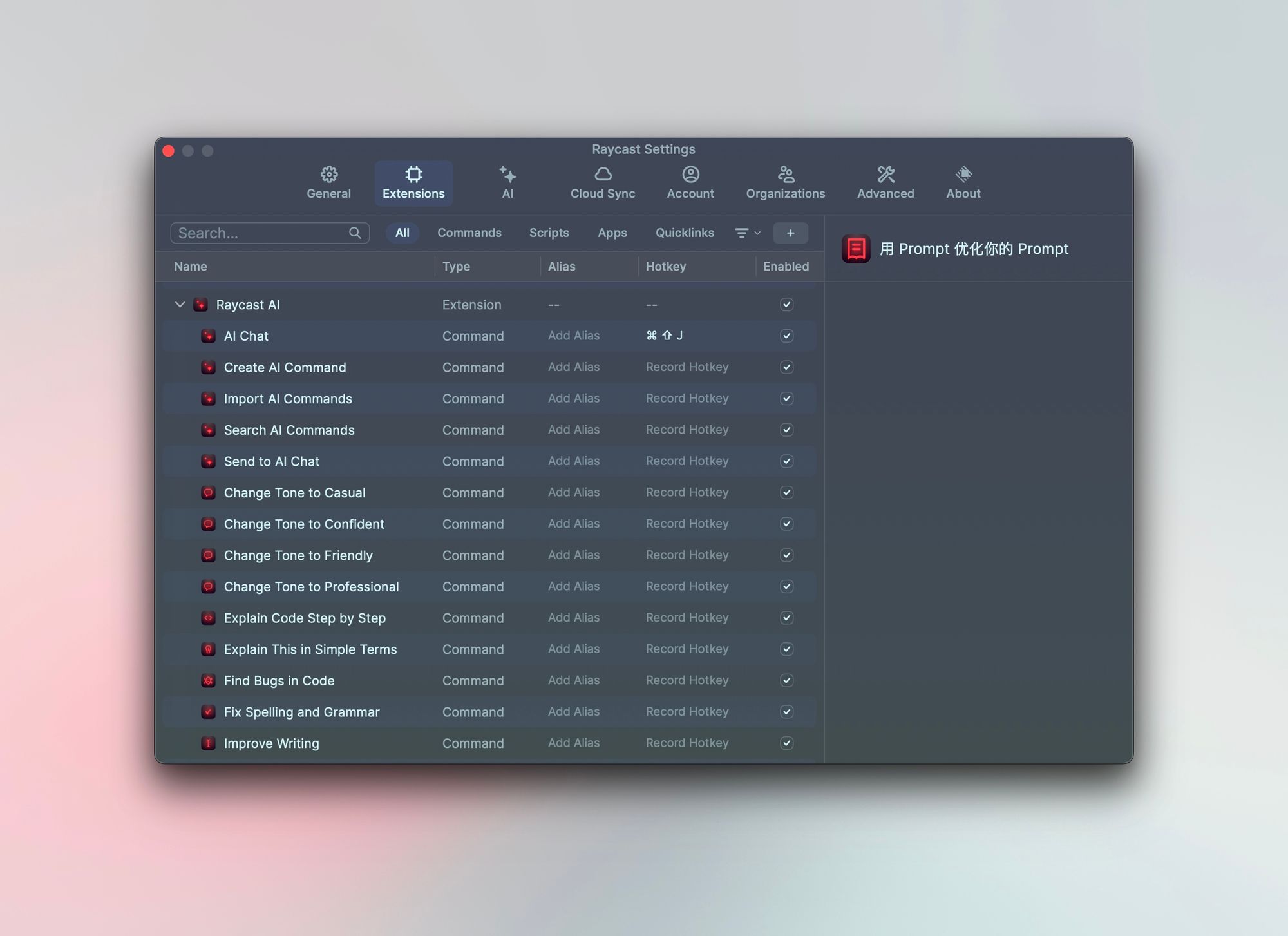
小结
Raycast 是一款 macOS 上优秀的效率类软件,今天只是介绍了 Raycast AI 的部分功能,如果大家对 Raycast 感兴趣,可以自行搜索相关使用方法,虽然没有中文界面,但是页面设置简单,操作也符合 Mac 规范,几乎不影响使用,况且免费版的功能就完全够用(免费不包含 AI)。
Tips:如果已经安装了 Raycast ,启动后输入 confetti 犒劳一下自己也不错哦~~~

Obsidian 自定义样式 - Bear
Bear 2.0 发布的时候,有人在少数派发了一篇测评,其中有人评论说,Bear 也没什么,Obsidian 换个皮肤就成了,当时我很生气的怼了人家:
这位同学你确定自己试过没有,如果没试过就不要乱讲,据我所知 Bear 是目前 Mac 端设计最优雅的编辑器。
结果没过几天就被自己打脸,大家自己看图就知道了。
先给大家看 Obsidian 改造后的样子:
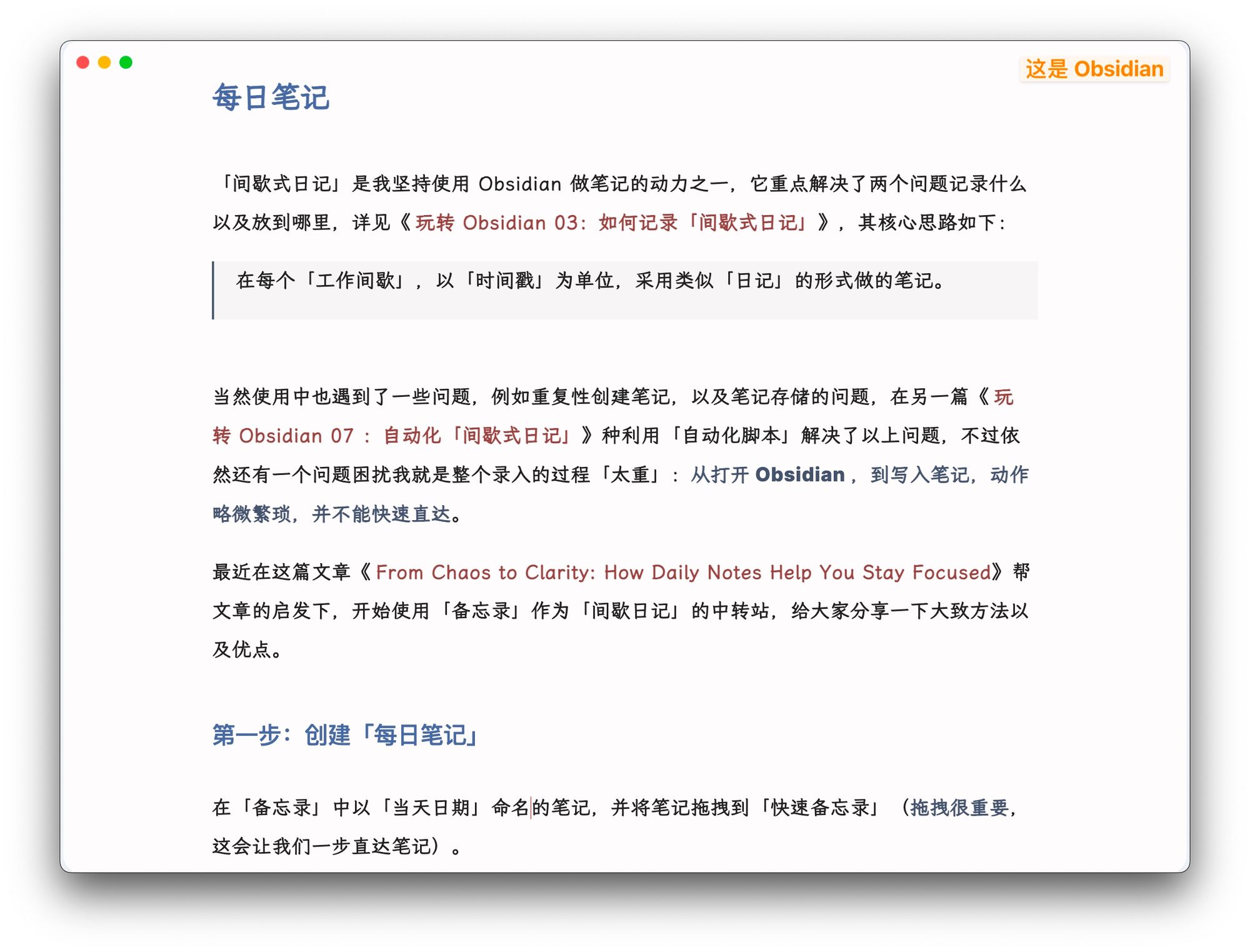
再给大家看 Bear 的的样子对比:
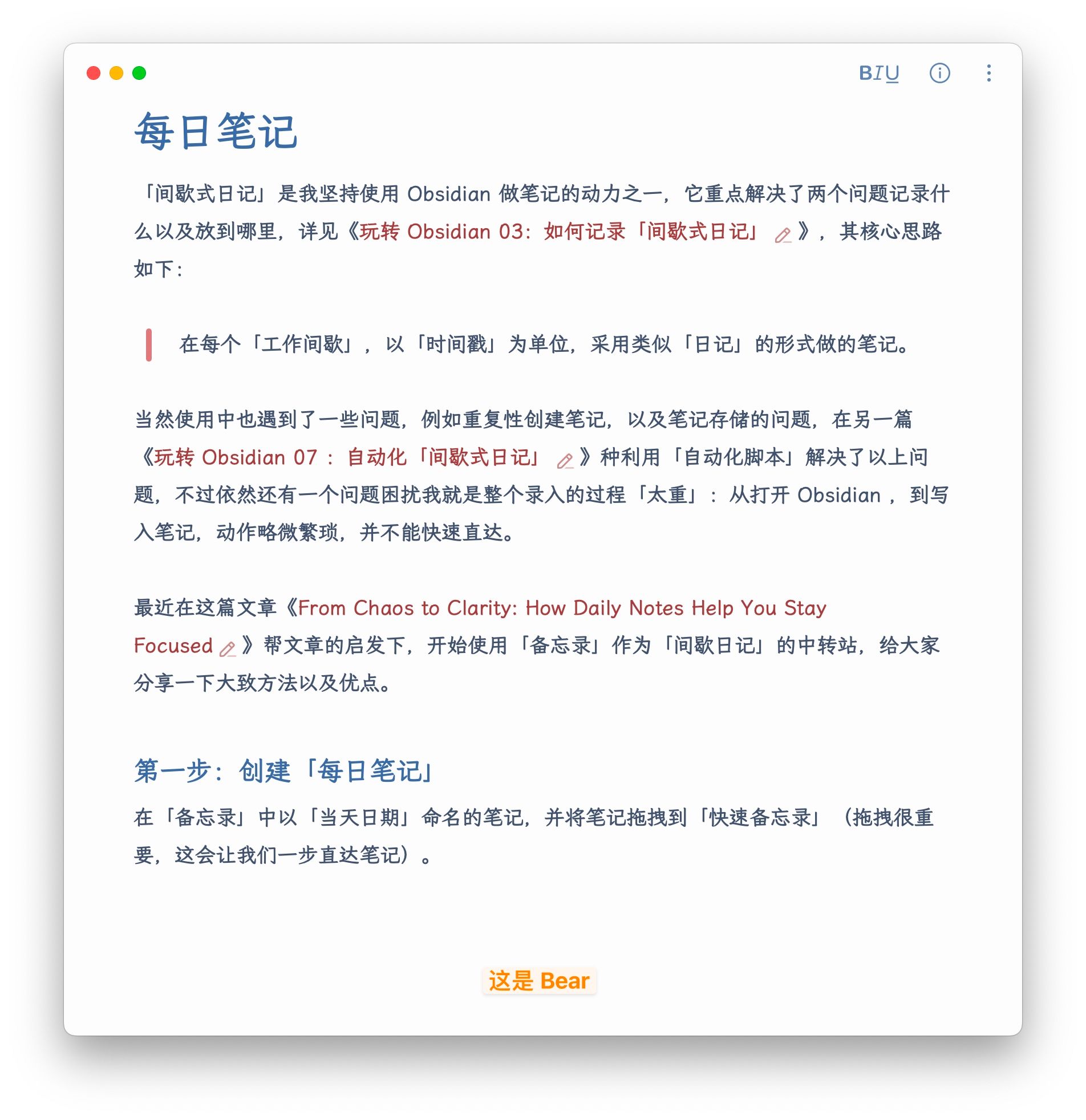
对比看来我觉得打 90分没有问题,当然这只是外观上像,功能上两者还是不同的,包括「所见即所得」的编辑效果,我还是认为 Bear 是目前最优秀的。
设置样式
实现这样的设置其实也不难,Obsidian 提供了一个插件 Style Setting ,通过插件我们可以修改一些主题的样式,我就是在 Blue Topaz 主题 样式的基础上对照着 Bear 的「冰原」主题进行修改,最终改成这个样子的。
当我们分别安装了 Style Setting 插件和 Blue Topaz 主题后,打开 Obsidian 的设置就可以看到如下设置页面,其中提供了各种选项让我们设置:

具体如何设置大家可以自行摸索,这里分享我的设置方法供大家参考:
- 安装并启用主题:Blue Topaz Theme。
- 安装插件:Style Setting ,下载并导入配置文件 style-settings-Blue_Topaz_Theme.json,也可以复制以下内容直接导入。
{
"blue-topaz-theme@@color-scheme-options": "color-scheme-options-simplicity-topaz",
"blue-topaz-theme@@background-image-settings-switch": true,
"blue-topaz-theme@@background-image-settings-markdown-page-options": "background-image-settings-markdown-page-custom",
"blue-topaz-theme@@bg-markdown-page-opacity-cp": 1,
"blue-topaz-theme@@custom-markdown-page-background-color@@light": "#FEFDFD",
"blue-topaz-theme@@notebook-liked-markdown-page-options": "notebook-liked-markdown-page-stripe-notebook-2",
"blue-topaz-theme@@left-ribbon-style": "hide-left-ribbon",
"blue-topaz-theme@@layout-style-options": "layout-style-options-default",
"blue-topaz-theme@@scrollbar-style-option": "remove-scrollbars",
"blue-topaz-theme@@background-primary-bg-4-bt@@light": "#FEFDFD",
"blue-topaz-theme@@highlight-style": "bt-default-highlight",
"blue-topaz-theme@@accent-strong@@light": "#4D699E",
"blue-topaz-theme@@divider-color@@light": "#A1AFCB",
"blue-topaz-theme@@font-text-theme": "'LXGW WenKai'",
"blue-topaz-theme@@font-family-h1": "'LXGW WenKai'",
"blue-topaz-theme@@font-family-h2": "'LXGW WenKai',",
"blue-topaz-theme@@font-family-h3": "'LXGW WenKai'",
"blue-topaz-theme@@font-family-h4": "'LXGW WenKai'",
"blue-topaz-theme@@font-family-h5": "'LXGW WenKai'",
"blue-topaz-theme@@font-family-h6": "'LXGW WenKai'",
"blue-topaz-theme@@font-family-folder-file-title": "'LXGW WenKai'",
"blue-topaz-theme@@font-family-tag": "'LXGW WenKai'",
"blue-topaz-theme@@font-family-em": "'LXGW WenKai'",
"blue-topaz-theme@@h2-size": "1.5375em",
"blue-topaz-theme@@h3-size": "1.2125em",
"blue-topaz-theme@@print-h1-color@@light": "#4D699F",
"blue-topaz-theme@@h1-text-align-settings": "h1-text-align-start",
"blue-topaz-theme@@print-h2-color@@light": "#4D699F",
"blue-topaz-theme@@print-h3-color@@light": "#4D699F",
"blue-topaz-theme@@print-h4-color@@light": "#4D699F",
"blue-topaz-theme@@print-h5-color@@light": "#4D699F",
"blue-topaz-theme@@print-h6-color@@light": "#4D699F",
"blue-topaz-theme@@file-line-width": 48,
"blue-topaz-theme@@line-height-main": 2,
"blue-topaz-theme@@paragraph-spacing": 1.2,
"blue-topaz-theme@@letter-space-main": 1,
"blue-topaz-theme@@reduce-bottom-padding": true,
"blue-topaz-theme@@bottom-padding-value": "0em",
"blue-topaz-theme@@muted-activeline-bg": true,
"blue-topaz-theme@@fancy-hr": "default-hr",
"blue-topaz-theme@@hr-color-icon-1@@light": "#A1AFCB",
"blue-topaz-theme@@hr-color-icon-2@@light": "#A1AFCB",
"blue-topaz-theme@@hr-color-icon-3@@light": "#A1AFCB",
"blue-topaz-theme@@hr-color-icon-4@@light": "#A1AFCB",
"blue-topaz-theme@@fancy-hr-icon": "'😀'",
"blue-topaz-theme@@line-height-list": 1.4,
"blue-topaz-theme@@list-indent": 2,
"blue-topaz-theme@@unordered-list-style-options": "bt-default-unordered-list",
"blue-topaz-theme@@ordered-list-style-options": "default-ol-list-marker",
"blue-topaz-theme@@hide-embed-title": true,
"blue-topaz-theme@@link-underline-external": true,
"blue-topaz-theme@@link-underline-unresolved": true,
"blue-topaz-theme@@internal-link-color@@light": "#934743",
"blue-topaz-theme@@external-link-color@@light": "#934743",
"blue-topaz-theme@@unresolved-link@@light": "#934743",
"blue-topaz-theme@@link-click": true,
"blue-topaz-theme@@cursor-color@@light": "#C88280",
"blue-topaz-theme@@checkbox-size": "1rem",
"blue-topaz-theme@@img-grid": true,
"blue-topaz-theme@@loading-page-style-option": "default-loading-page",
"blue-topaz-theme@@setting-etc-pane-style": "setting-style-traditional",
"blue-topaz-theme@@titlebar-close-button": "default-titlebar",
"blue-topaz-theme@@hide-titlebar-close-btn": true,
"blue-topaz-theme@@outline-style": "default-outline-style",
"blue-topaz-theme@@stack-tabs-text-ori-options": "stack-tab-text-ori-mixed",
"blue-topaz-theme@@tab-head-style": "transparent-tab-style",
"blue-topaz-theme@@full-width-backlinks": true,
"blue-topaz-theme@@quiet-outline-optimize": true
}
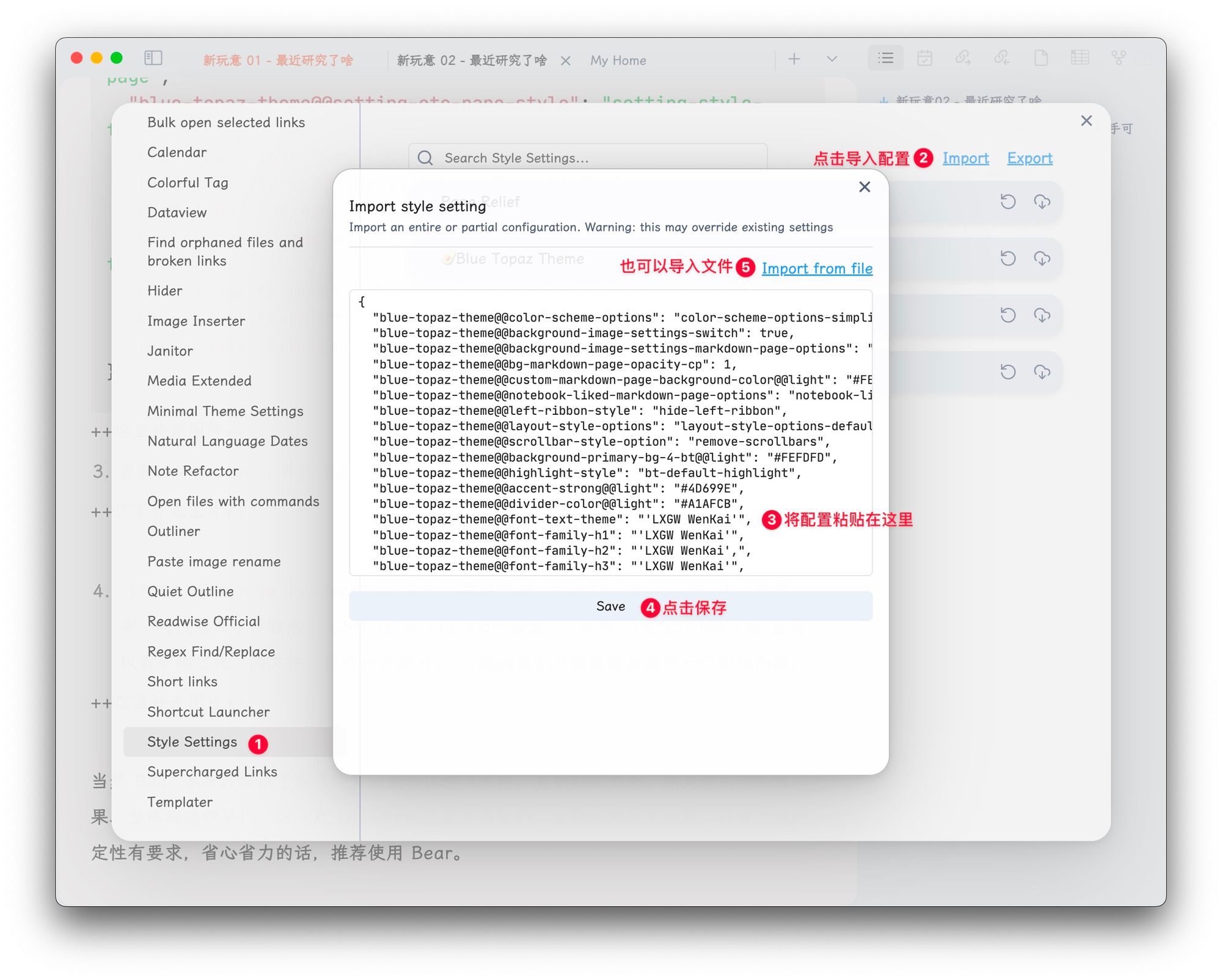
- 安装插件:Hider,并启用设置 ‘hide tab bar’。

这里有一个技巧,使用命令行隐藏和显示 tab bar 会更方便:
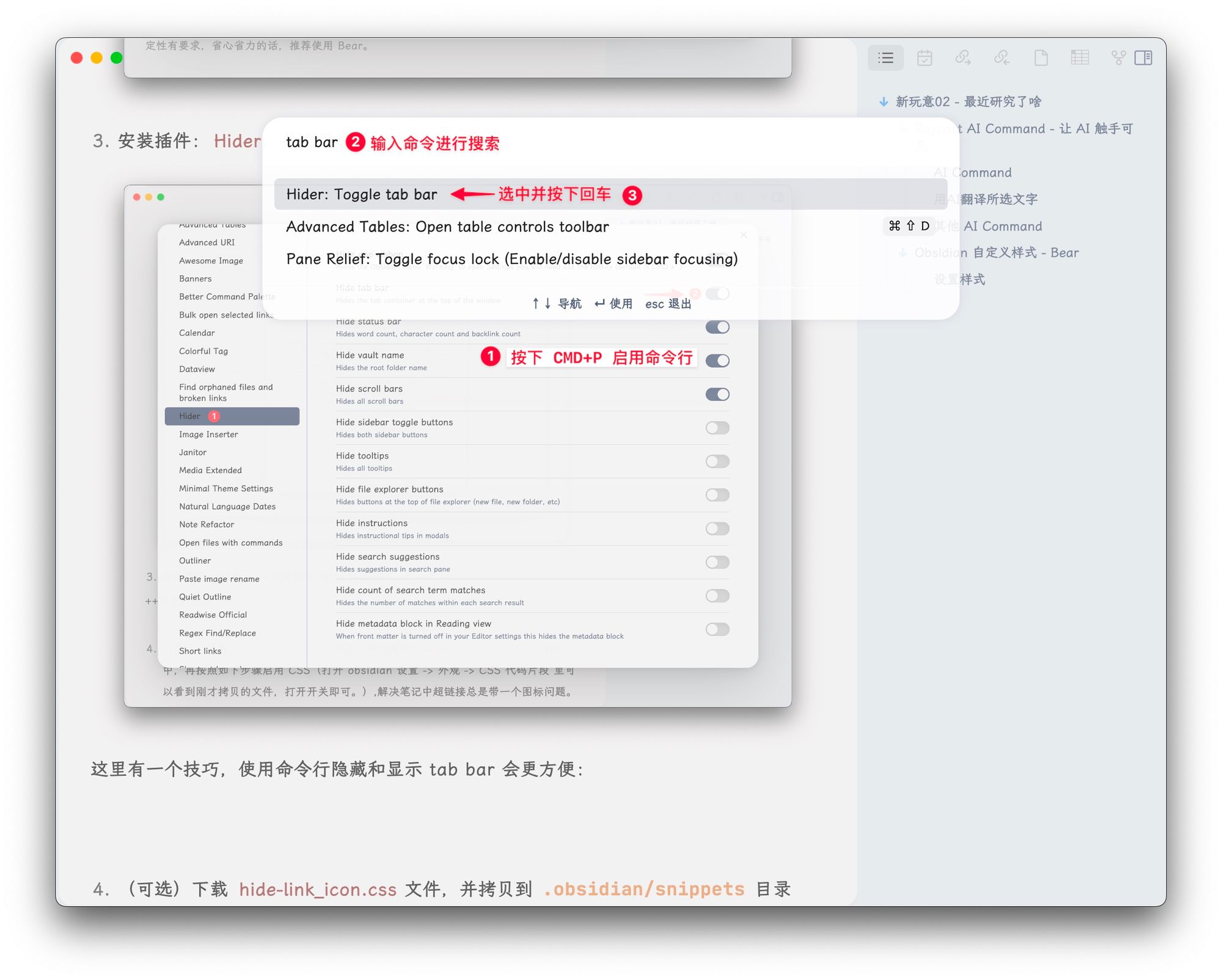
还有一个更简单的方法,安装 Better Command Palette 插件,然后如图设置「快捷指令」这样就可以更快地执行命令(每次按下 CMD+SHIFT+P 启动命令行):

- (可选)下载 hide-link_icon.css 文件(也可以拷贝下边给的代码),并拷贝到
.obsidian/snippets目录中(可以在 obsidian 设置界面中直接跳到文件夹),再按照如下步骤启用 CSS(打开 obsidian 设置 -> 外观 -> CSS 代码片段 里可以看到刚才拷贝的文件,打开开关即可。),解决笔记中超链接总是带一个图标问题。
.link-icon > * {
display: none;
}
.internal-link::after {
content: "\00a0";
}
.cm-formatting-link-end~.data-link-text::after {
content: "";
}

小结
Bear 2.0 版本的发布还是给我带来了一些新鲜感,包括表格、双向链接、新的样式和快捷操作体验等等,如果你想有一款颜值和功能都在线,也不用折腾得笔记软件,这里隆重推荐 Bear。
最后
新玩意是我尝试的一种方式,将一段时间内研究的内容整理并发出来,这里的内容大都是我研究并使用过的东西,希望大家可以感兴趣。




