玩转 Obsidian 07 :自动化「间歇式日记」
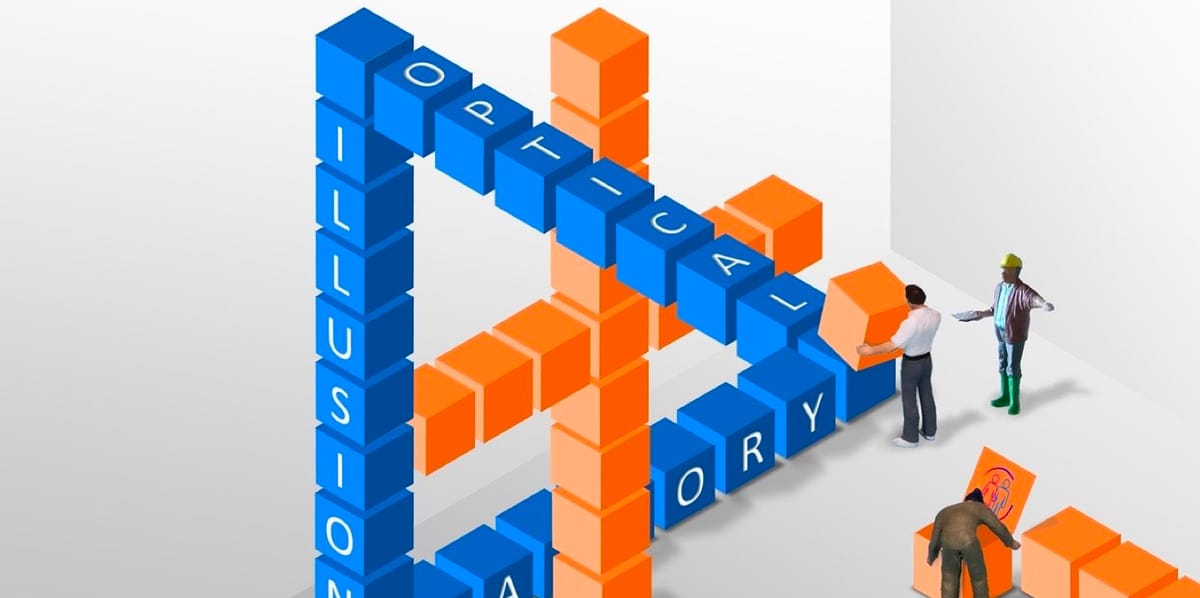
在系列的第三期文章《玩转 Obsidian 03:如何记录「间歇式日记」》中介绍过如何通过「间歇式日记」管理自己的日常工作和生活:
「间歇式日记」是著名的生产力教练 Coach Tony在2017 年发表的《Replace Your To-Do List With Interstitial Journaling To Increase Productivity》文章中提出的一个概念。他认为「间歇式日记」可以更好的帮助自己集中精力更聪明的工作。「间歇式日记」既不同于常规的「日记」,也不同于常规的「任务管理软件」,它更强调围绕着「工作流」打造一个「正反馈描述」从而提高「生产力」。
「间歇式日记」的运作方式其实很简单,一句话总结:
在每个「工作间歇」,以「时间戳」为单位,采用类似「日记」的形式做的笔记。
在实际使用中「间歇式日记」也不会有太多负担,因为适当总结和梳理总是会帮助我们「理清现状」并开始下一个行动。但是,在使用「间歇式日记」一段时间后我发现了几个问题。
间歇式日记的问题
问题1:笔记优先法则 Vs 文件夹管理
在《玩转 Obsidian 04:为什么推荐使用 Obsidian 做知识管理》文章中专门提到 Obsidian 遵循「笔记优先法则」,这是它的优势之一:
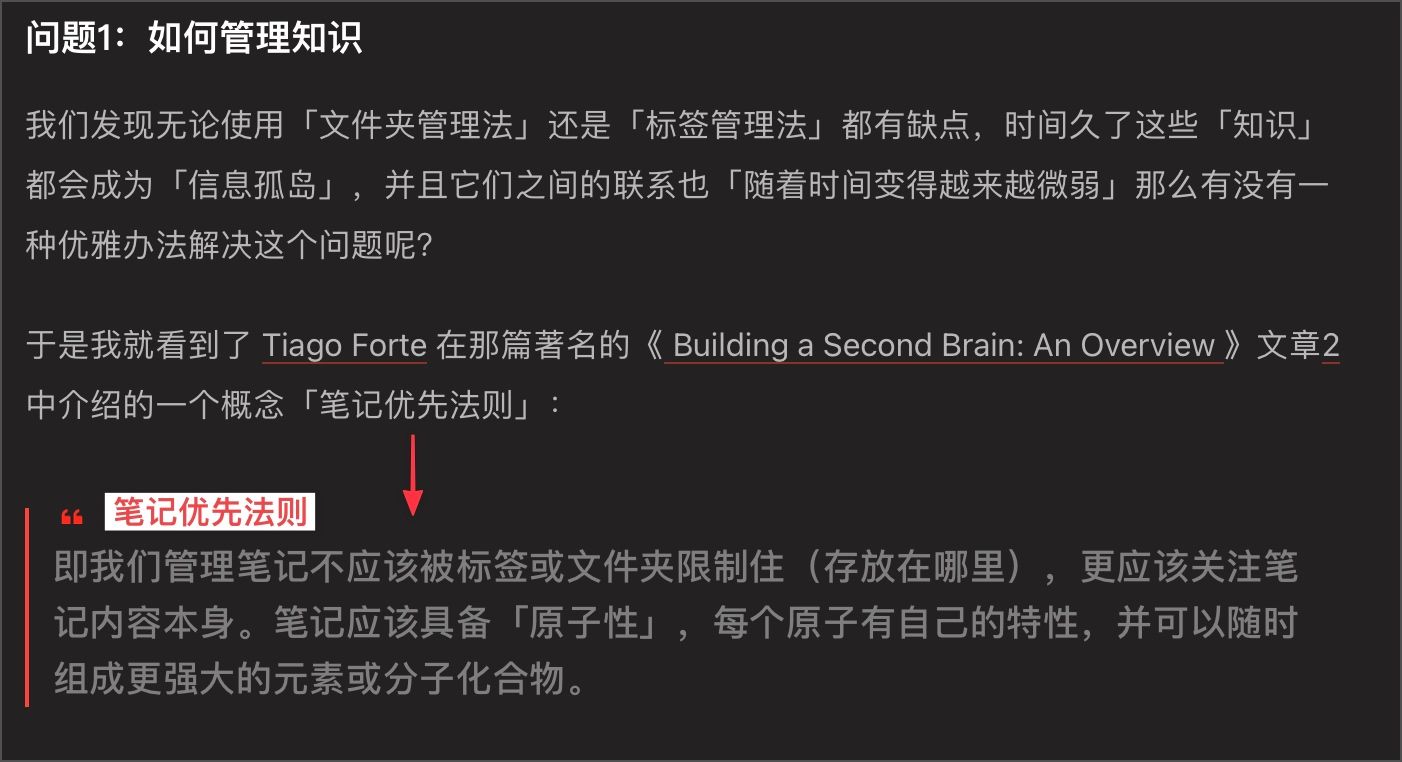
「笔记优先法则」要求我们我们完全不需要考虑文件「存到哪里」这件事,只需要关注文件的「双向链接」以及 Tag 即可。并且借助 Obsidian 强大的搜索和关联能力,我们可以很方便的找到各种笔记。
在实际使用场景中,每天的「间歇式日记」经常要关联 N 个会议纪要或 N 个项目笔记,虽然在 Obsidian 中无需关注「存到哪里」这件事,但是当我们需要和其他人共享笔记等场景时,就会发现,如果适当的用「文件夹」进行组织,会特别方便。
适当的「文件夹」归档管理笔记,有助于我们分享和整理。
另外,虽然现在计算机运算速度很快,但是操作系统对于「一个文件夹下有大量文件存在」这一情况依然会出现可能的「性能问题」。特别是 Obsidian 还有一些「插件」支持对「文件库」进行扫描、过滤和筛选。
所以我对 Obsidian 中使用「文件夹」做了如下思考:
- 在 Obsidian 中可以适当使用「文件夹」将部分内容进行「归档」
- 「归档」的思路不一定要根据「数据的访问或使用进行归类」,即无须按照「工作、个人、思考、摘录」这样的结构进行存储。
- 「归档」要遵循某种「分享」和「管理」思路。
基于此并结合个人实践,目前我只归档了「会议纪要」和「项目文档」,并按照「年月日」进行归档,方便分享和查阅,例如下图中「会议纪要」归档:
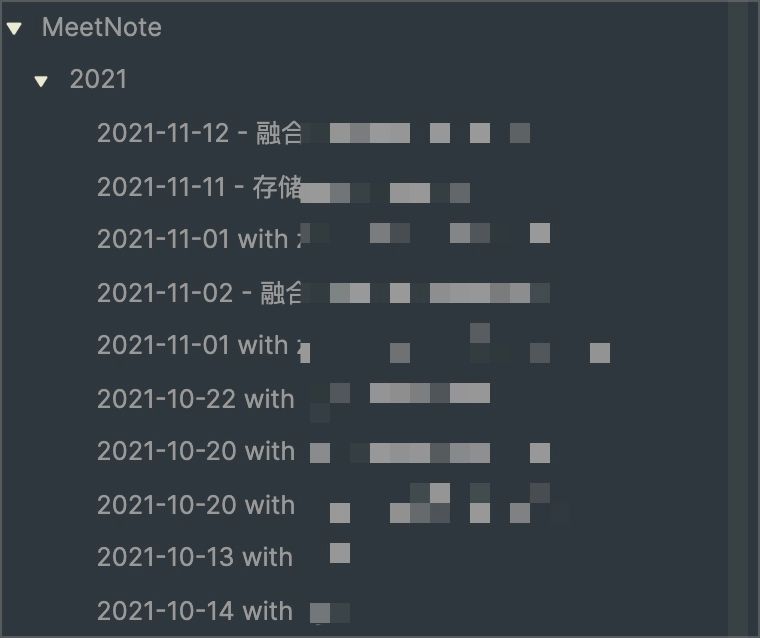
但是在 Obsidian 中使用「归档」并不方便,毕竟我们「创建」笔记是如此简单(只需要添加「双向链接」即可),所以如何快捷「归档」是一个问题。
问题2:重复性操作
「间歇式日记」是我每天都在使用的笔记,并且是管理个人工作和生活非常重要的一环,在长期使用下来,我总会遇到「重复性」问题:
- 创建「导航」,方便在「间歇式日记」中追踪「上下文」。通常需要手动在笔记中添加「前一天」和「后一天」的「双向链接」。
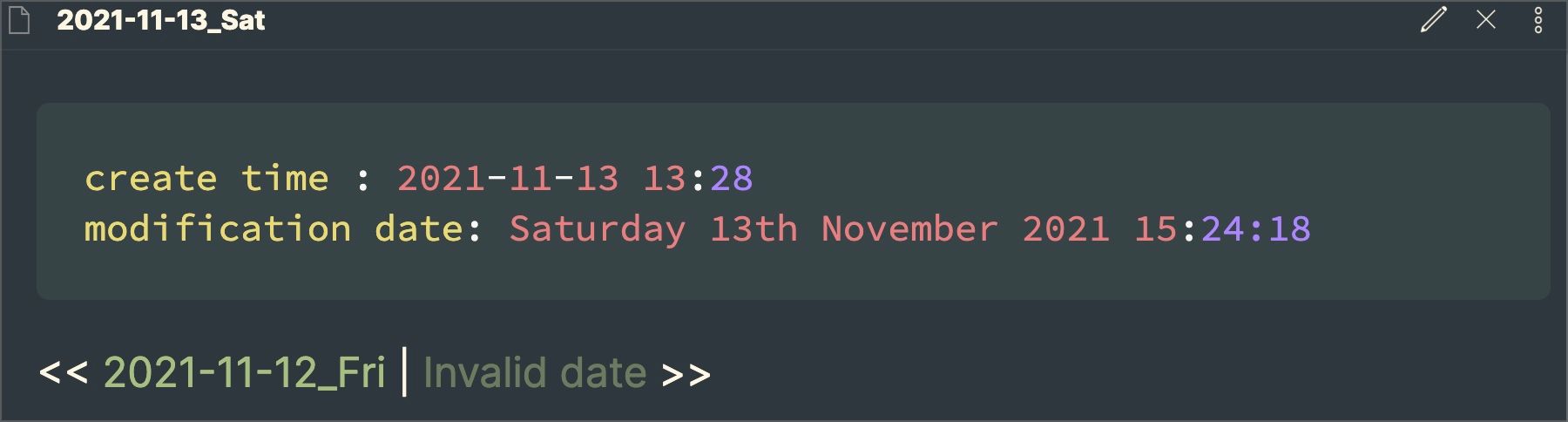
- 创建「会议纪要」并按照「年/月/日」归档。通常需要手动创建「会议纪要」的「双链」,并手动「移动」文件到「归档文件夹」。
- 「任务回顾」,对于无法在「当日完成」的任务,通常需要手动拷贝「未完成任务」到指定日期的「间歇式日记」中,例如一个任务需要下周二完成,我就会新建一个下周二的「间歇式日记」,并将这个任务拷贝到新建的「间歇式日记」中。
作为一个「效率控」自然想到是否有「插件」方便我们创建和管理「间歇式日记」并解决上边的「三个问题」,于是就有了今天的文章,首先给大家推荐一款效率插件「Templater」,它会帮助我们更加便捷的管理「间歇式日记」,减少没必要的操作,让我们将精力「聚焦到内容本身」从而提高效率。
Templater
Templater 是一款 Obsidian 插件,可以根据 Templater 的「模板脚本」创建笔记。由于其「模板脚本」基于 Eta 进行渲染,所以具备及其强大的扩展性。
看到这里大家一定想到了 Obsidian 自带的「模板」插件,我们在《玩转 Obsidian 05:如何进行阅读及摘要 》中介绍过「模板」的使用方法,感兴趣可以点击连接查看。
Templater 插件相比较官方「模板插件」最大的区别就是它支持「Eta 模板」渲染,即具备了「执行 JavaScript 脚本的能力」,这使得我们可以完成一些自动化的事情。
PS :如果你有能力可以点击链接查看 Templater 所有语法和函数。
安装并设置 Templater
第一步:在「第三方插件」中浏览并搜索 Templater:

第二步: Templater 基础设置:
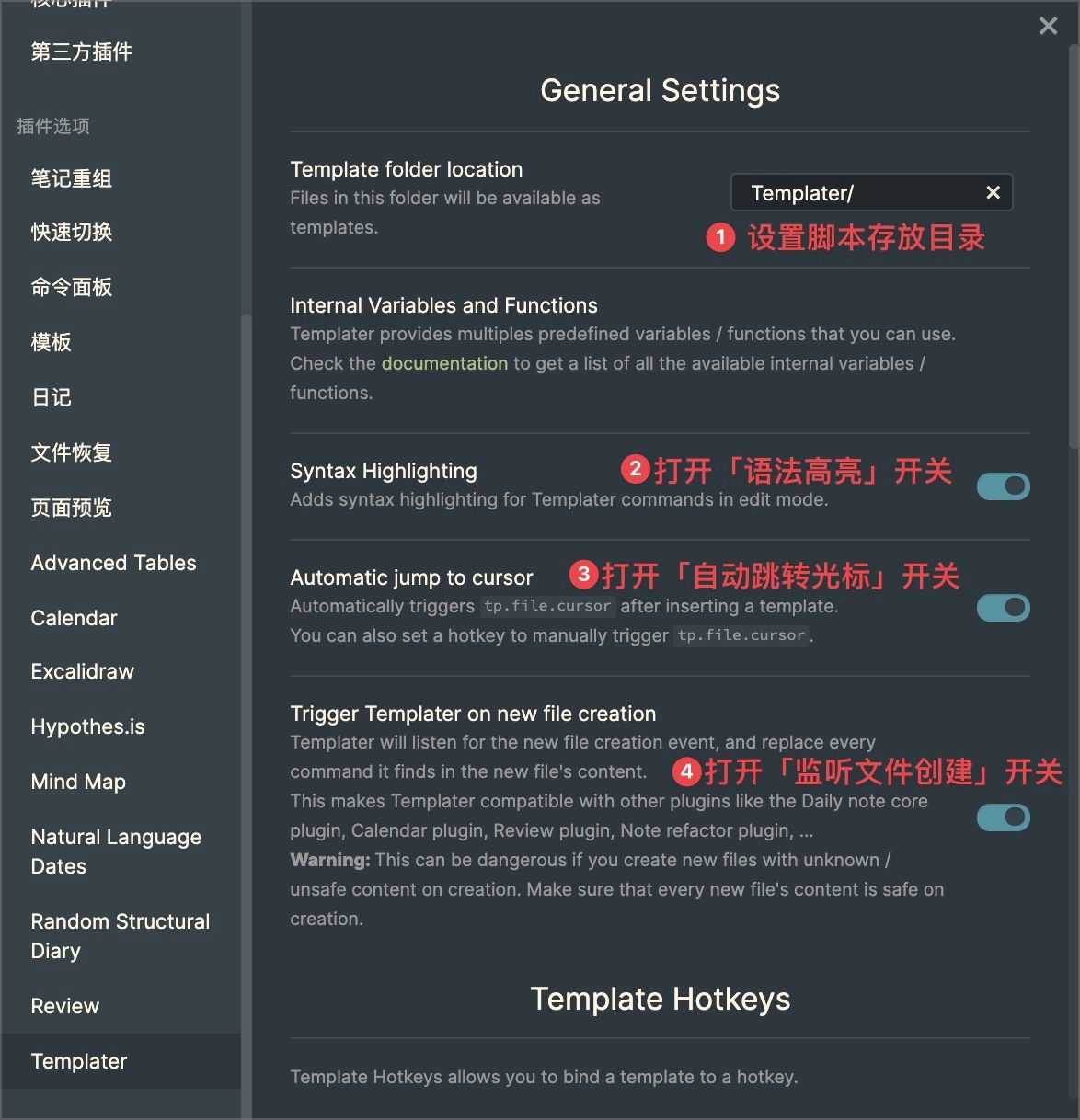
设置脚本存放目录:指定脚本存放文件夹,后续通过「快捷键」或「快捷入口」等方式执行脚本的时候,会默认从设定的「文件夹」查找相关「脚本文件」。
打开「语法高亮」开关:打开后我们在编辑 Templater 的脚本文件时会「自动高亮」相关「语法」。
打开「自动跳转光标」开关:当我们使用 Templater 创建新笔记时,可以自动将「光标」跳转到这个笔记,方便我们继续操作。
打开「监听文件创建」开关:建议默认打开此开关,他会让我们兼容更多 Obsidian 中的插件例如(Review/calendar)
PS:以下内容需要懂一些「JavaScript」脚本,如果有些困难,可以直接跳转到「使用脚本创建间歇式日记」部分。
接下来我们将介绍如何使用 Templater 解决刚才提出的问题。
自动化「间歇式日记」
我希望创建「间歇式日记」的内容包含如下内容:
- 根据「脚本模板」内容,创建 「指定日期」的「间歇式日记」。
- 在「间歇式日记」中能够自动生成「前一天」和「后一天」的「双向链接」导航。
- 并将生成的「间歇式日记」文件归档到
/Daily目录下。
一个符合上边需求的「间歇式日记」样本如下图:
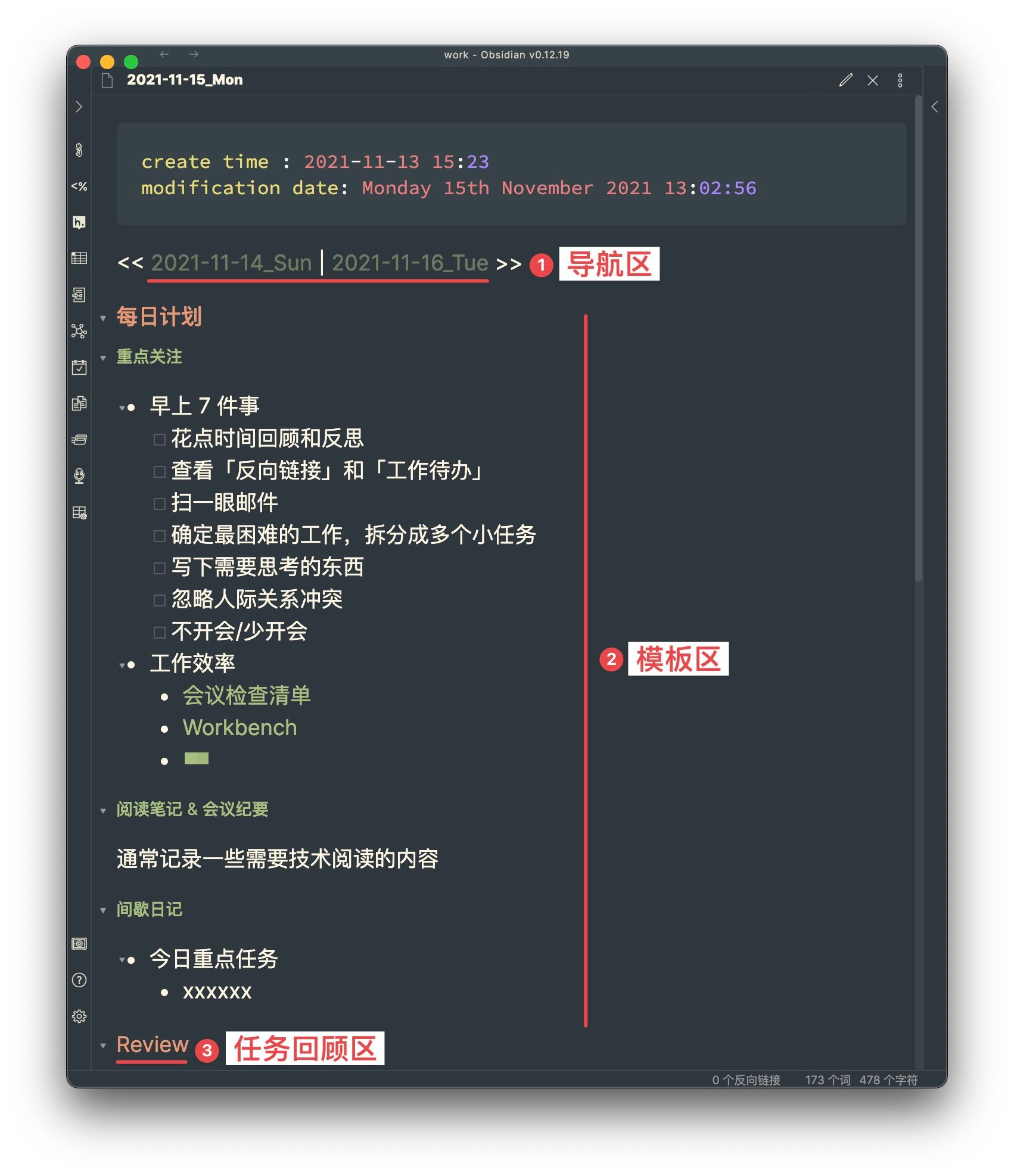
编写脚本
接下来就进入到最关键的「脚本」环节,为了使用 Templater 创建「间歇式日记」,我们需要在上一步设置中的「Templater 目录」\Templater\script\ 下创建名为 zzz-daily的「脚本模板」,见下图:
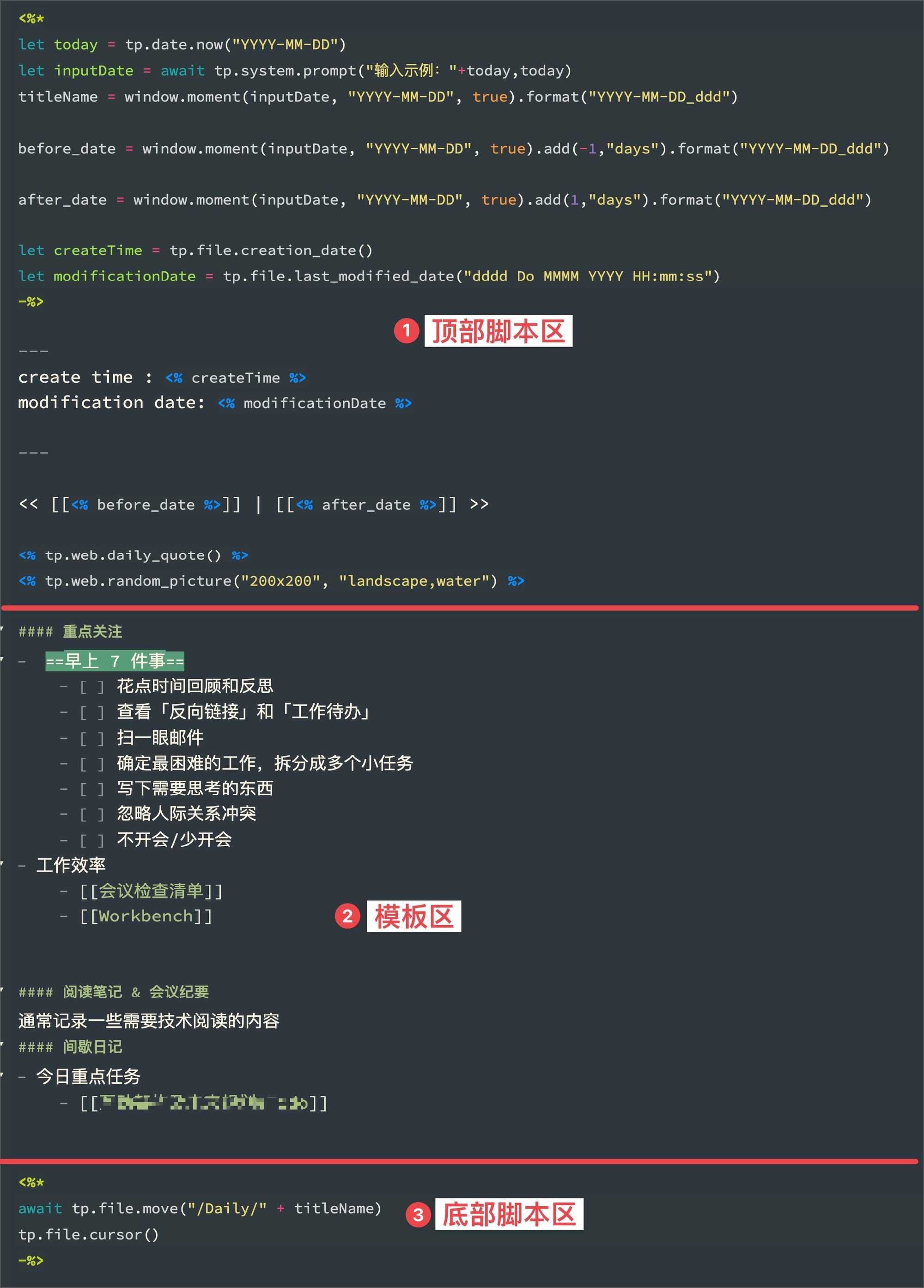
也许你看到一片代码会比较懵,大家不要担心,我们将这段内容进行拆解后,只需要理解几部分即可。
首先可以看到整个脚本分为了三部分:
- 顶部脚本区:主要编写当前脚本的「核心代码」部分,这也是我的习惯。这样方便我们将脚本内容和模板内容分开。
- 模板区:主要内容是「间歇式日记」的「模板」内容。
- 底部脚本区:主要编写「善后代码」部分。
第一部分:顶部脚本区
首先看下顶部脚本区主要内容:
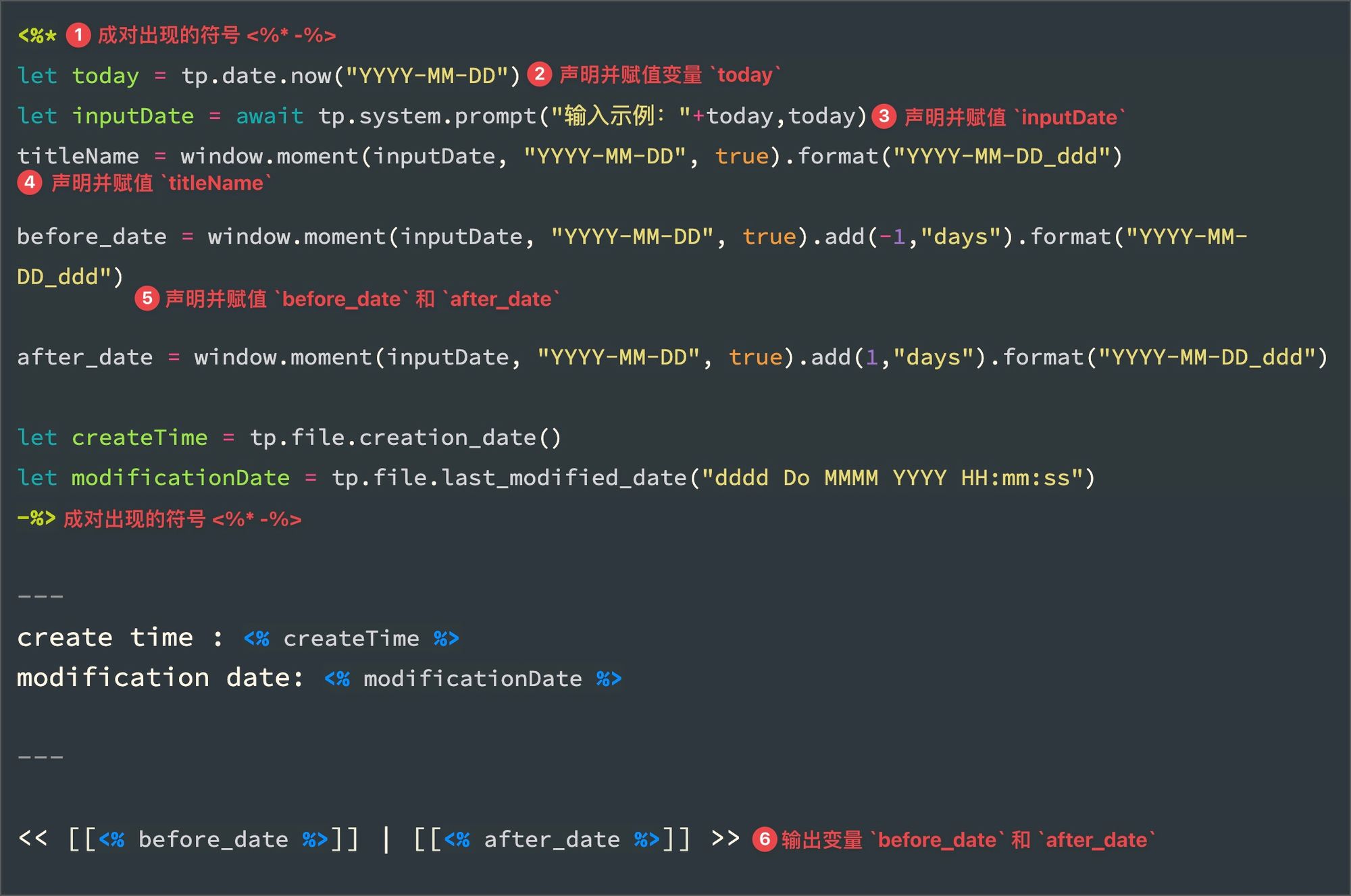
这部分内容涉及核心代码较难理解,我们可以重点理解图中「① - ⑥」部分,当然如果不理解也没关系,可以直接修改部分可以看懂的内容直接用。
第一步:成对出现的 <%* -%>
通常将「主要脚本」集中在一个区域编写,并且放到一对 <%* -%> 之间。当我们执行脚本的时候,Templater 就会执行<%* -%>之间的所有脚本内容。
第二步:声明并赋值变量 today
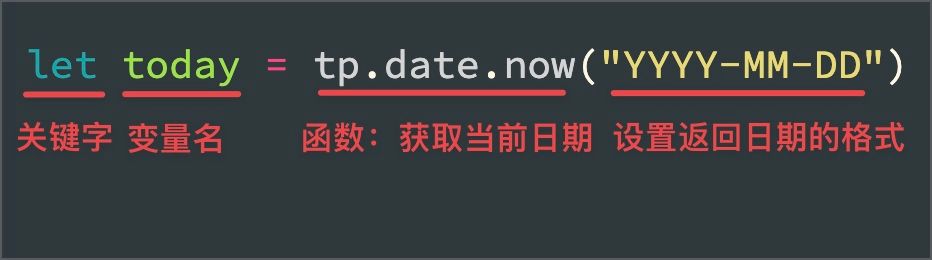
let:关键字,表示在其后要声明一个变量。today:变量名,其值为「当前日期」。tp.date.now("YYYY-MM-DD"):函数名,此函数将获取「当前日期」的时间值并赋值给「变量名」为today的变量。YYYY-MM-DD,格式化语句,将函数tp.date.now返回的「当前日期」格式化成类似2021-11-13样式。
「当前日期」指的是使用这个脚本那一刻所在的日期。例如我们在「2021年11月13日」使用这个脚本,「当前日期」就是「2021-11-13」,today的值就是2021-11-13
第二步,得到了变量 today,其值为 YYYY-MM-DD 格式的「当前日期」。
第三步:声明并赋值变量 inputDate

inputDate:变量名,它将接受 tp.system.prompt("输入示例:"+today,today) 弹出对话框中「用户输入的值」。
await:关键字,代表 Templater 执行到这一行的时候,会等待关键字 await 其后的「脚本语句」执行完成。
await通常是「非必须」的,但是为了保险起见(例如这一行代码可能是一大段「待执行」脚本的一部分时),建议在可能「执行时间较长」的「脚本语句」前都加上await关键字。
tp.system.prompt("输入示例:"+ today, today):函数名,通过此函数会弹出一个「对话框」,函数接受两个参数「对话框标题」和「输入框默认值」(即「括号」中用「逗号」隔开的两部分)。- 参数1
"输入示例:"+ today:「对话框标题」,假设通过第一步我们得到的today变量值为2021-11-14,所以当我们执行脚本的时候"输入示例:"+ today代表第一个参数的值为输入示例:2021-11-14。 - 参数2
today:「输入框默认值」,代表在弹出的「对话框」中显示「默认输入值」,同样假设第一步我们的到的today变量值为2021-11-14,那么输入框中会显示2021-11-14作为「默认值」,显然我们可以将这个值改为真正想创建「间歇式日记」那一天的具体值。
这里一定要注意,在弹窗中输入的值一定要符合YYYY-MM-DD格式(即2021-11-14),否则会失败。
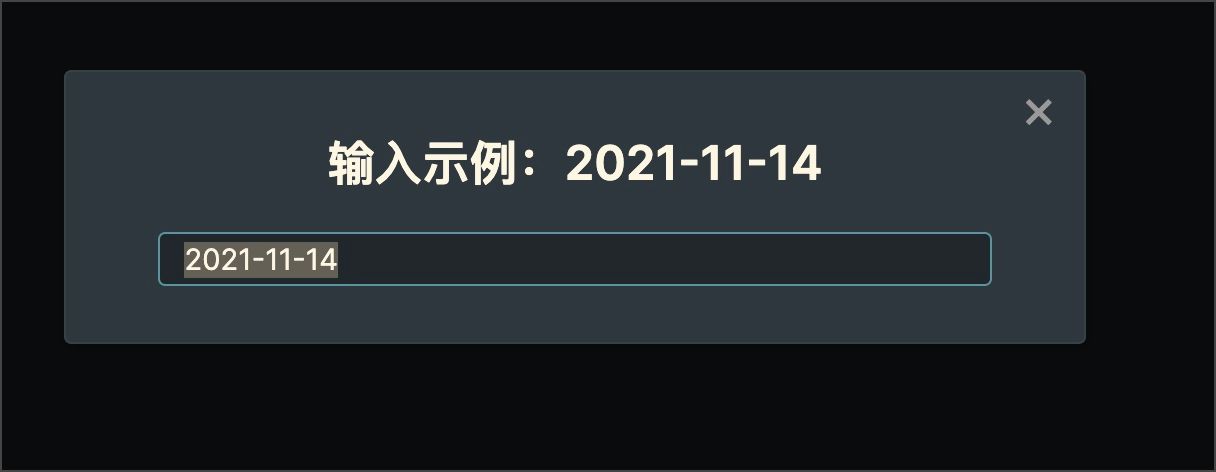
第三步,得到了变量 inputDate,其值为用户输入的「具体日期」内容。
第四步:声明并赋值 titleName
这一步较为繁琐,它先将我们在「第三步」输入的得到的「字符串类型」变量 inputDate 转换成「时间类型」变量,再将这个「时间类型」变量按照 YYYY-MM-DD_ddd 格式化成「字符串类型」变量。

titleName:变量名,它接受window.moment(inputDate, "YYYY-MM-DD", true).format("YYYY-MM-DD_ddd")最终返回的字符串。window.moment(inputDate, "YYYY-MM-DD", true).format("YYYY-MM-DD_ddd"):函数名,通过此函数可以将「字符串类型」的变量转换成「时间类型」的变量。- 参数1
inputDate:变量,第三步我们输入的「日期字符串」。 - 参数2
"YYYY-MM-DD":字符串,表示将「字符串类型」变量按照这个格式转换成「日期类型」变量。 - 参数3
true:布尔型变量,代表启动转换。 - 最终
window.moment(inputDate, "YYYY-MM-DD", true)将第三步得到的变量inputDate(我们手动输入的「日期字符串」)转换成「日期类型」变量。
变量是有类型的,这属于编程范畴的要求,有些函数只接收「符合类型」的参数。所以在很多场合我们要对「变量」进行「类型转换」。
.format("YYYY-MM-DD_ddd"):函数名,通过此函数可以将「时间类型」变量再次格式化成「字符串类型」变量。- 参数
YYYY-MM-DD_ddd: 意思是将「时间类型」变量转换成「YYYY-MM-DD_ddd」样式例如2021-11-13_Sat。
第四步,得到了变量 titleName,其值为「inputDate (第三步输入的「日期字符串」) 按照 YYYY-MM-DD_ddd 格式化后的值」。
这部分语法使用的是 momentjs。
第五步:声明并赋值 before_date 和 after_date

和第四步很像,这一步我们只说一下 add 函数:
.add():函数名,通过此函数可以对「时间类型」变量进行计算。add(-1,"days"),得到「时间类型」变量「前一天」的值。add(1,"days"),得到「时间类型」变量「后一天」的值。
第五步,得到了两个变量 before_date 和 after_date,其值分别为用户输入「具体日期」的前一天和后一天。
第六步:输出变量before_date 和 after_date
<< [[<% before_date %>]] | [[<% after_date %>]] >>
被一对<% %>包围的语句,其实就是将被包裹的「变量」对应的值,输出到模板中。举例来说以上语句就会在创建出来的模板中输出:<< [[2021-11-13_Sat]] | [[2021-11-15_Mon]] >>。
第二部分:模板区域
模板区域目前没有用到任何「脚本变量」或「脚本语法」,基本上就是将文本内容输出到将来要创建的笔记中。
需要注意的是我们并不需要在「模板区域」中输出「所有未来可能」要出现的内容,因为未来是不确定的,否则的话我们就得经常修改「模板区域」内容。
我的做法是创建一个名为「workBench」笔记,并通过「双向链接」关联到「模板区域」,这样我就需要将那些会随着时间发生变化的内容在「workBench」中进行统一调整,而不用修改模板,我的「workBench」架构如下:
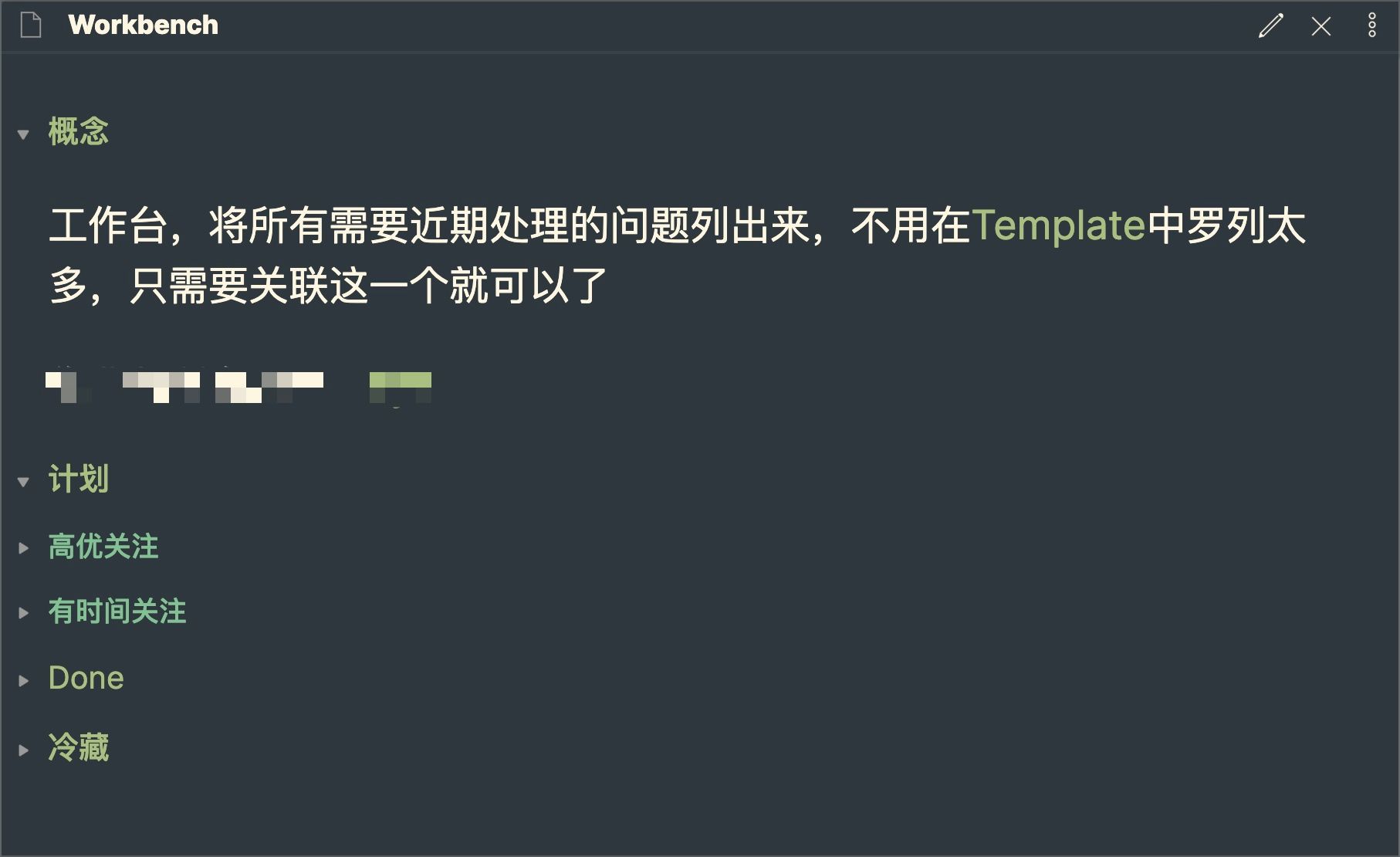
我会定期调整需要关注的的事项,将其移到对应的区域。例如从「高优关注」-->「有时间关注」或「冷藏」;将「所有完成的任务」-->「Done」。
第三部分:底部脚本区
目前在「底部脚本区」我只编写那些在模板生效之后要做的事情,例如:
await tp.file.move("/Daily/" + titleName)tp.file.cursor()
第一行是将当前基于「脚本模板」创建的笔记移动到 /Daily 目录中,也就是将日记「归档」。
第二行是让当前笔记获得焦点(鼠标闪烁)。
至此,我们创建了位于 \Templater\script\ 的「脚本模板」,文件名为 zzz-daily,接下来就是应用了。
「间歇式日记」完整脚本内容
点击查看 Github 完整代码
<%*
let today = tp.date.now("YYYY-MM-DD")
let inputDate = await tp.system.prompt("输入示例:"+today,today)
titleName = window.moment(inputDate, "YYYY-MM-DD", true).format("YYYY-MM-DD_ddd")
before_date = window.moment(inputDate, "YYYY-MM-DD", true).add(-1,"days").format("YYYY-MM-DD_ddd")
after_date = window.moment(inputDate, "YYYY-MM-DD", true).add(1,"days").format("YYYY-MM-DD_ddd")
let createTime = tp.file.creation_date()
let modificationDate = tp.file.last_modified_date("dddd Do MMMM YYYY HH:mm:ss")
-%>
---
create time : <% createTime %>
modification date: <% modificationDate %>
---
<< [[<% before_date %>]] | [[<% after_date %>]] >>
<% tp.web.daily_quote() %>
<% tp.web.random_picture("200x200", "landscape,water") %>
#### 重点关注
- ==早上 7 件事==
- [ ] 花点时间回顾和反思
- [ ] 查看「反向链接」和「工作待办」
- [ ] 扫一眼邮件
- [ ] 确定最困难的工作,拆分成多个小任务
- [ ] 写下需要思考的东西
- [ ] 忽略人际关系冲突
- [ ] 不开会/少开会
- 工作效率
- [[会议检查清单]]
- [[Workbench]]
#### 阅读笔记 & 会议纪要
通常记录一些需要技术阅读的内容
#### 间歇日记
- 今日重点任务
- xxxxx
<%*
await tp.file.move("/Daily/" + titleName)
tp.file.cursor()
-%>
使用脚本创建「间歇式日记」
首先回顾一下我们的使用场景:
- 根据「脚本模板」内容,创建 「指定日期」的「间歇式日记」。
- 在「间歇式日记」中能够自动生成「前一天」和「后一天」的「双向链接」导航。
- 并将生成的「间歇式日记」文件归档到
/Daily目录下。
使用的时候只需几步即可完成:
- 使用快捷键「Cmd+N」新建一篇笔记。
- 点击左侧「快捷入口」,输入「zzz」快速筛选出要执行的「脚本模板」(即刚才创建的
zzz-daily),选择对应的文件即可完成。
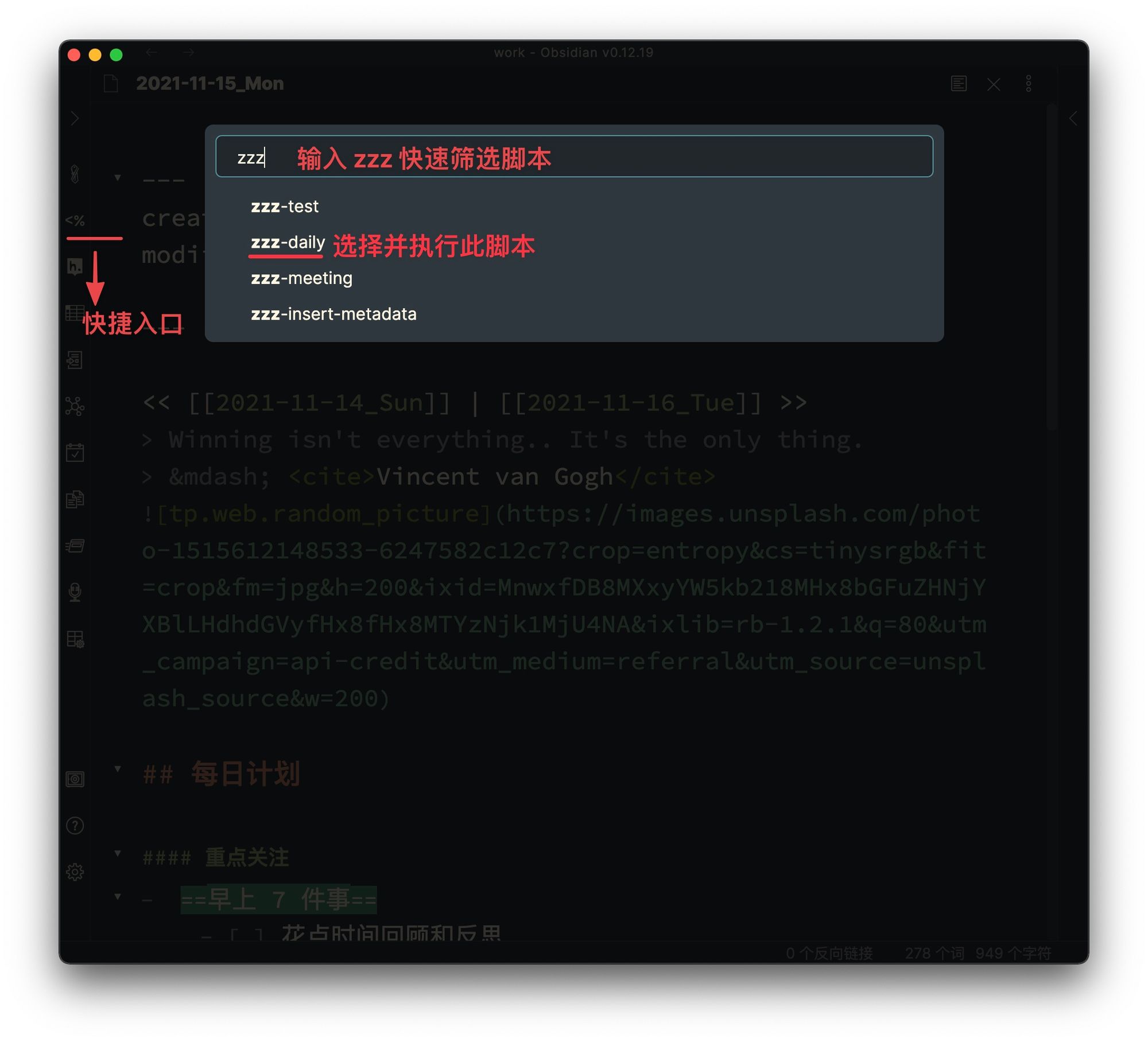
- 在弹出对话框中,输入「指定日期」,完成「间歇式日记」的创建,并且光标停在当前笔记。
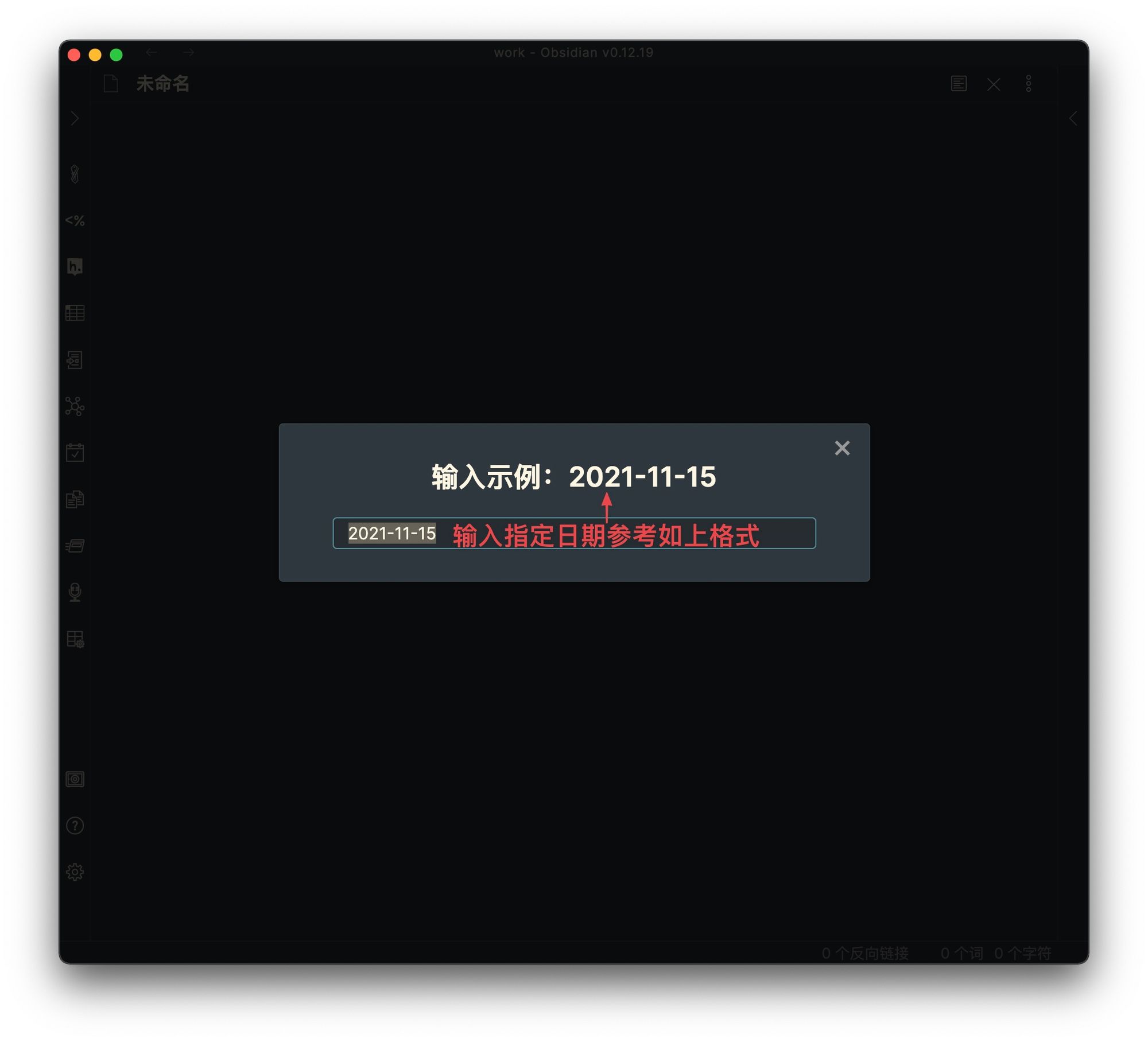
最终生成的「间歇式日记」如下图:
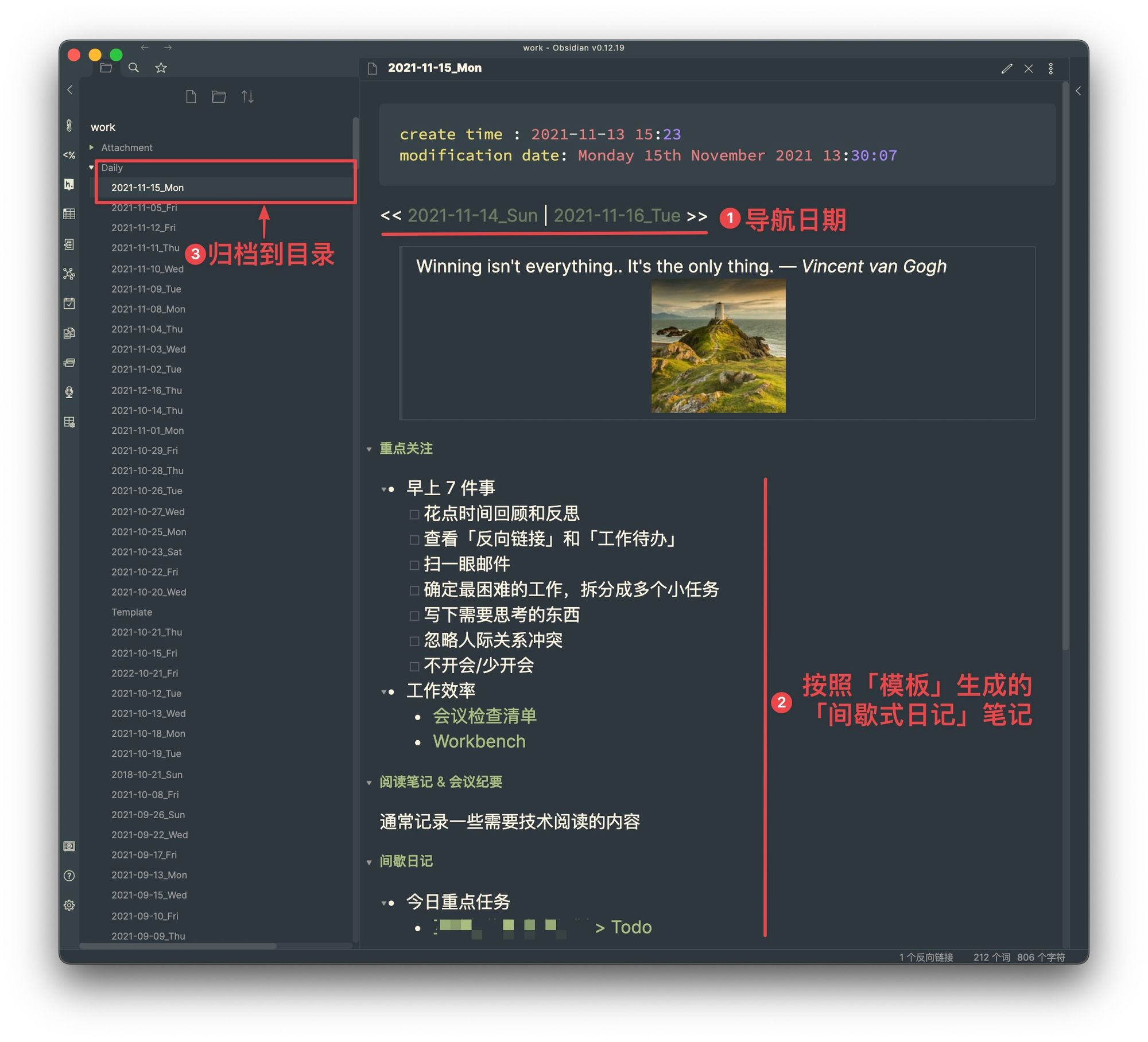
附加脚本
你可能已经从上图中关注到出现了一个新的区域,它包含一段话和一张图片:
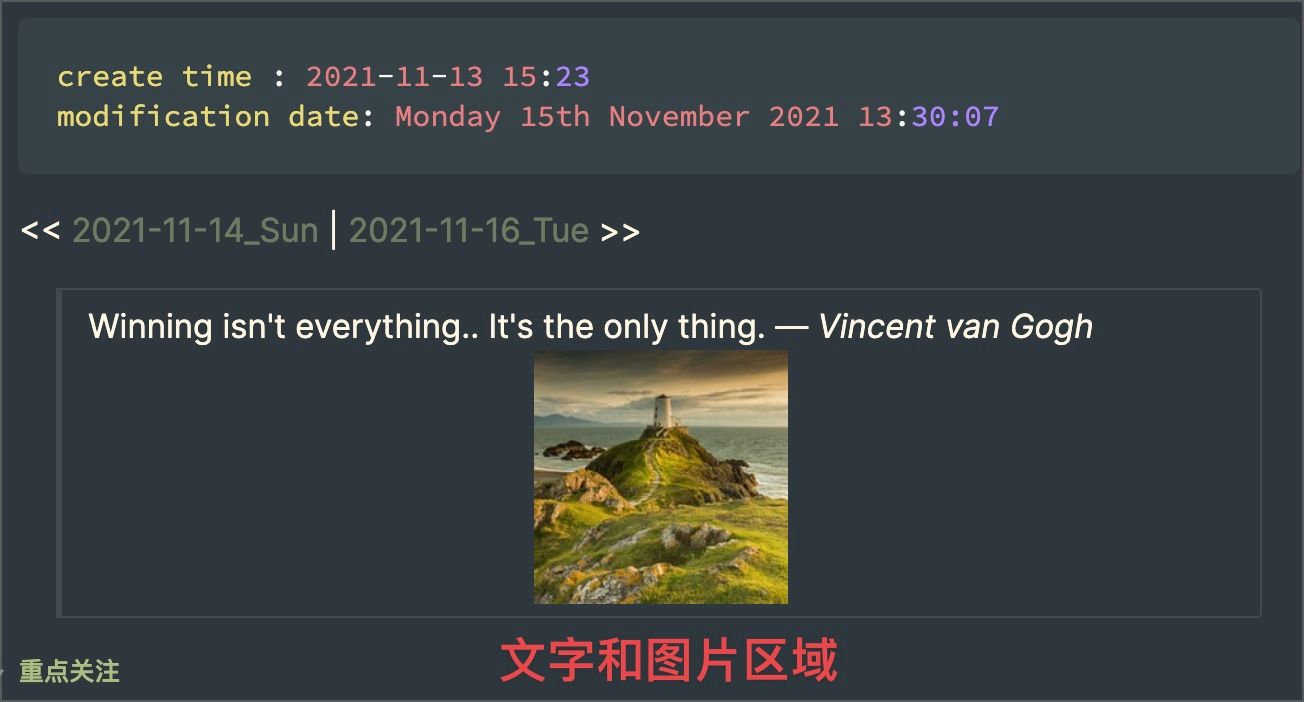
这是因为在刚才创建的「脚本模板」 zzz-daily 中有两行代码,他们是 Templater 内置的两个函数,可以随机获得一些文字和图片,我觉得挺好的就保留了。
<% tp.web.daily_quote() %><% tp.web.random_picture("200x200", "landscape,water") %>
如果你在模板中也用到了这两行代码,需要注意,当我们创建「间歇式日记」之后,新笔记会有一段时间是「空白」的,需要「稍等一会」才出现全文,这是因为这两行代码产生了「网络请求」,而网络请求受「网络延时」影响可能会比较慢。此时,只需要耐心等待内容加载出来即可,不要做其他操作。
PS:如果遇到类似下图中 「Templater Error:」错误,可以尝试删除这两行代码,原因是网络问题会引起 Timeout 超时错误。
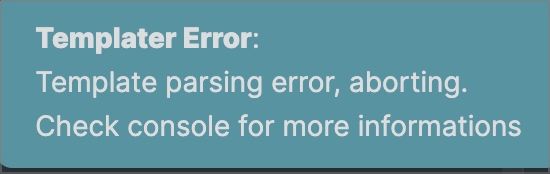
自动化「任务回顾」
「任务回顾」是我在「间歇式日记」中常用的方式,每当遇到无法当天完成的「任务」,我都会评估一个完成日期,手动创建这一天的「间歇式日记」,并手动将「任务」拷贝到这一天的笔记当中。
这个过程总是比较繁琐,接下来将介绍一个插件「Review」帮我们解决此问题。。
安装步骤就不详述了,说一下使用场景。
PS:Review 插件依赖「Calendar」插件
Review 插件依赖另一个我们之前介绍过的插件Calendar,所以要确保同时安装过此插件。关于「Calendar」插件的使用可以查看《玩转 Obsidian 03:如何记录「间歇式日记」》。
使用 Review
对于未完成的任务,我们只需要在「编辑模式」下,让光标停留在需要「回顾的任务」那一行,按下「Cmd+P」启动命令行,输入「Review」关键字选择 review:Add this block to a daily note for review 这个命令执行。
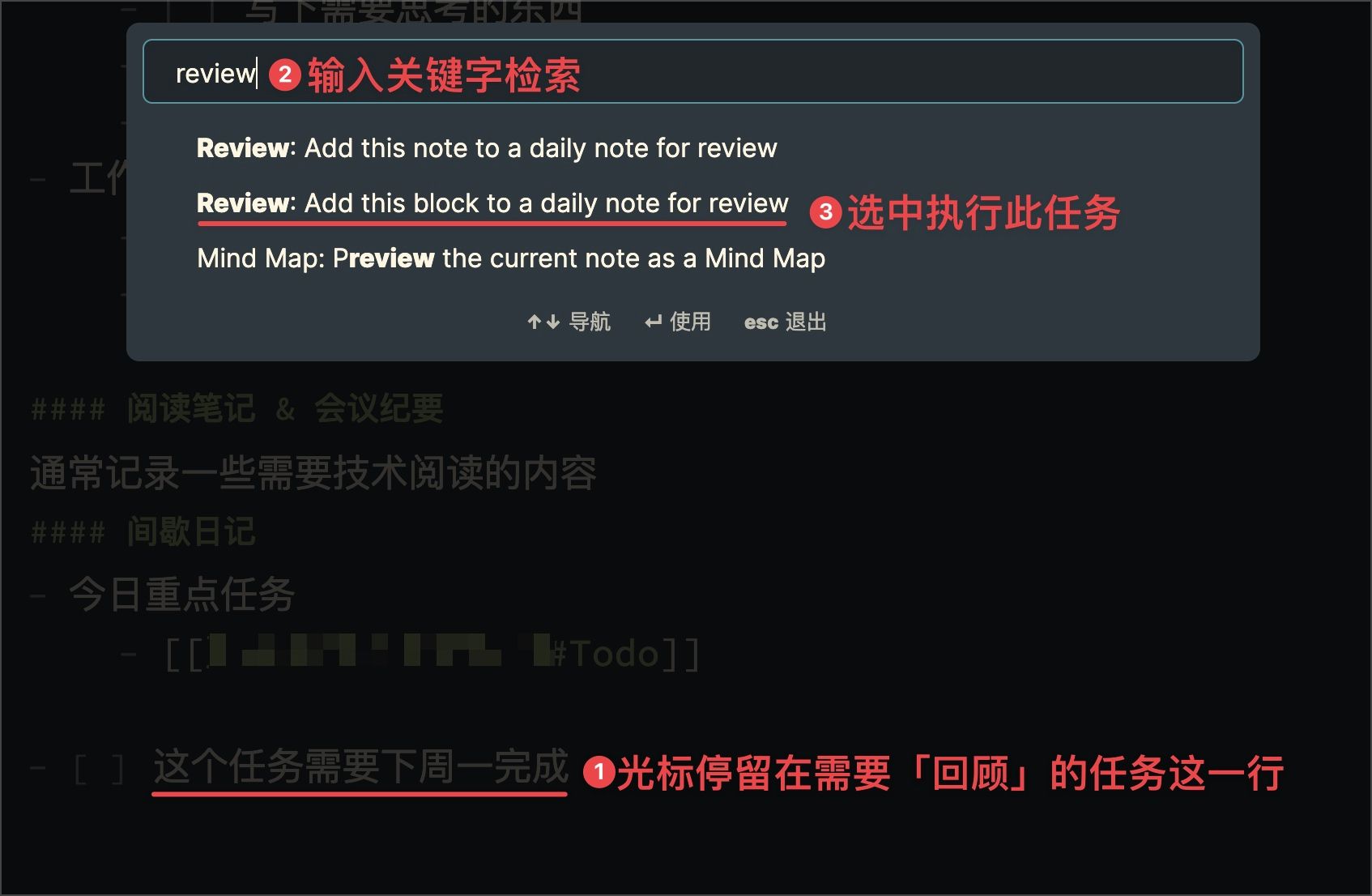
接下来发生两件事:
1.Review 插件会弹出一个对话框要求输入「指定日期」。
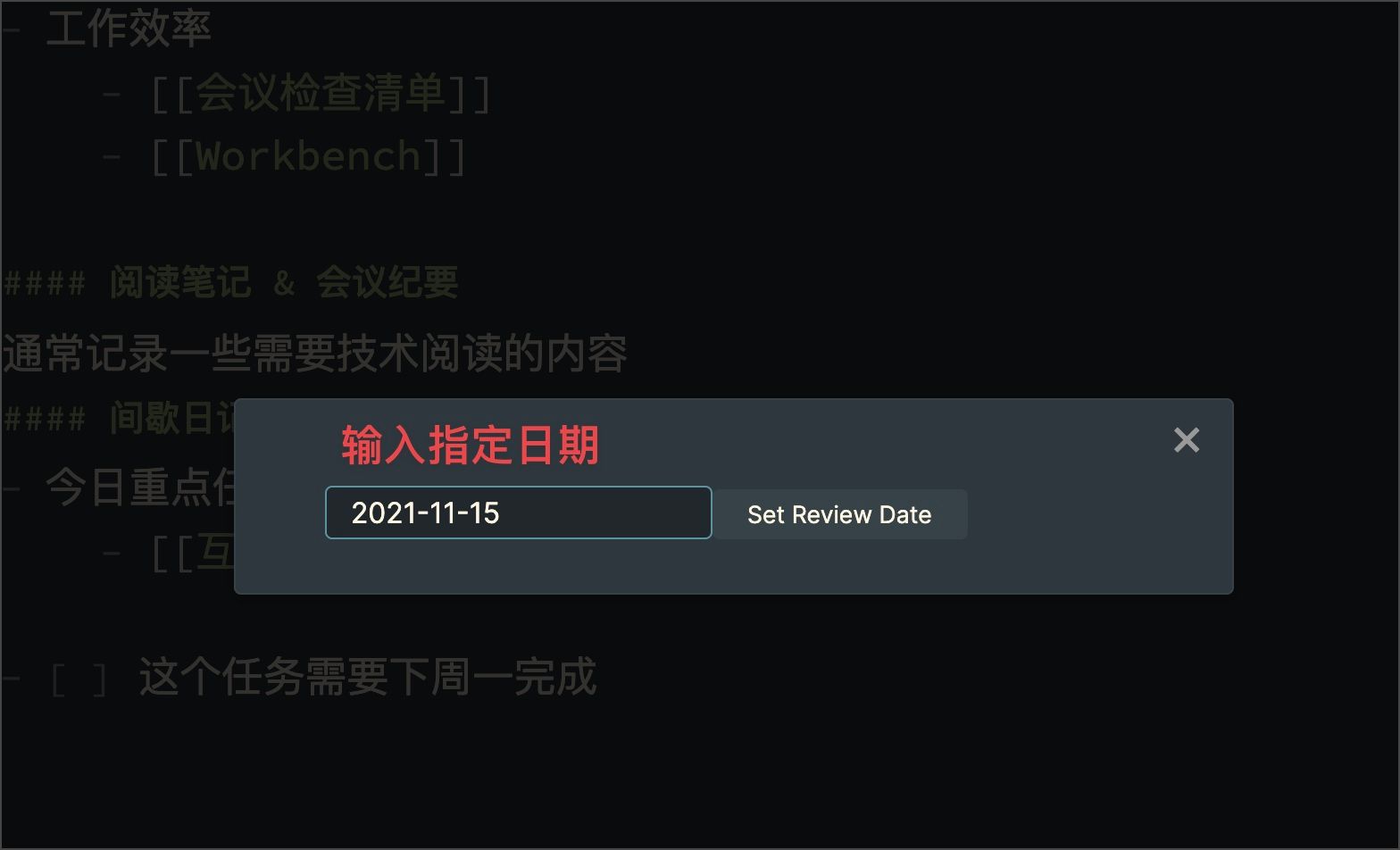
PS:「指定日期」可以是具体的「2021-11-14」样式,也可以是 today、Tomorrow 等单词。
2.Review 利用「Calendar」创建「指定日期」的「间歇式日记」(如果笔记不存在的话),并将当前光标所在这一行内容拷贝到刚创建的「间歇式日记」笔记中。
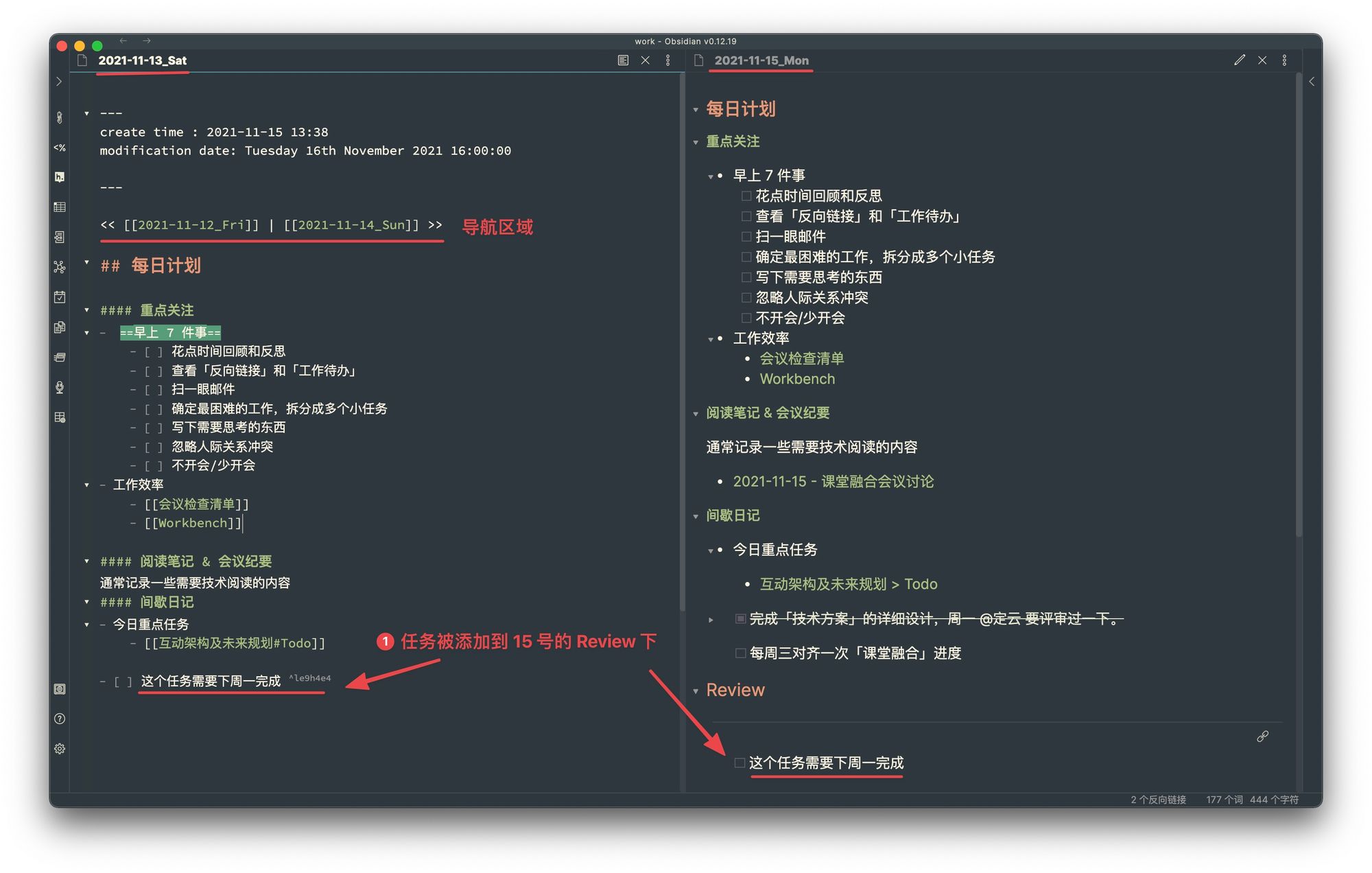
补齐「顶部区域」信息
仔细看 2021-11-13_Sat 和 2021-11-15_Mon 两篇「间歇式日记」格式不同,2021-11-15_Mon 缺少顶部的「日期导航」。这是因为 「Calendar」创建「间歇式日记」会依赖 Obsidian 官方的「日记」插件的「模板」,存放位置如图:
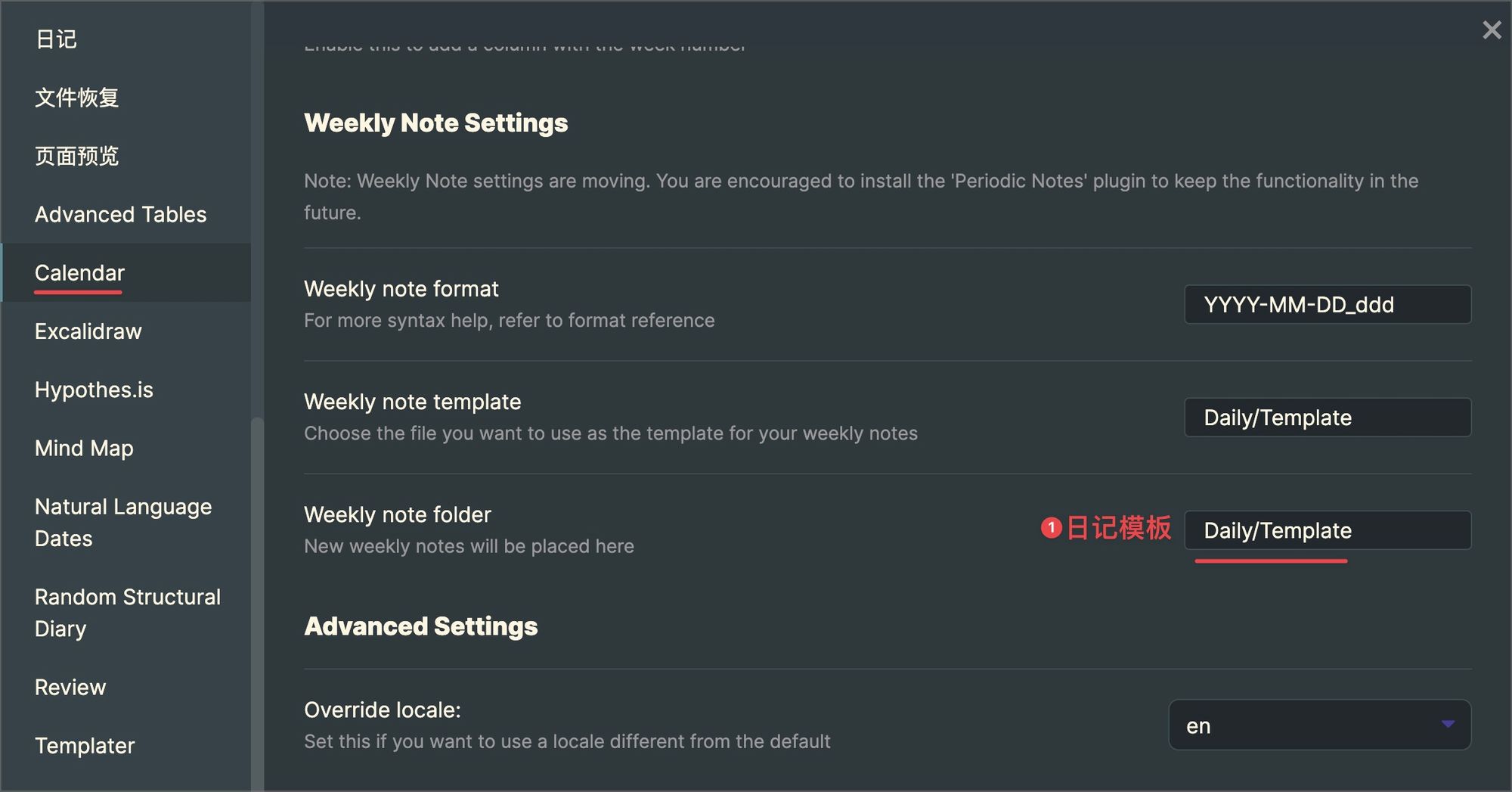
由于其不支持「JavaScript」脚本,所以也就无法展示「日期导航」。
如果你需要补齐「日期导航」的,可按如下操作:
- 在
\Templater\script\目录下创建名为zzz-insert-metadata的「脚本模板」文件。 - 将如下笔记内容添加到模板(其实就是截取了刚才
zzz-daily脚本的部分内容)。 - 在「编辑模式」下,光标移动到当前笔记的顶部,点击「快捷入口」选择执行
zzz-insert-metadata模板文件。
完整脚本内容:
点击查看 Github 完整代码
<%*
let today = tp.date.now("YYYY-MM-DD")
let inputDate = await tp.system.prompt("输入示例:"+ today,today)
titleName = window.moment(inputDate, "YYYY-MM-DD", true).format("YYYY-MM-DD_ddd")
before_date = window.moment(inputDate, "YYYY-MM-DD", true).add(-1,"days").format("YYYY-MM-DD_ddd")
after_date = window.moment(inputDate, "YYYY-MM-DD", true).add(1,"days").format("YYYY-MM-DD_ddd")
let createTime = tp.file.creation_date()
let modificationDate = tp.file.last_modified_date("dddd Do MMMM YYYY HH:mm:ss")
-%>
---
create time : <% createTime %>
modification date: <% modificationDate %>
---
<< [[<% before_date %>]] | [[<% after_date %>]] >>
<% tp.web.daily_quote() %>
<% tp.web.random_picture("200x200", "landscape,water") %>
自动化「会议纪要」
完成了「间歇式日记」的自动化后,我们看一下如何自动化「会议纪要」,首先回顾一下我们的诉求:
- 「光标」停留在任意笔记的任意位置,根据「脚本模板」创建「会议纪要」笔记,并将笔记的「双向链接」插入在「光标」所在位置。
- 同时将上一步创建的「会议纪要」笔记按照「年/月/日」方式进行归档。
同样我们利用 Templater 的脚本完成,这次我们需要两个文件:
- 「会议纪要模板」:此模板负责生成「会议纪要」的内容,并且档当前笔记。
- 「会议纪要脚本」:脚本根据「会议纪要模板」创建新的笔记,并在「光标」处插入「双向链接」。
编写「会议纪要模板」
「会议纪要模板」主要存放会议的模板信息,首先在 \Templater\note\ 目录下创建名为 Metting-work 的「会议纪要模板」:
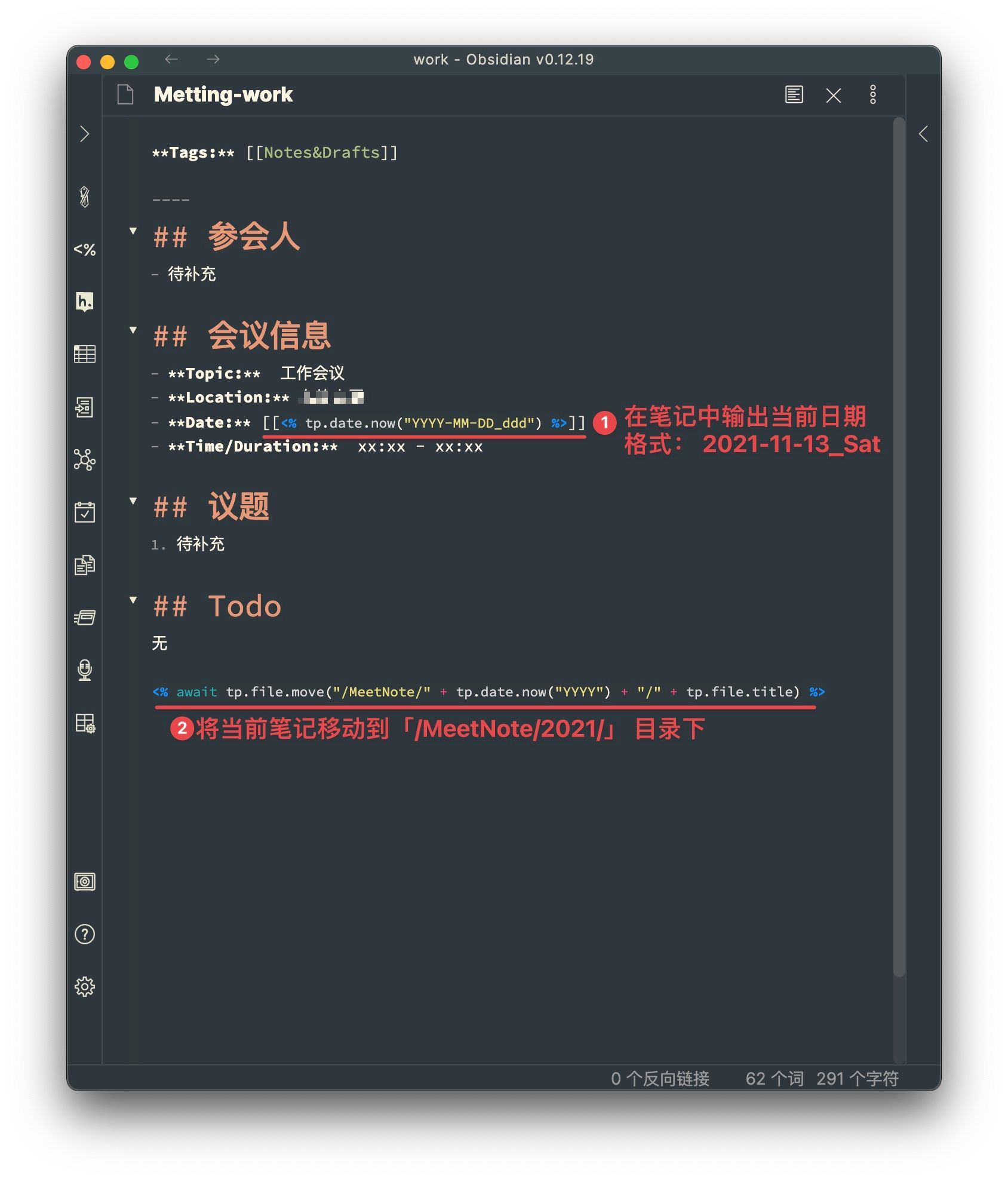
模板文件比较简单,只用到了两个脚本语句:
<% tp.date.now("YYYY-MM-DD_ddd") %>]:上文提到过在一对<% %>中包含的脚本,会在此位置直接输出对应的值。
tp.date.now("YYYY-MM-DD_ddd"):函数名,函数获取「当前日期」的时间值,并赋值给名为today的变量。- 参数1
YYYY-MM-DD_dd:格式化语句,它将tp.date.now返回的「当前日期」变量值格式化成2021-11-13_Sat样式。 - 此函数相当于在这篇「会议纪要」笔记的位置插入了「当前日期」的「间歇式日记」的「双向链接」。
<% await tp.file.move("/MeetNote/" + tp.date.now("YYYY") + "/" + tp.file.title) %>:将「当前笔记」移动到 /MeetNote/2021/ 文件夹下。
await:关键字,代表 Templater 执行到这一行的时候,会等待关键字await其后的「脚本语句」执行完成。tp.file.move():函数名,将当前文件移动到指定目录。- 参数1
"/MeetNote/" + tp.date.now("YYYY") + "/" + tp.file.title):将字符串拼接在一起。 tp.date.now("YYYY"):函数名,获取「当前日期」。YYYY参数,代表返回「当前日期」的格式,只返回「年」,例如2021。tp.file.title:成员变量,其值为「当前笔记」的标题。- 最终得到类似
/MeetNote/2021/aaaaa值 - 此函数将笔记移动到类似
/MeetNote/2021/aaaaa进行归档。
「会议纪要模板」完整脚本内容
点击查看 Github 完整代码
**Tags:** [[Notes&Drafts]]
----
## 参会人
- 待补充
## 会议信息
- **Topic:** 工作会议
- **Location:** xxxx
- **Date:** [[<% tp.date.now("YYYY-MM-DD_ddd") %>]]
- **Time/Duration:** xx:xx - xx:xx
## 议题
1. 待补充
## Todo
无
<% await tp.file.move("/MeetNote/" + tp.date.now("YYYY") + "/" + tp.file.title) %>
编写「会议纪要脚本」
「会议纪要脚本」的作用是:在光标所在位置插入一则笔记,而笔记的内容是根据上一步的「会议纪要模板」而创建的,同时将笔记归档到指定目录。
在 \Templater\script\ 目录下创建名为 zzz-meeting 的「会议纪要模板」:
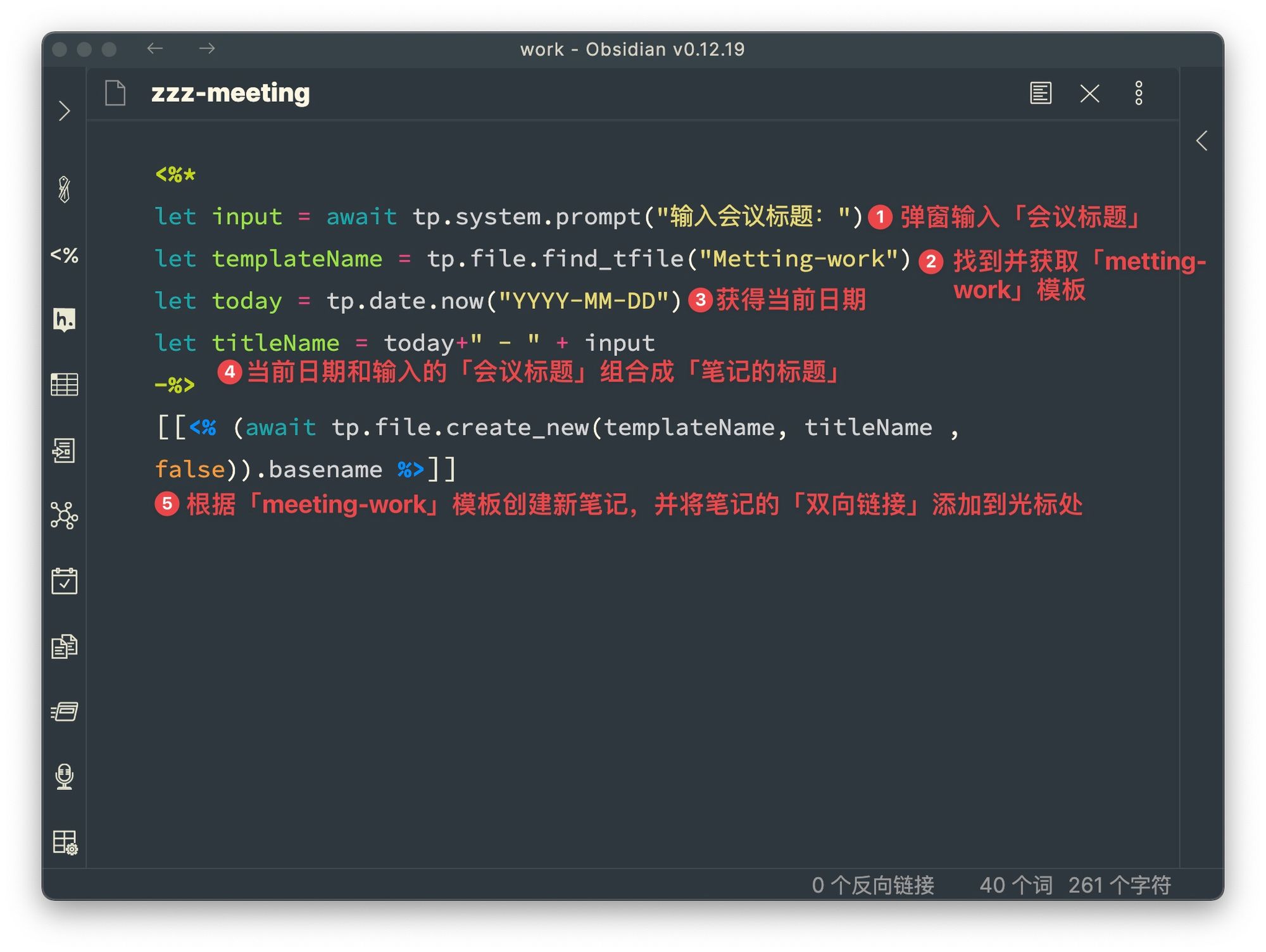
第一步:声明并赋值变量 input

input:变量名,其值为弹窗中输入的内容。await:关键字,代表 Templater 执行到这一行的时候,会等待关键字await其后的「脚本语句」执行完成。tp.system.prompt("输入会议标题:"):函数,弹窗要求用户输入「会议标题」。
第一步,得到变量 input,其值为用户输入的内容。
第二步:声明并赋值变量 templateName

templateName:变量名,其值为获得的「模板」「句柄」- 句柄:可以理解为使用变量
templateName操作其指定的「模板」。 tp.file.find_tfile("Metting-work"):函数,查找并获取名称为Metting-work的「句柄」。
第二步,得到变量 input,其值为用户输入的内容。
第三步:声明并赋值变量 today
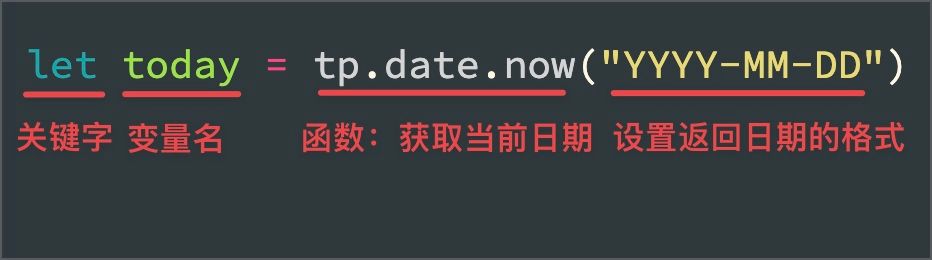
let:关键字,代表要声明一个变量;today:变量,接收tp.date.now("YYYY-MM-DD")的返回值;tp.date.now("YYYY-MM-DD"):函数,通过此函数获取「当前日期」的时间值。- 参数
YYYY-MM-DD,格式化语句,代表我们通过tp.date.now返回的变量值符合「2021-11-13」这种格式。
第三步,得到变量 today,其值为 YYYY-MM-DD 格式的「当前日期」
第四步:声明并赋值变量 titleName
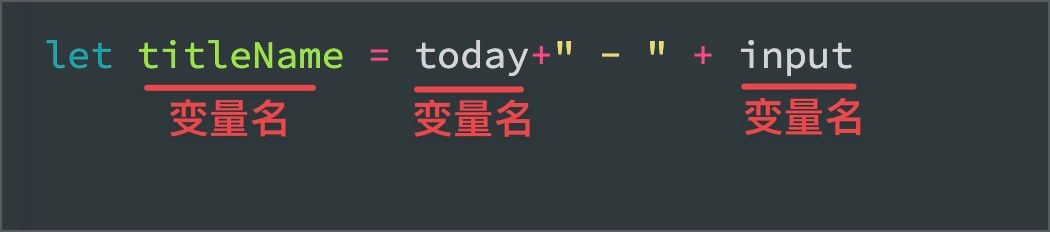
titleName:变量,其值为「当前日期 - 输入值」。即将第一步和第三步的两个变量值合并,得到类似2021-11-15 - xxx会议纪要。
第四步,得到变量 titleName,其值类似 2021-11-15 - xxx会议纪要。
第五步:根据「模板」创建笔记

await:关键字,代表 Templater 执行到这一行的时候,会等待关键字await其后的「脚本语句」执行完成。tp.file.create_new(templateName, titleName, false):函数,根据「模板句柄」创建新的笔记。- 参数1
templateName:变量,其值为第二步获得的「模板句柄」。 - 参数2
titleName:变量,其值为第四步获得的「笔记标题」。 .basename:成员变量,其值为tp.file.create_new()创建的笔记的「文件名」。
第五步,脚本语句会创建「会议纪要」笔记,并输出笔记的「双向链接」到光标所在处。
「会议纪要脚本」完整脚本内容
点击查看 Github 完整代码
<%*
let input = await tp.system.prompt("输入会议标题:")
let templateName = tp.file.find_tfile("Metting-work")
let today = tp.date.now("YYYY-MM-DD")
let titleName = today+" - " + input
-%>
[[<% (await tp.file.create_new(templateName, titleName , false)).basename %>]]
如何实现自动归档
还记得我们上一步「会议纪要模板」的最后一行代码:
<% await tp.file.move("/MeetNote/" + tp.date.now("YYYY") + "/" + tp.file.title) %>
所以 Templater 插件通过「会议纪要模板」创建「会议纪要」时,笔记「自动」被归档到类似 /MeetNote/2021/ 目录下。
使用脚本创建「会议纪要」
创建「会议纪要」步骤很简单:
- 将光标停留在需要添加「会议纪要」的区域,点击「快捷入口」
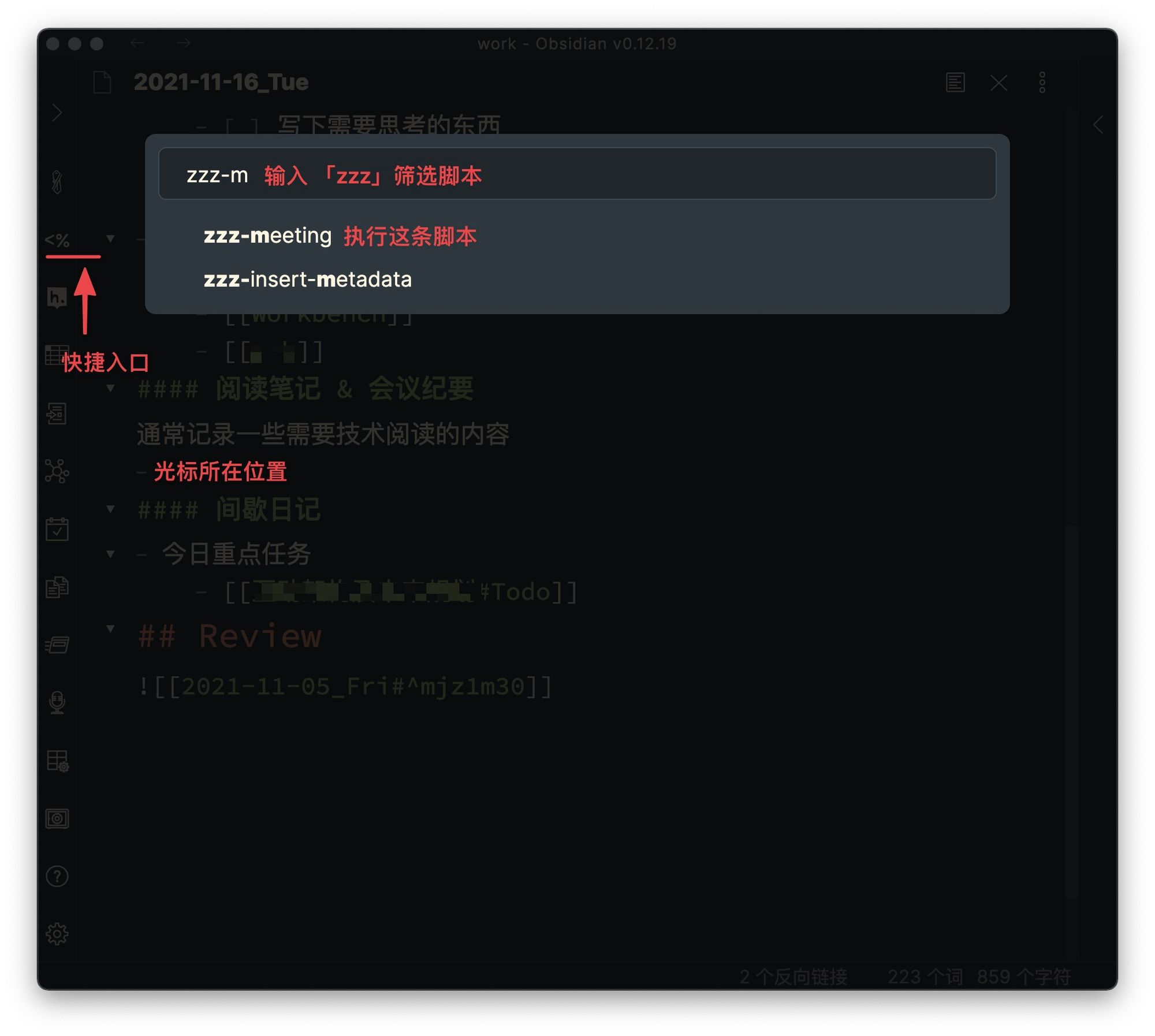
- 在弹出对框中输入「会议标题」,如图:
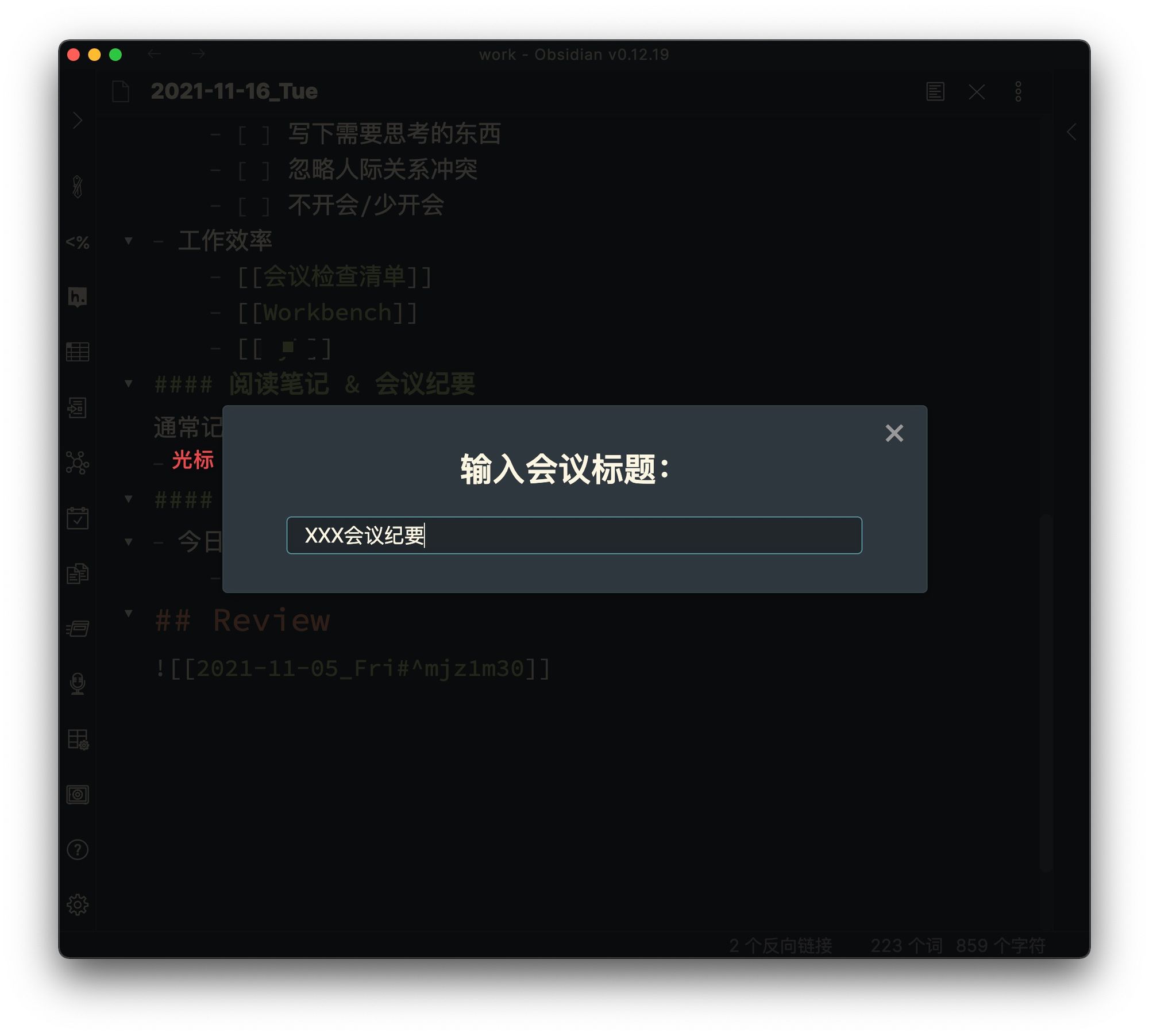
完成后如图:
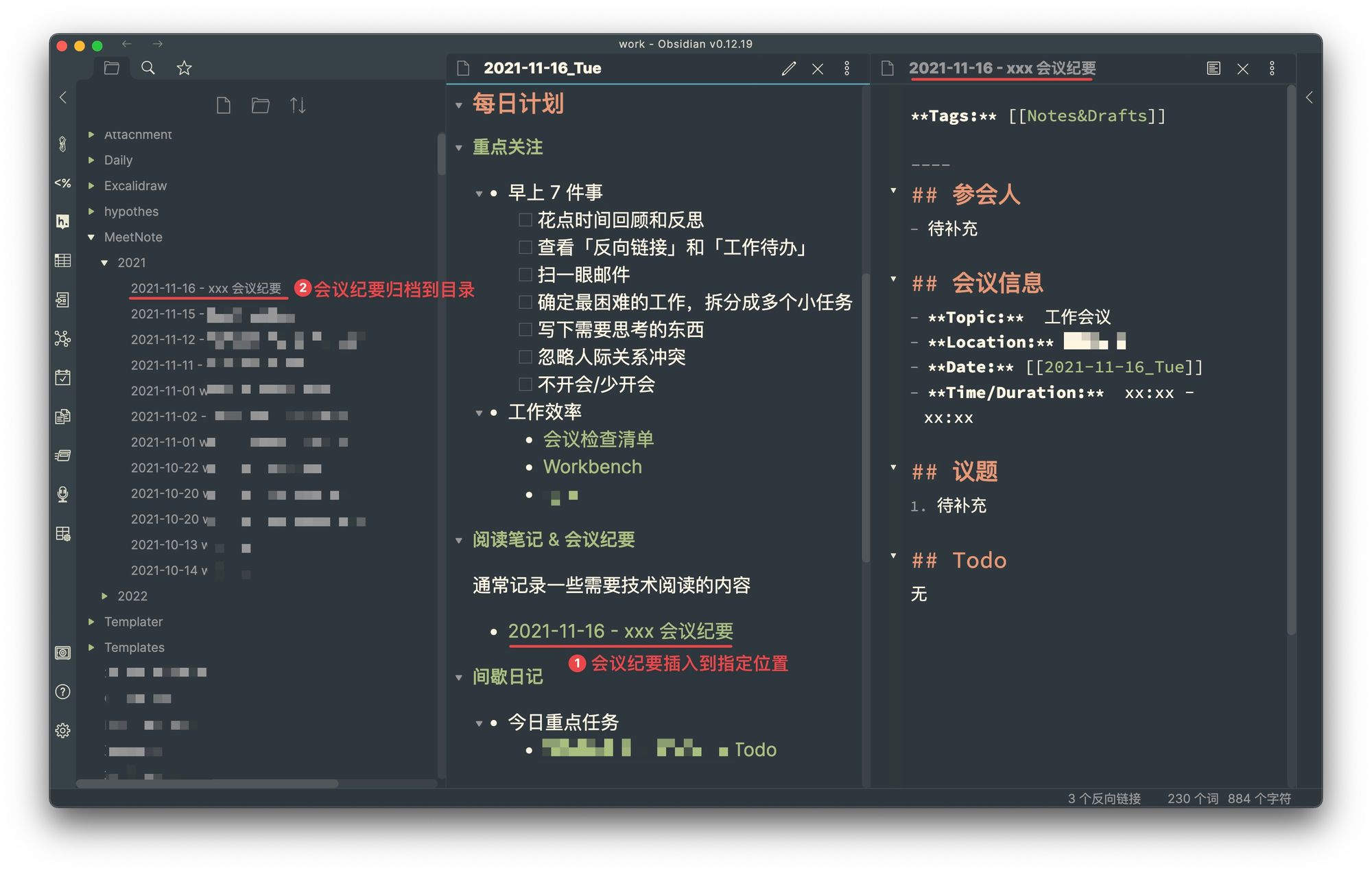
总结
「间歇式日记」可以让 Obsidian 更好的管理我们的日常工作和生活,在使用中也提出了几个问题:
- 问题1:笔记优先法则 Vs 文件夹管理
- 得出结论,适当的用「文件夹归档」有利于我们分享笔记和提高性能。
- 问题2:重复性操作
- 创建「导航」,方便在「间歇式日记」中追踪「上下文」。通常需要手动在笔记中添加「前一天」和「后一天」的「双向链接」。
- 创建「会议纪要」并按照「年/月/日」归档。通常需要手动创建「会议纪要」的「双链」,并手动「移动」文件到「归档文件夹」。
- 「任务回顾」,对于无法在「当日完成」的任务,通常需要手动拷贝「未完成任务」到指定日期的「间歇式日记」中,例如一个任务需要下周二完成,我就会新建一个下周二的「间歇式日记」,并将这个任务拷贝到新建的「间歇式日记」中。
针对以上问题,本篇花了大量篇幅介绍了 Templater 和 Review 两个插件,解决自动化问题:
- 自动化「间歇式日记」
- 自动化「任务回顾」
- 自动化「会议纪要」
相信许多人都有一个疑惑:如果不懂 JavaScript 脚本是否可以用好 Templater?
其实完全没问题,如果不懂得脚本,直接拷贝「每节」的「xxx 完整脚本内容」部分,直接使用即可(也可以做小范围修改),本文包含的脚本内容如下:
- 「间歇式日记」完整脚本内容
- 「会议纪要模板」完整脚本内容
- 「会议纪要脚本」完整脚本内容
希望本文可以起到「抛砖引玉」作用,大家可以利用 Templater 制作出更多「自动化」脚本提高效率。
「玩转 Obsidian」系列会持续更新「如何使用 Obsidian 进行知识管理」,对此系列感兴趣可以在以下渠道找到相关文章:
玩转 Obsidian 系列目前包括文章:




