玩转 Agenda | 包办你的 work task
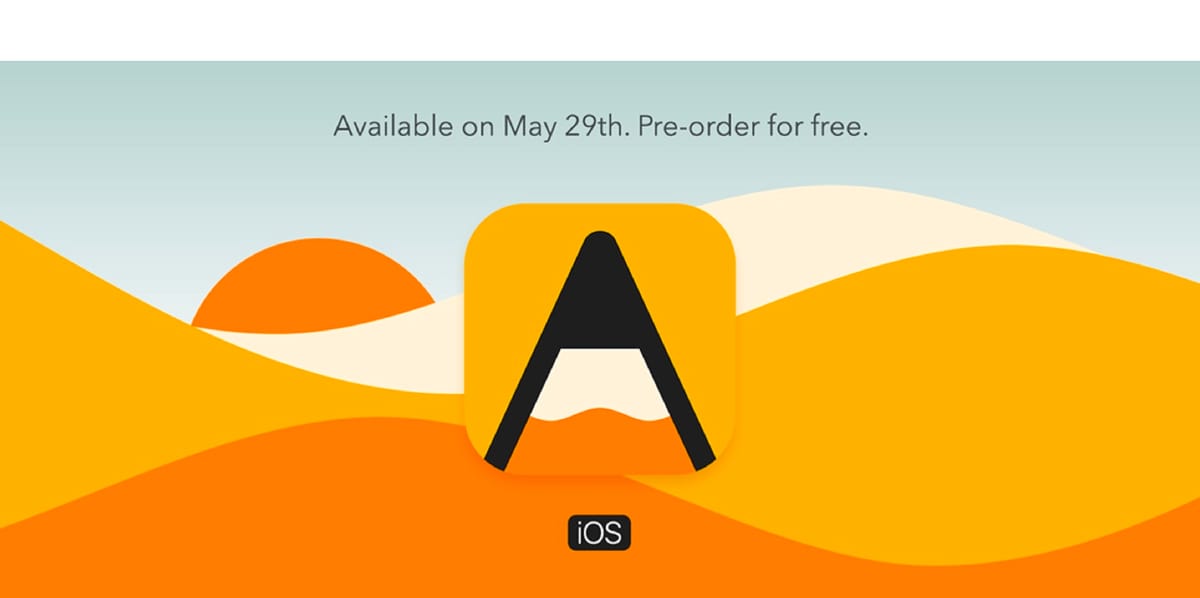
说到任务管理,大家一定知道几个耳熟能详的应用 Todoist、Omnifocus、Things、2Do、GoodTask 等,这些软件也确实各自具备优势和特点,但是它们的核心功能都类似,我们把这个核心功能称之为 TodoList1。
TodoList,对「待办事项」类应用的统称,通常这种应用都会使用「列表」的方式展示任务,使用「打勾」的方式确认任务的「完成状态」。
今天王掌柜推荐一个新的任务管理软件 - Agenda,在开始之前我先简单总结一下它,这样方便感兴趣的同学继续阅读:
Agenda 是我用过的设计最优雅的且同时具备「任务管理」和「笔记管理」两大功能的生产力工具。
从笔记管理到任务管理
我认为一个优秀的「任务管理」软件要具备以下几个功能:
- 任务属性要丰富至少包含:标题、详情、指派人、开始时间、到期时间、重复周期、Url、文字备注、附件等。
- 任务要具备「提醒」功能,支持到期提醒,延期提醒,稍后提醒等功能。
- 任务要具备「项目」层级概念,任务可以属于项目,项目可以创建子项目。
- 任务要支持「标签」功能,可以设置组合标签。
- 任务要具备「过滤」功能,支持复杂条件的查询,创建和检索的时候支持「自然语义2」(加分项)。
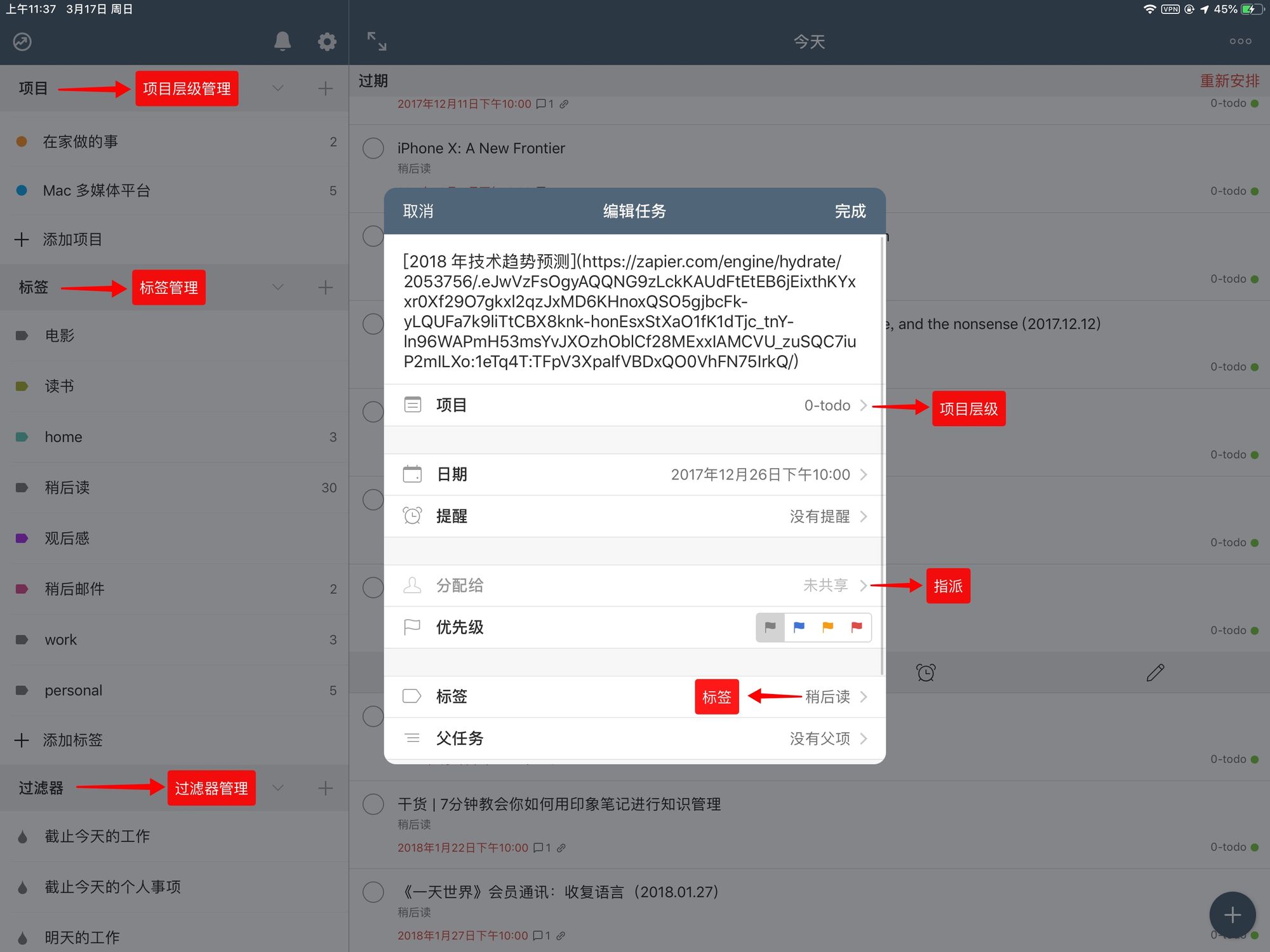
注1:优秀的任务管理软件可以看我之前分享的文章《玩转 Todoist | 过滤技巧篇》。
我们以「准备写玩转 Agenda 文章」这个任务为例,常规的做法是,先去「任务管理软件」中创建一个任务,每天晚上9点钟提醒我写文章。收到提醒后,打开 Evernote 进行素材的收集和整理。以上是我的常规流程做法。
那么这里最繁琐的是,我要经常在「任务管理软件」和 Evernote 之间来回跳转,此时也许你会想到,「如果 Evernote 支持任务管理」那该多好呀。
恭喜你,Evernote 也是这样想的,Evernote 提供了「提醒」功能,我们看一下 Evernote 是否符合「优秀的任务管理软件」的5个功能点:
- Evernote 可以用「笔记的标题」作为任务标题,并且笔记支持插入「附件」等辅助内容。
- Evernote 的「提醒」功能,支持设置笔记的「到期时间」,到点就会提醒我们。
- Evernote 的「文件夹」支持层级,可以作为「项目层级」的替代。
- Evernote 的「标签」功能很强大,支持组合标签。
- Evernote 的过滤不支持「提醒时间」搜索,也就是你无法很清晰的过滤出「今天的任务」或「未来XX天的任务」有哪些。
很显然,Evernote 其它做的都好,但是关键的「过滤」比较弱,而我们今天介绍的 Agenda 在同时具备以上 1-4 的功能后还提供了优秀的「过滤」功能。
初识 Agenda
第一次打开软件,直观上我们会把 Agenda 归属为「笔记类」软件,确实我们可以很方便的创建文件夹和笔记本以及笔记,只不过 Agenda 中文件夹被称作 Category,笔记本被称作 Project ,笔记本中的每条内容称为 Note ,下图中是关于这三个概念的说明。
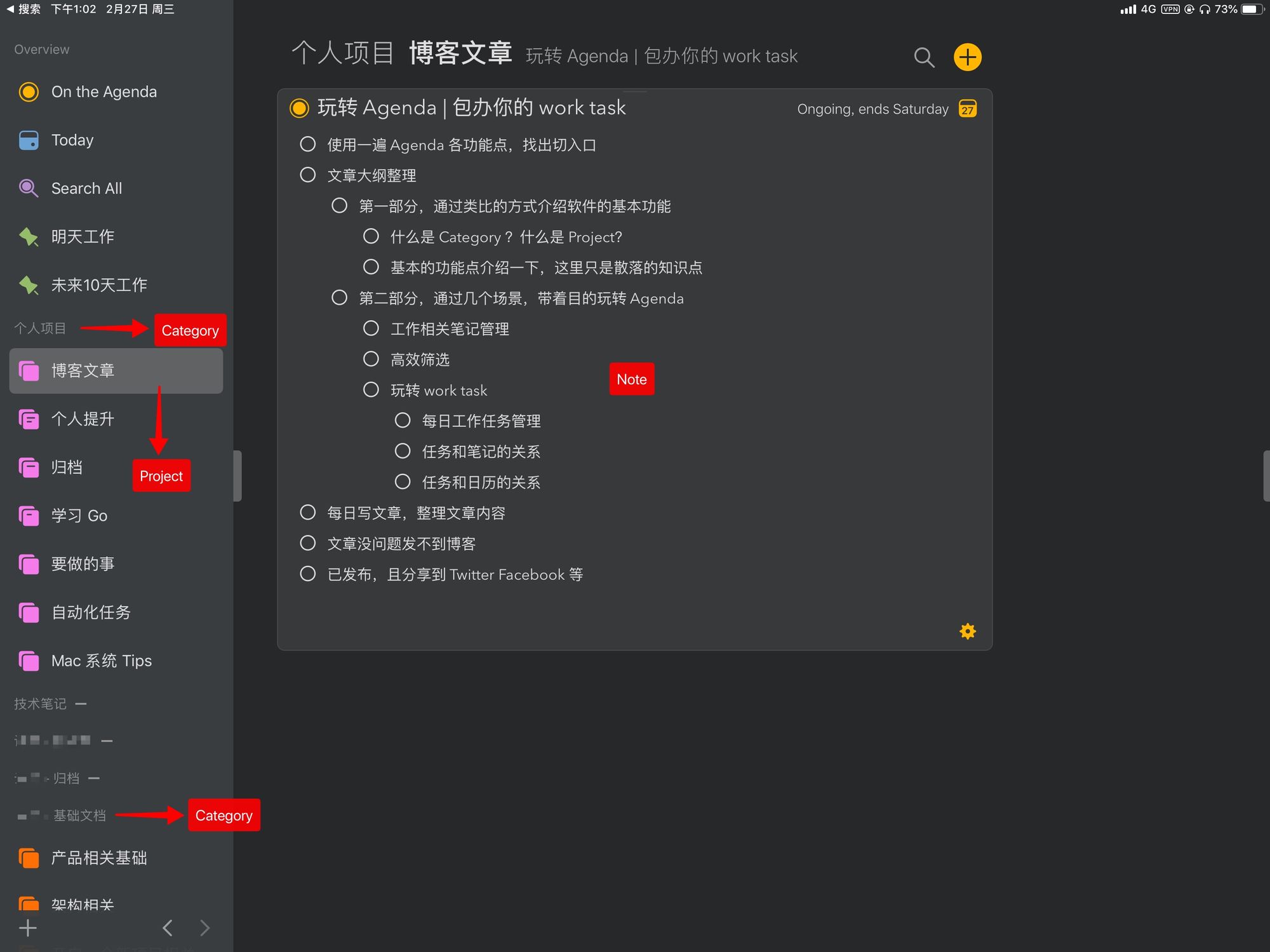
注2:请大家弄清楚 Category、Project、Note 的关系,后边的内容主要围绕 Note 讲。
还是以「准备写玩转 Agenda 文章」这个任务为例,在写之前我要有一个大纲,在 Agenda 中可以先创建 Category 名字叫「个人项目」,再从 Category 下创建 Project 名字叫「博客文章」,最后在 Project 下创建 Note 名字叫「玩转 Agenda | 包办你的 work task」,如图:
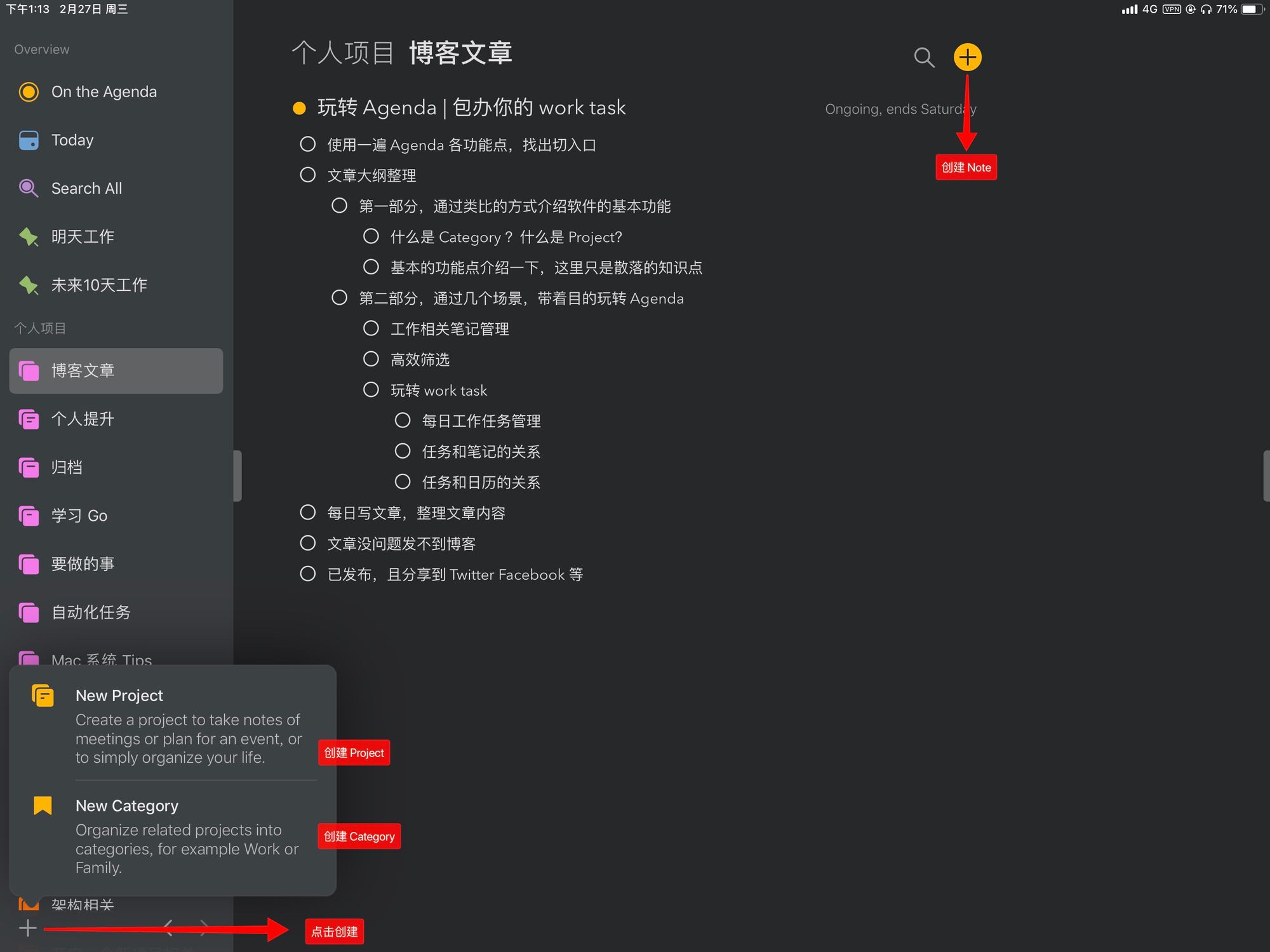
可以看到 Agenda 的设计简洁、界面优雅,使用和操作比较直观,作为笔记类软件也算是可圈可点,接下来看看它的核心功能「过滤」。
过滤功能
我在过去的几篇文章中反复提到过「过滤」的重要性,综合而言一个「生产力」软件如果能提供优秀的「过滤」功能,那么通常这个软件就会胜出一筹,Agenda 就是这样的一款「生产力工具」。
我们在图1 和图2 的图片中,都会看到 Agenda 的左边栏有以下三个列表:
- On The Agenda 列表
- Today 列表
- Search All 列表
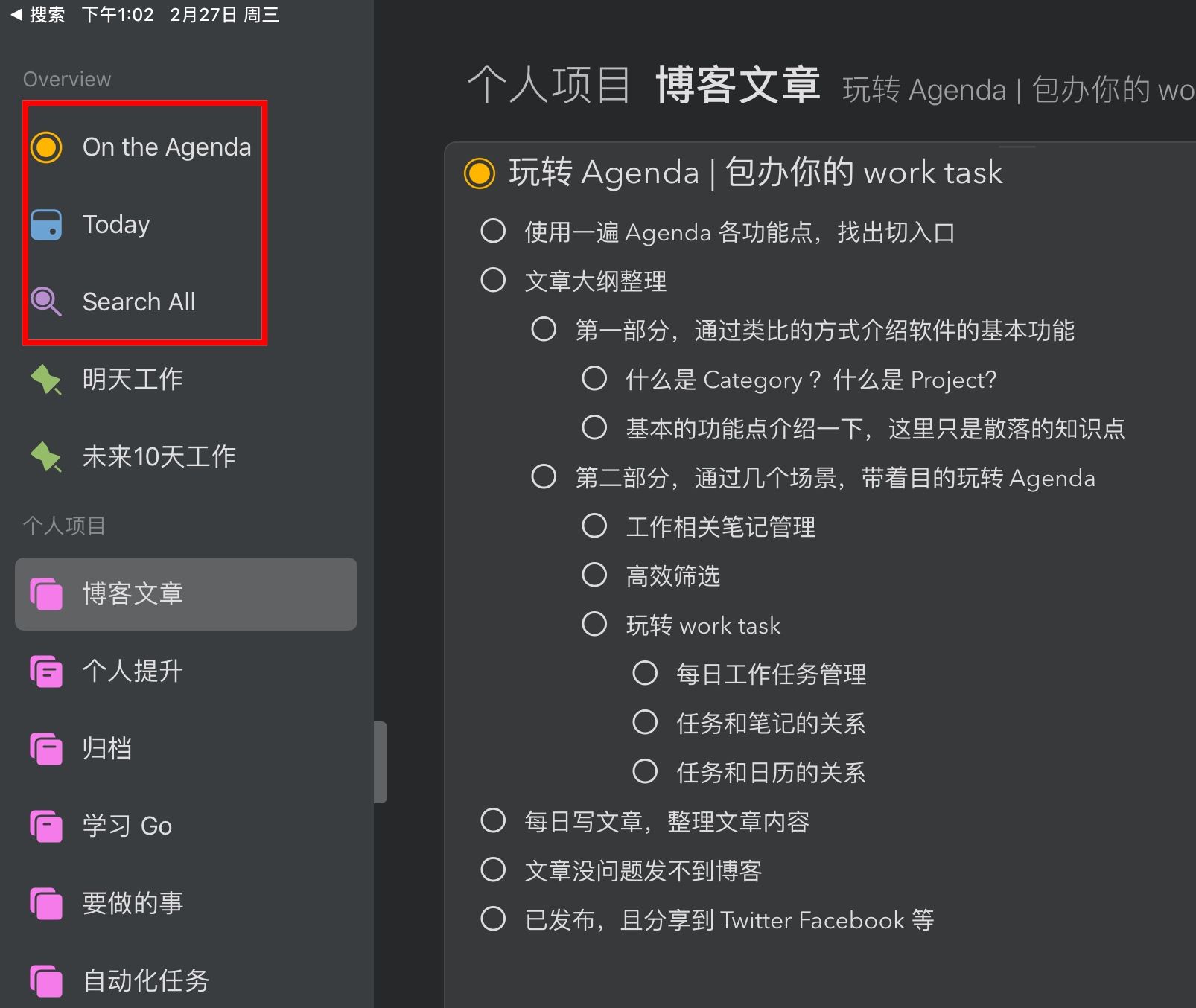
这三个列表属于恰恰是 Agenda 「任务管理」功能的精髓,我们逐一介绍。
过滤 - On The Agenda 列表
在介绍「On The Agenda 列表」前,先看一下在 Agenda 中,每条 Note 的最左边都有一个「圆圈」,这个圆圈有四种状态分别是:空心圆、空心打勾圆、实心圆、实心打勾圆,如图:
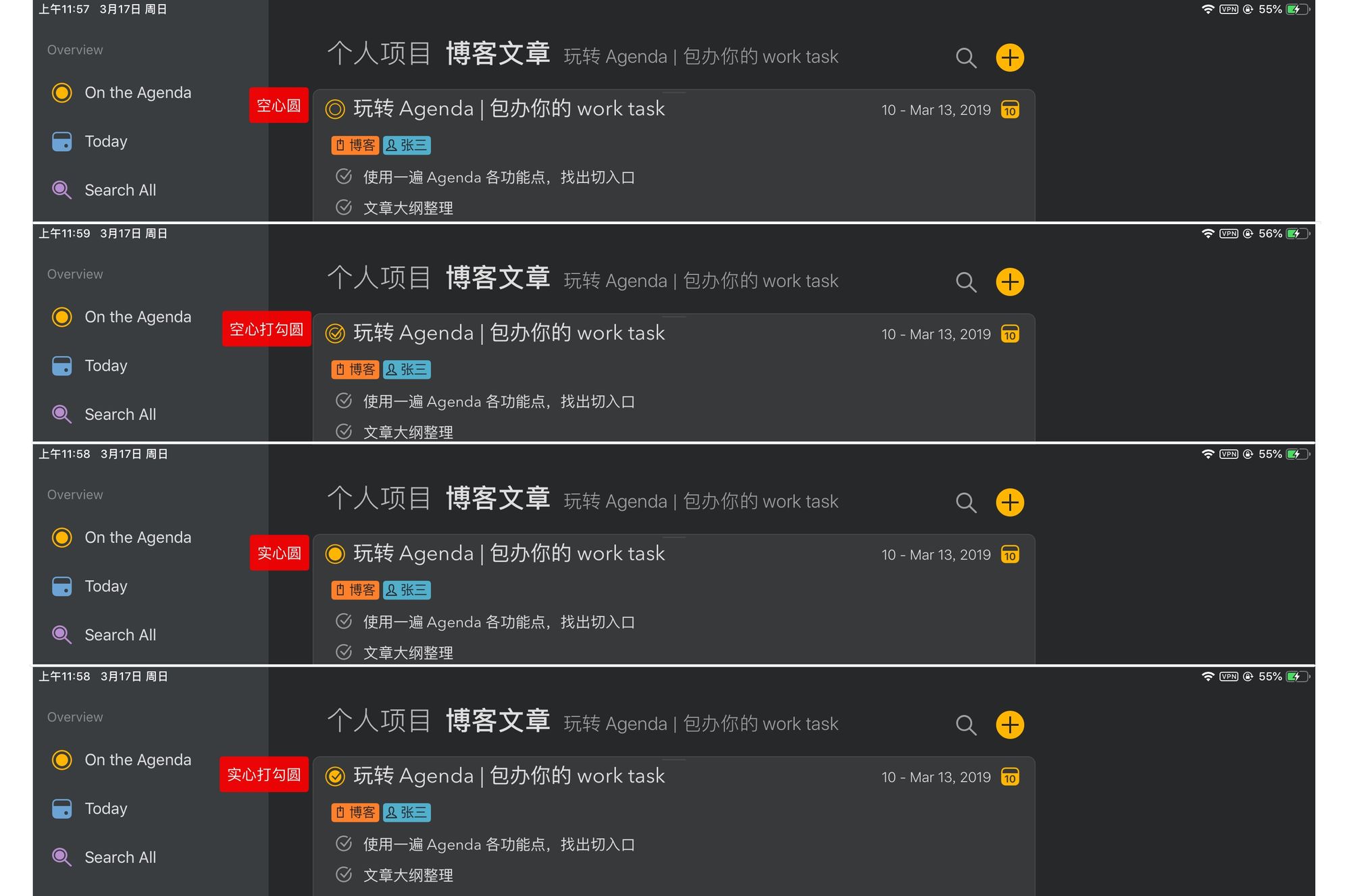
在文章开头提到过 TodoList 的核心功能就是「列表」和「打勾」。而在 Agenda 中正是通过「圆圈」的四种状态,再结合「On The Agenda 列表」来实现这两个功能的。
要想改变「圆圈」的四种状态,我们可以点击 Note 左边的「圆圈」(Mac 上对应的是右键点击),在弹出窗口中可以看到两个菜单,第一个作用叫 Mark as Done 我们可以称之为「完成状态」,另一个叫 Mark as On the Agenda 意思是当前这条笔记否出现在 On The Agenda 列表中(左边栏第一个)。
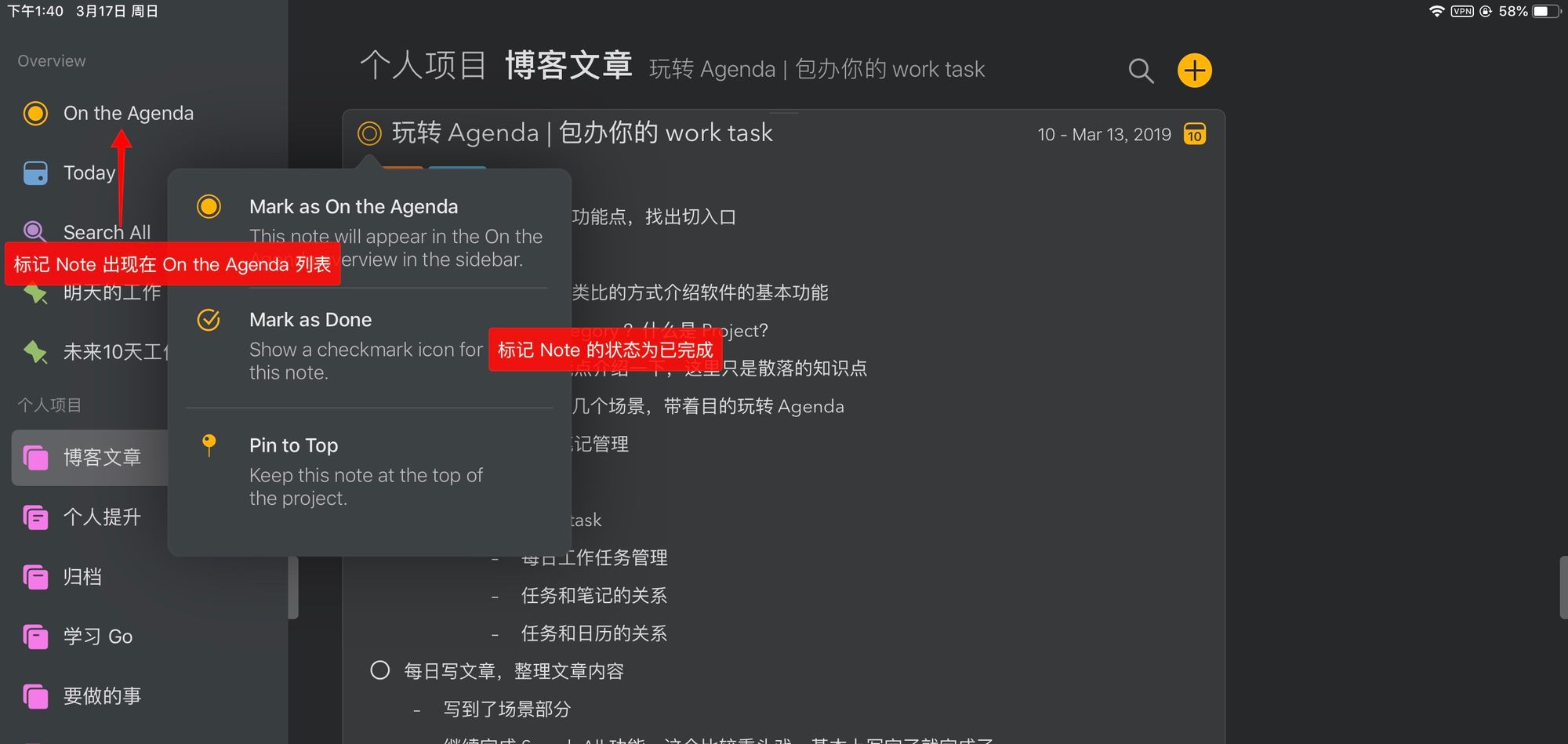
菜单:Mark as Done
Mark as Done 前边说过它代表 Note 的「完成状态」,通过改变完成状态,来「标记」这个 Note 是否已经完成了。这个动作也是比较直观,点击 Note 左侧的「圆圈」(Mac 上对应的是右键点击),在弹出层里选择 Mark as Done ,这里相当于 Todo List 的「打勾」操作,如图:
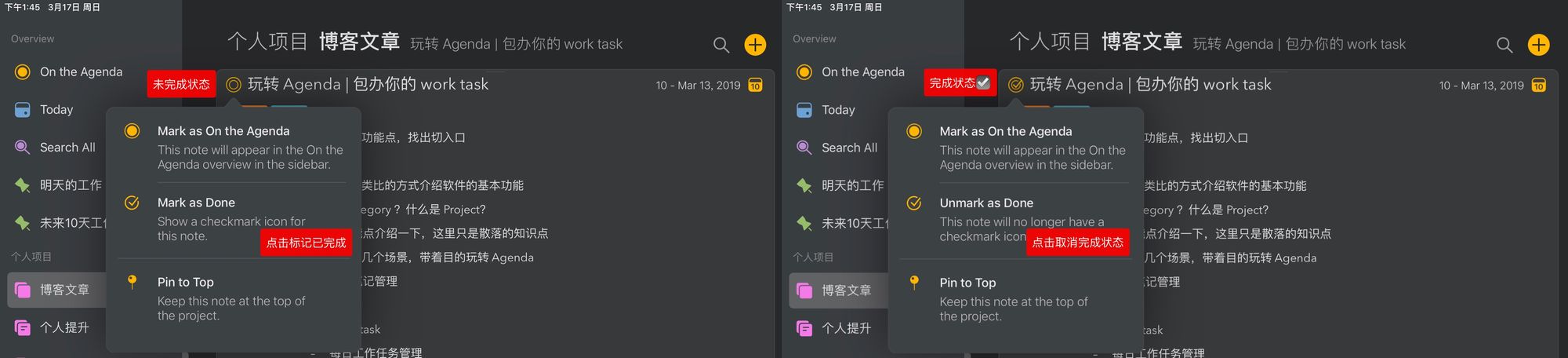
菜单:On The Agenda
On The Agenda 前边也说过它的作用是决定这个 Note 是否显示在 「On The Agenda 列表」中,对应的操作如下:
- 当我们创建一个 Note 后,默认它左边的圆圈就是「实心」状态,代表这条 Note 会出现在 「On The Agenda 列表」中。
- 此时我们可以点击 Note 左侧的「圆圈」(Mac 上对应的是右键点击),在弹出窗口中选择 Remove From On The Agenda,这个「圆圈」就变成「空心」状态了,代表它已经被移出「On The Agenda 列表」。
- 当然我们再次点击 Note 左侧的「圆圈」(Mac 上对应的是右键点击),此时在弹出窗口中我们可以选择 Mark as On The Agenda,这个「圆圈」又变成「实心」状态了,代表它又出现在「On The Agenda 列表」中。
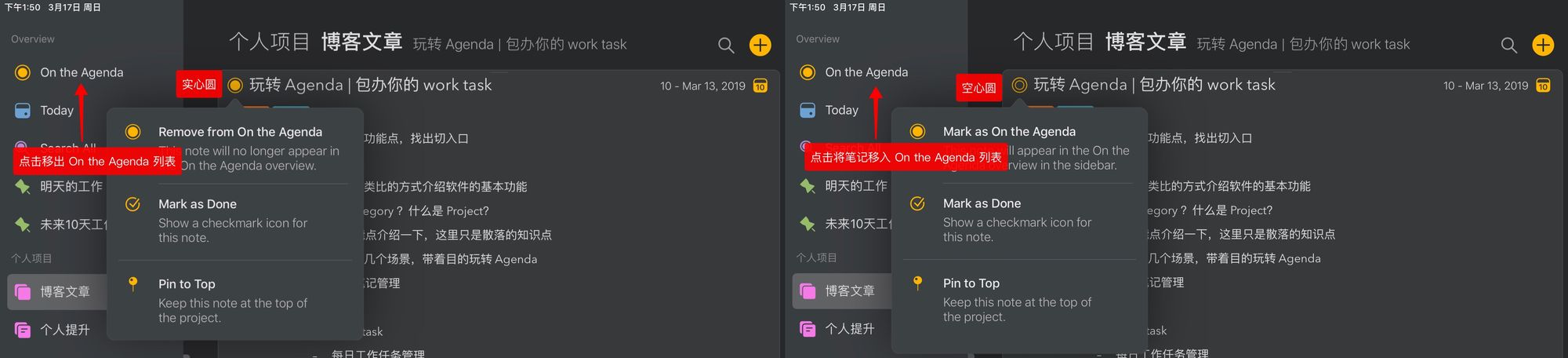
小结
咱们可以小结一下 Agenda 的「初级任务管理」功能,也就是 Mark as Done + On The Agenda,简单描述如下:
对于一个 Note ,我们默认创建出来它就是「未完成」状态,而且无论这个笔记在哪个 Category 下边,它都可以在 On The Agenda 列表中出现。
注3:这个默认状态是可以通过修改 Agenda 的设置改变的,感兴趣的同学在了解原理后去设置修改即可。
对这个描述展开定义:
- 每创建一个 Note,就相当于创建了一个任务。
- 对 Note 的圆圈进行操作,等同于 TodoList 概念中的筛选和打勾。
- 通常我们可以利用软件左边栏的 On The Agenda 菜单,查看到所有的已创建的任务,并根据 Note 的圆圈是否打勾了判断任务是否已完成。
- 对于一个已完成的 Note,我们可以有两种方式来标记(如图5)。
- Remove from On The Agenda - 移出 On The Agenda 列表
- Mark as Done - 打勾
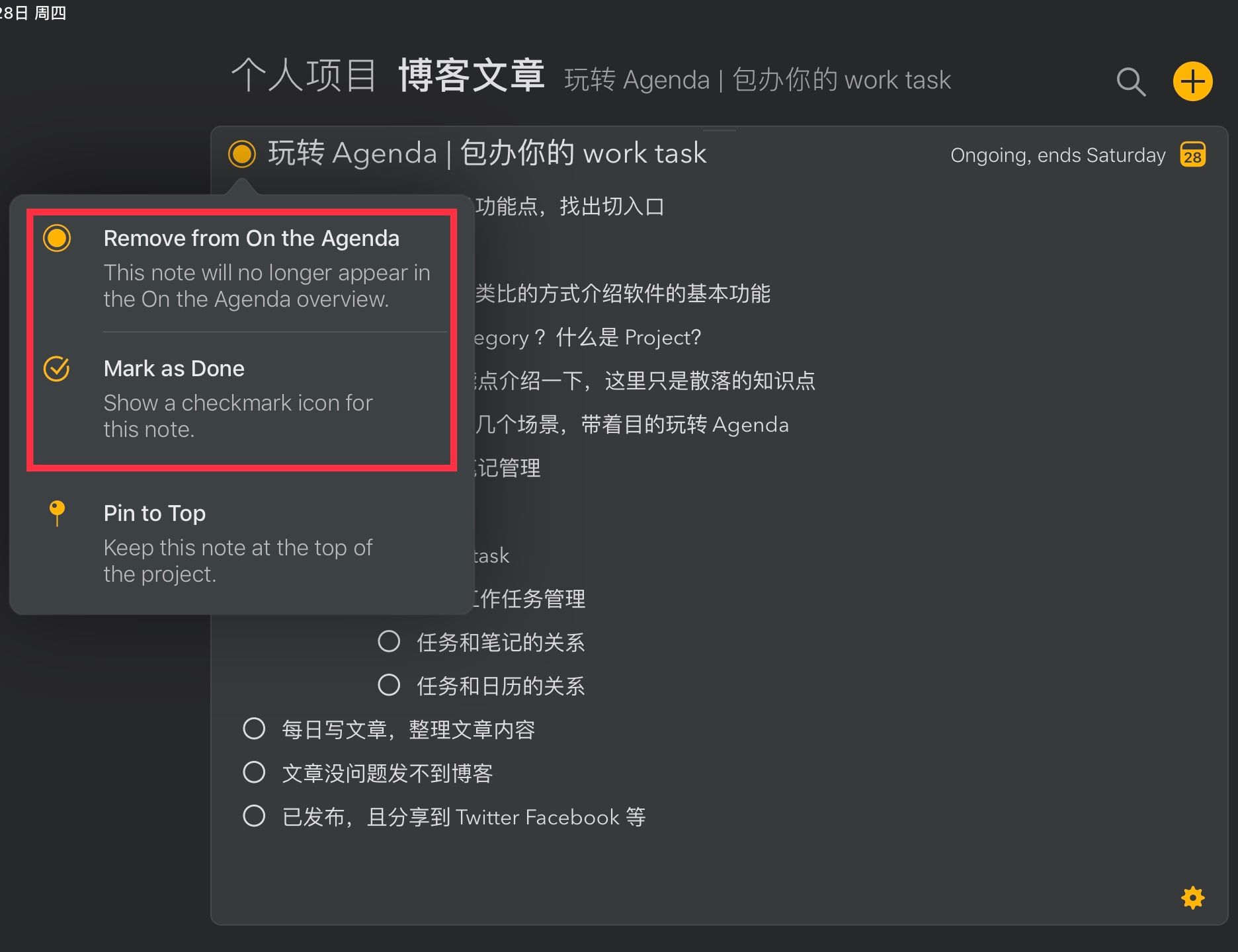
在 Agenda 中,我们通过 On The Agenda 列表和 Mark as Done 两个功能实现了一个初级 TodoList 功能,对于一般的任务管理已经足够,我们只需要专注,创建 Note 和打开 「On The Agenda 列表」,查看圆圈的状态就可以了。
当然这些肯定还不够,接下来我们了解一下笔记的「持续时间」,这个概念就涉及到任务管理中的稍微高阶的玩法了。
过滤 - Today 列表
Today 顾名思义代表今日笔记,点击 Today 列表后显示所有「持续时间」包含今天的 Note。
持续时间,这个概念就是 Agenda 赋予 Note 的魔力,也是它和其他笔记软件不同的地方。「持续时间」指的是我们可以对一个 Note 设置它的时间范围(最小单位1天)。
举例说明,如果一条 Note 的「持续时间」包含今天,此时点击 Today 列表就会显示这一条 Note。下图中我设置了持续时间为2月24-28日,如果今天的日期是 2月26日,很显然点击 Today 可以看到此条笔记。
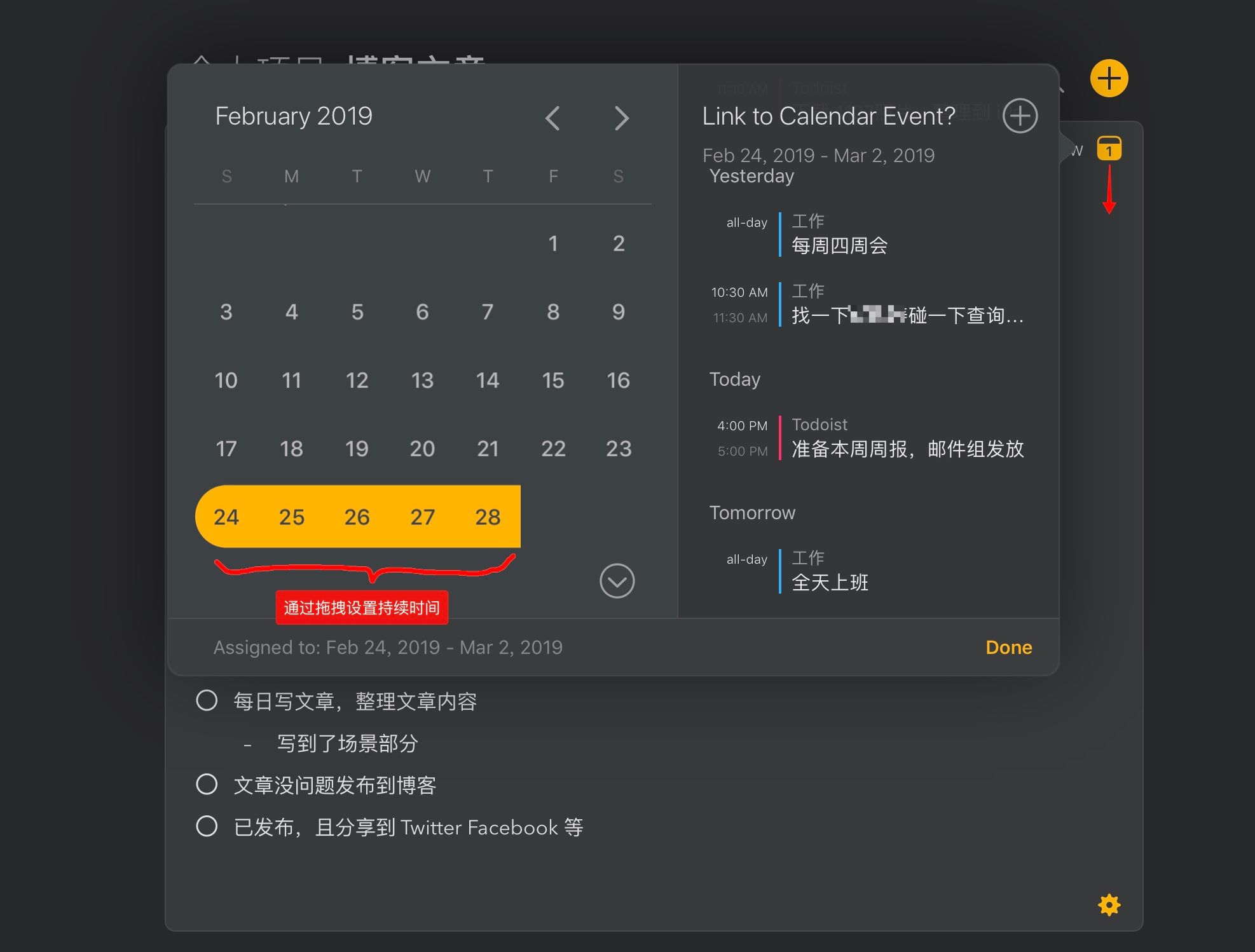
「持续时间」的好处我认为它可以更精确的管理任务,在 Today 列表中查看任务会比 On The Agenda 列表中查看更便捷,因为「到期」的任务(持续时间不在今天)自动就不显示了,我们只需要在任务一开始设置好持续时间即可。
小结
Today 需要结合「持续时间」的概念,当一个笔记被赋予了时间,它就神奇的具备了任务管理的动能,每天只要点击 Today 查看有哪些任务,我们去处理就好了,如果任务完成了,也不用刻意处理,它自然的会根据「持续时间」消失在 Today 列表;同时如果任务未完成,我们还可以修改「持续时间」。
Today 提供了一个稍微高阶的对笔记的任务管理功能,说到这里有的同学可能会问到,当我设置了许多笔记的持续时间后,怎样查看任意一天的任务呢?接下来咱们就看看另一个重磅功能 ** Search All 列表**。
过滤 - Search All 列表
Search All 页面是一个比较干净的页面,当点击「搜索框」如图:
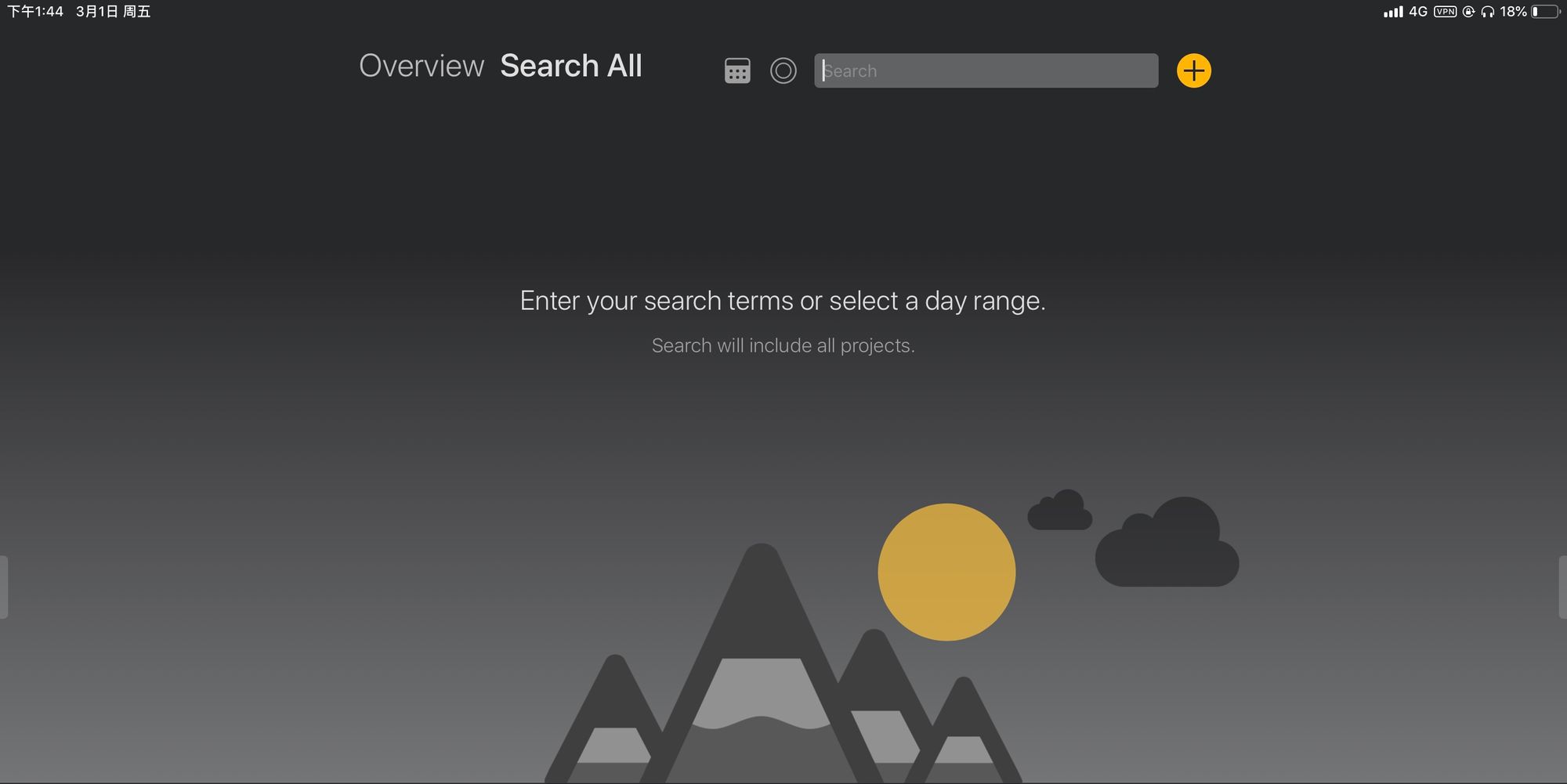
页面上提示 Enter your search terms or select a day range.,很简单它让我们输入「搜索文本」或「时间范围」。
「搜索文本」我们可以理解为对 Agenda 所有笔记的全文检索,「时间范围」我们可以理解为针对设置了「持续时间」的笔记的搜索。
为了更好的管理笔记和任务,Agenda 还提供了两个实用功能「标签」和「指派」,这两个功能同时也辅助 Search All 使其搜索功能更加强大。
标签和指派
标签:
说到过滤不得不提「标签」,标签是一个任务管理系统不可或缺的功能,标签的存在极大的方便了我们「过滤」任务。
Agenda 中「标签」功能也是如此,如果我们想插入一个标签到笔记中,有三种方式:
在 Note 中任意位置输入符号「#标签」,当完成后输入一个空格,就会显示成标签的样式:
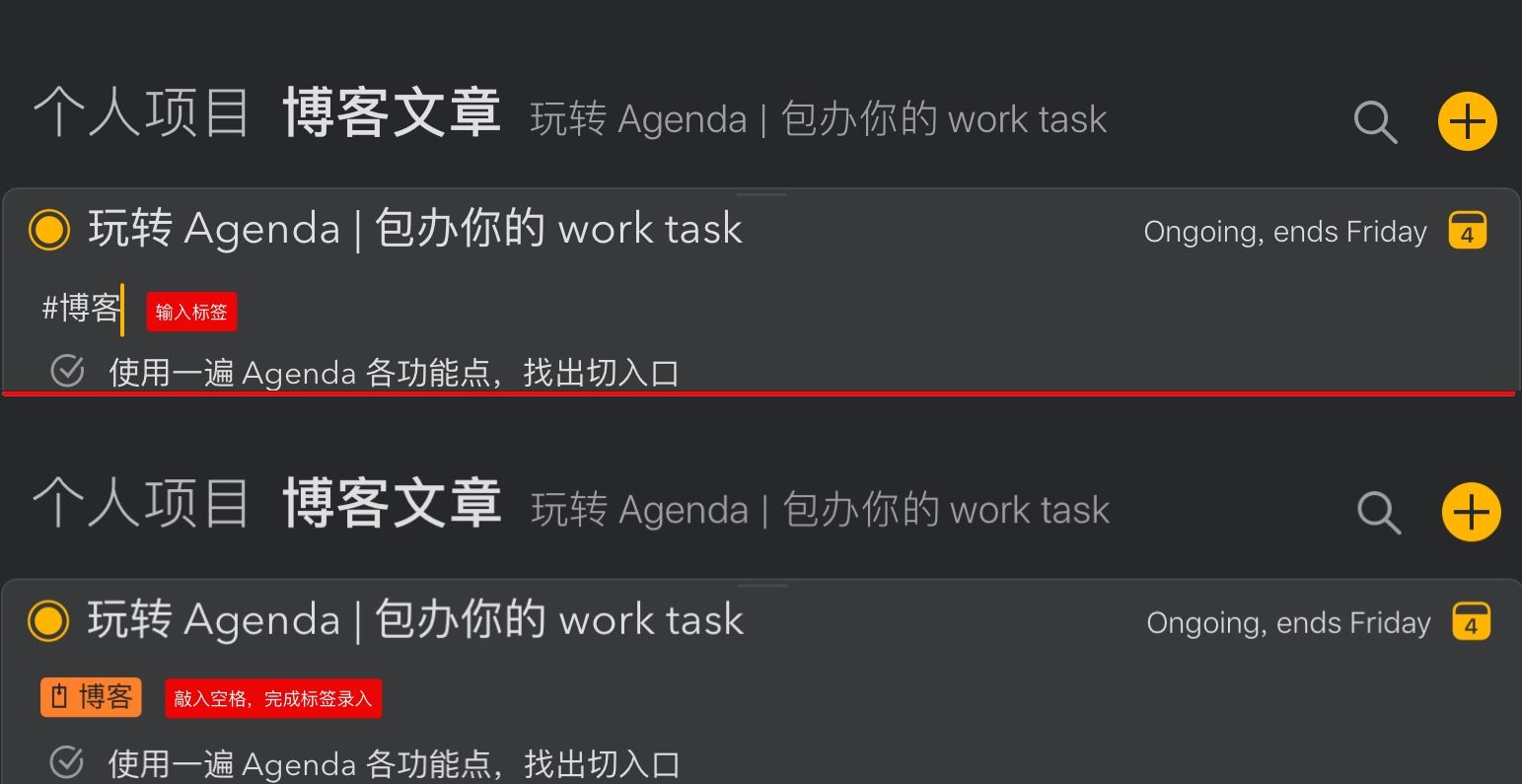
在 Note 中的任意位置输入快捷键「Cmd + Shift+ T」,完成标签录入:
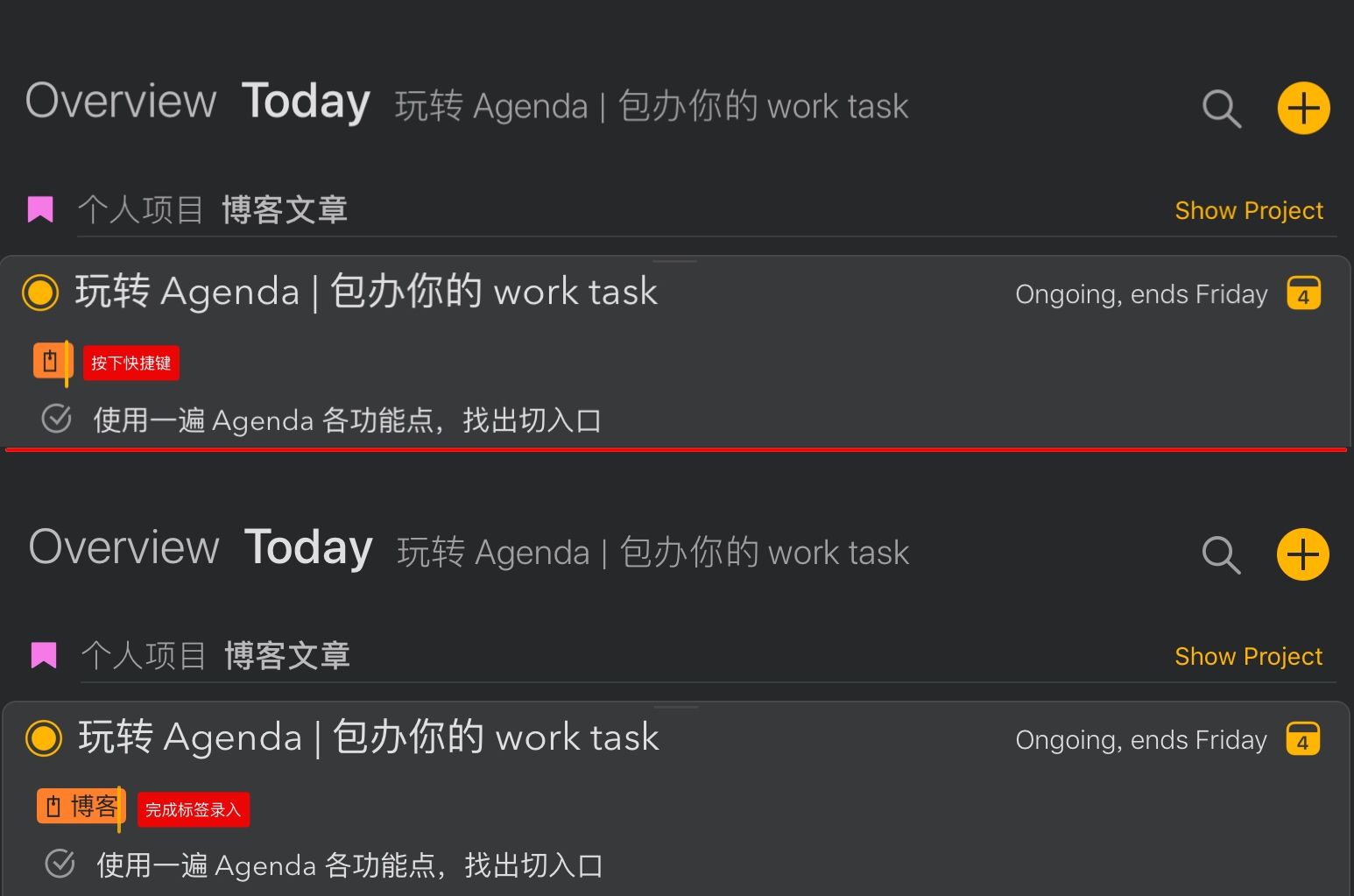
在 Note 中任意位置,通过屏幕左下角快捷方式录入标签:
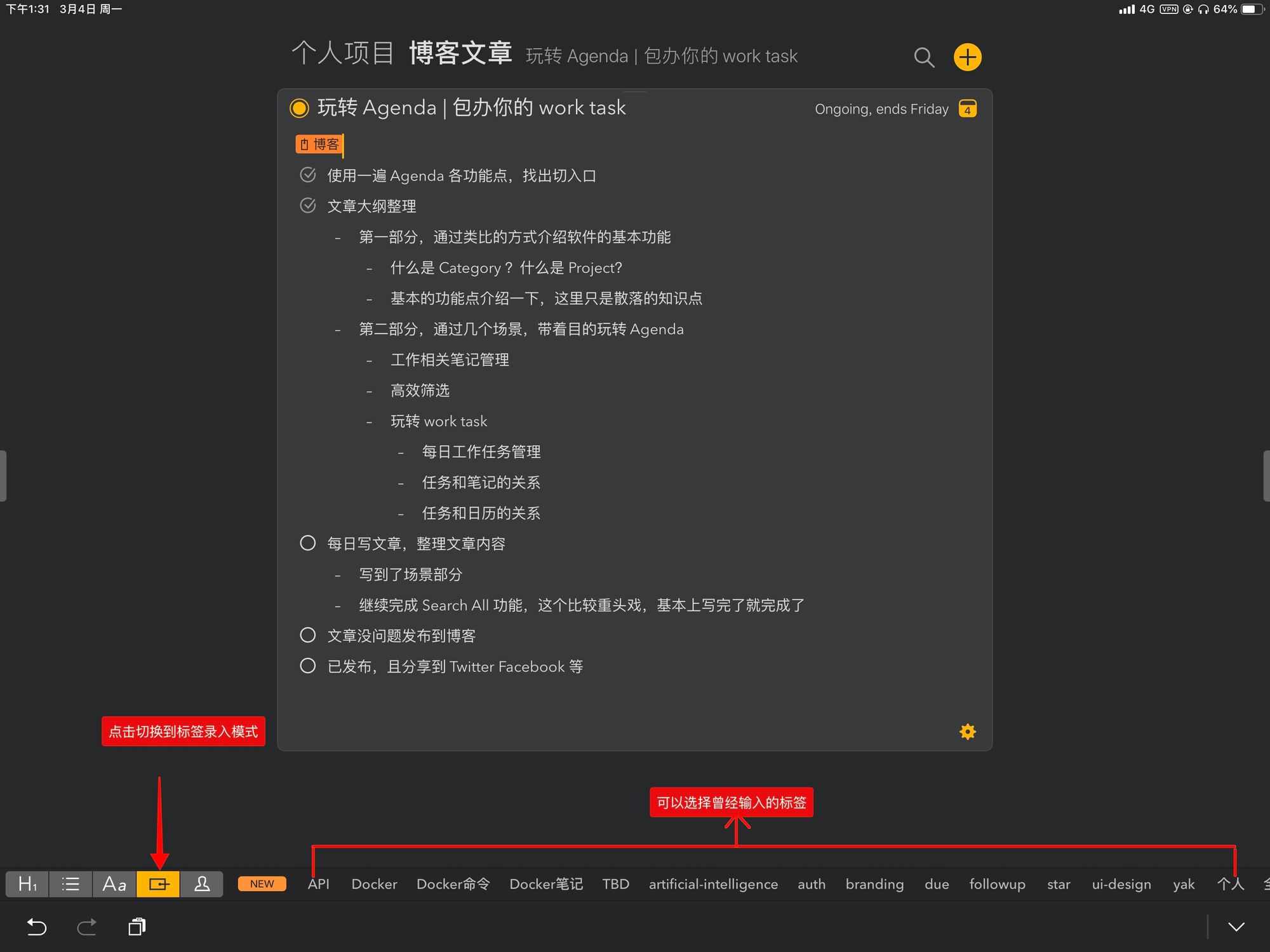
指派:
「指派」是「任务管理系统」的功能高级功能,它指我们可以把一个任务指派给某个相关人,那么这个相关人就会收到这个任务并执行。但是在 Agenda 中,「指派」功能比较弱,它仅相当于「标签」功能的扩展。我的使用场景是这样的:
在我的工作中,我部门有几个同事,我会分派一些任务给它们,此时我会在这个任务中「指派」给同事。
当我想查看几个同事各自负责的任务时,我只需搜索「指派XXX」即可。
同样录入「指派」也有三种方式:
在 Note 中任意位置输入符号「@标签」,当完成后输入一个空格,就会显示成标签的样式:
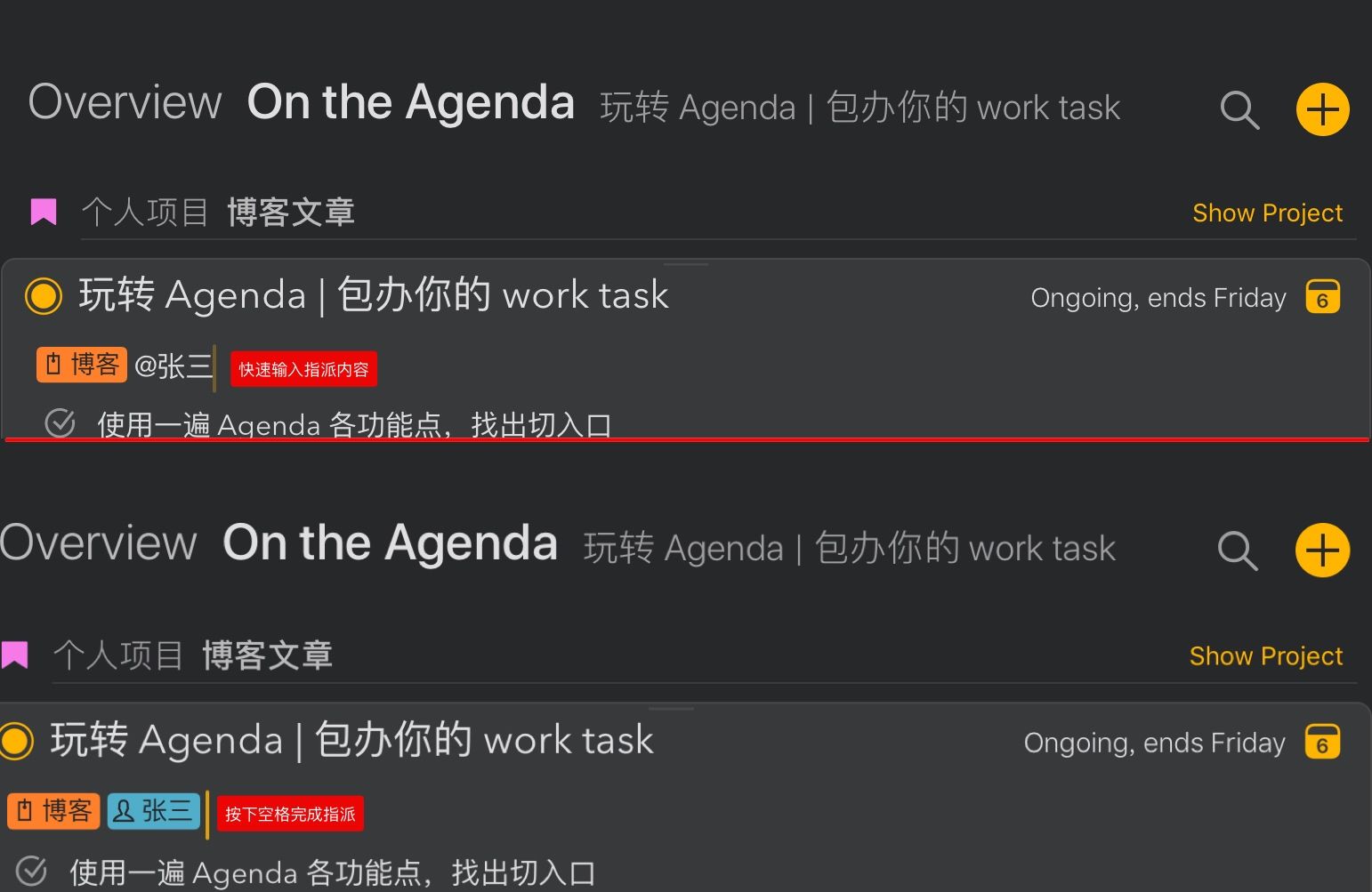
在 Note 中的任意位置输入快捷键「Cmd + Shift+ P」,完成标签录入:
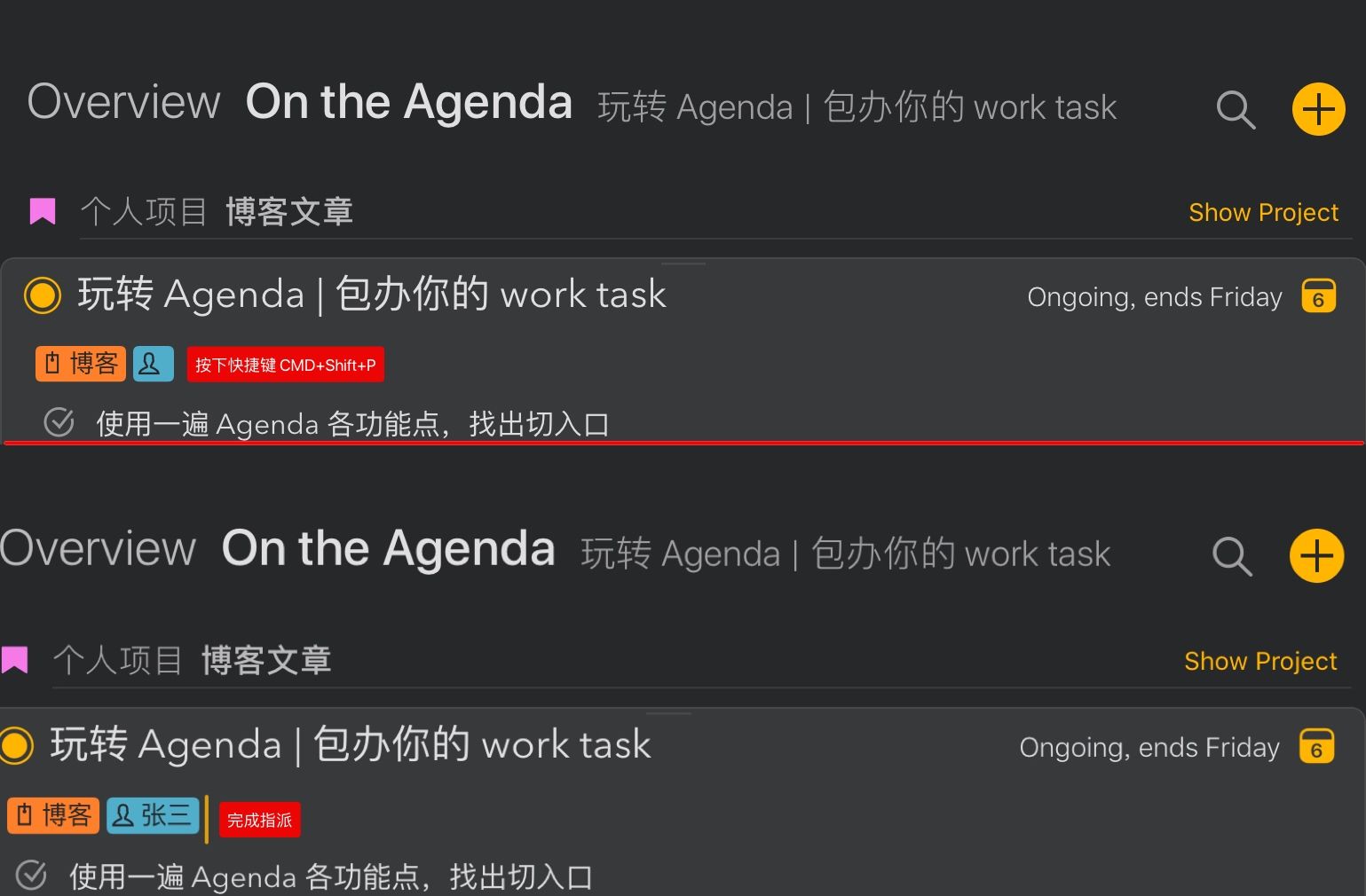
在 Note 中任意位置,通过屏幕左下角快捷方式录入标签:
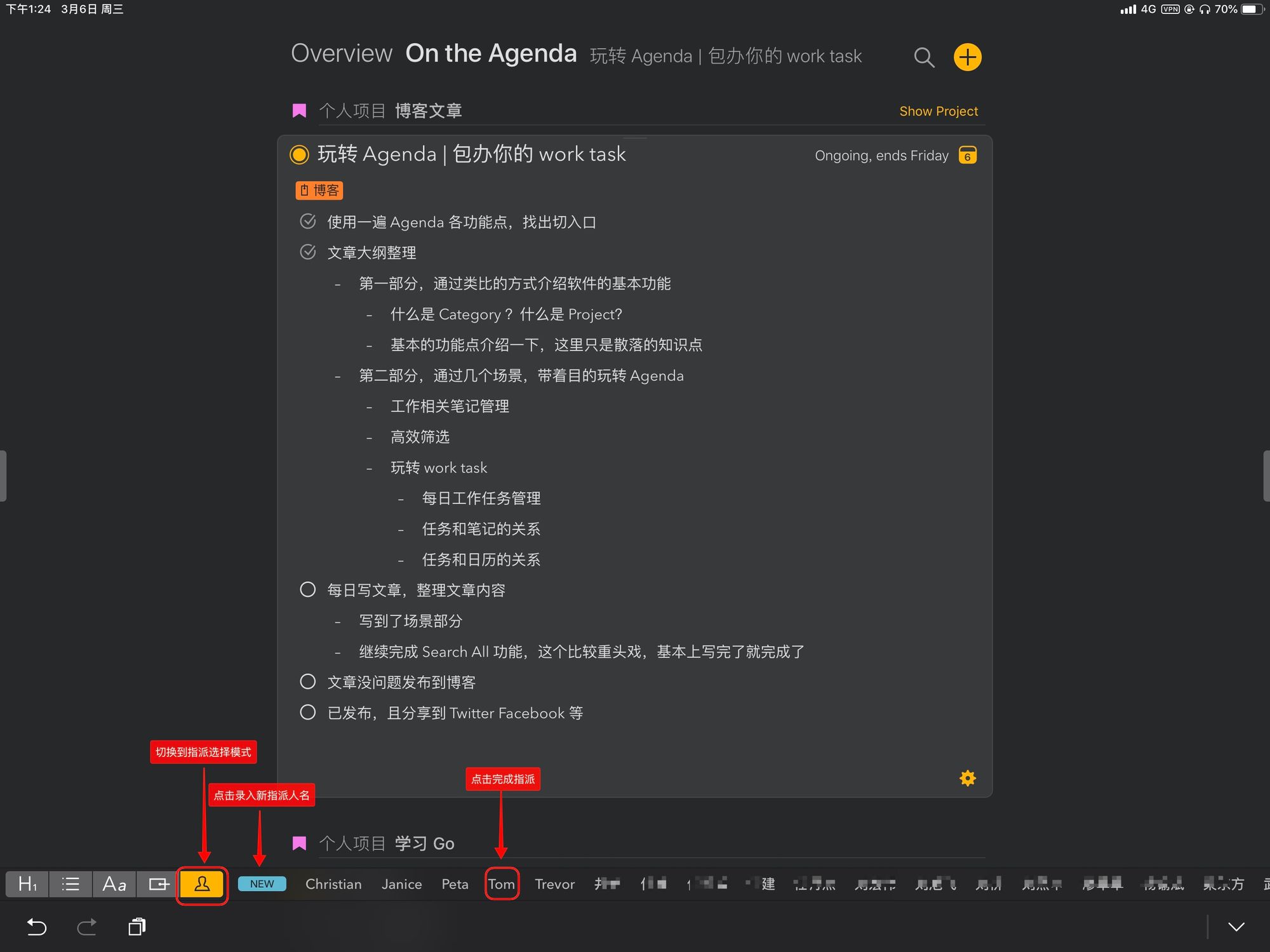
搜索任务(笔记)
最简单就是「关键字」搜索了,在搜索框中输入我们想要搜索的内容,Agenda 就给出符合关键字的笔记来,并且关键字给予高亮如图:
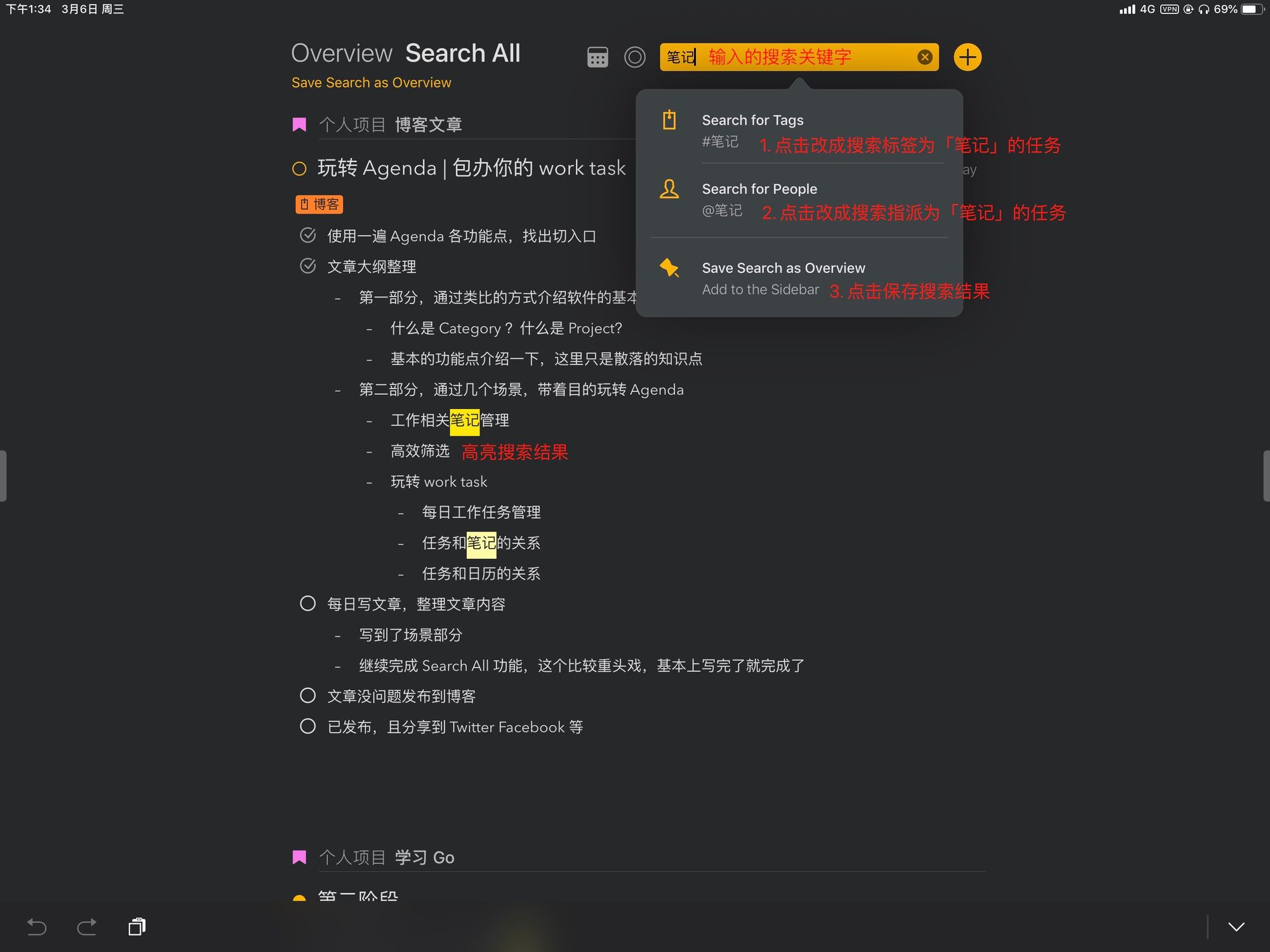
细心的你一定注意到图中「标记」1-3,其中「标记1」和「标记2」就是利用上边提到的标签和指派进行搜索。如果我们想要搜索一个标签或着指派,点击图中「标记1」或「标记2」即可。当然搜索也支持输入「#」搜索标签,输入「@」搜索指派。
咱们先不讲「标记3」,我们先看一下上图(图15 - 搜索关键字)中搜索框左侧有两个按钮,一个长得像「日历」图标,另一个长的就像「圆圈」,他们分别是:
- 限制本次搜索的时间范围。
- 限制本次搜索范围在 On The Agenda 列表中。
咱们逐一讲讲这两个功能。
1. 限制本次搜索的时间范围
这里的「时间范围」和上文中的提到的「持续时间」是相对应的,也就是我们可以搜索指定「持续时间」范围的任务(笔记)。
举个例子说明会比较直观,还是上边创建的笔记,我们设置它的「持续时间」为3月10日-3月13日,如图:
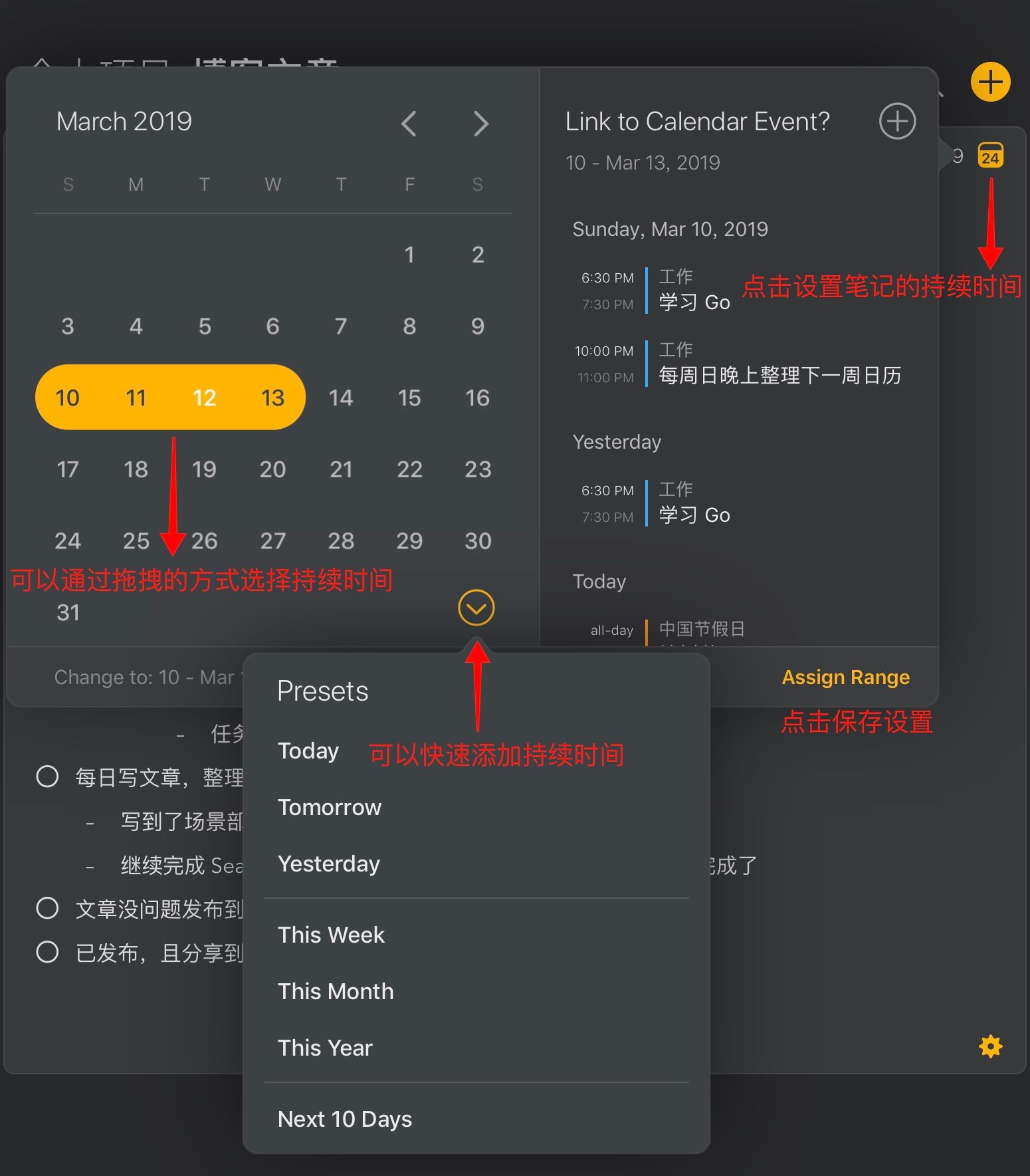
如果我想知道3月11日到3月12日有哪些任务,就可以设置搜索框旁边的「时间范围」为3月11日-3月12日,如图:
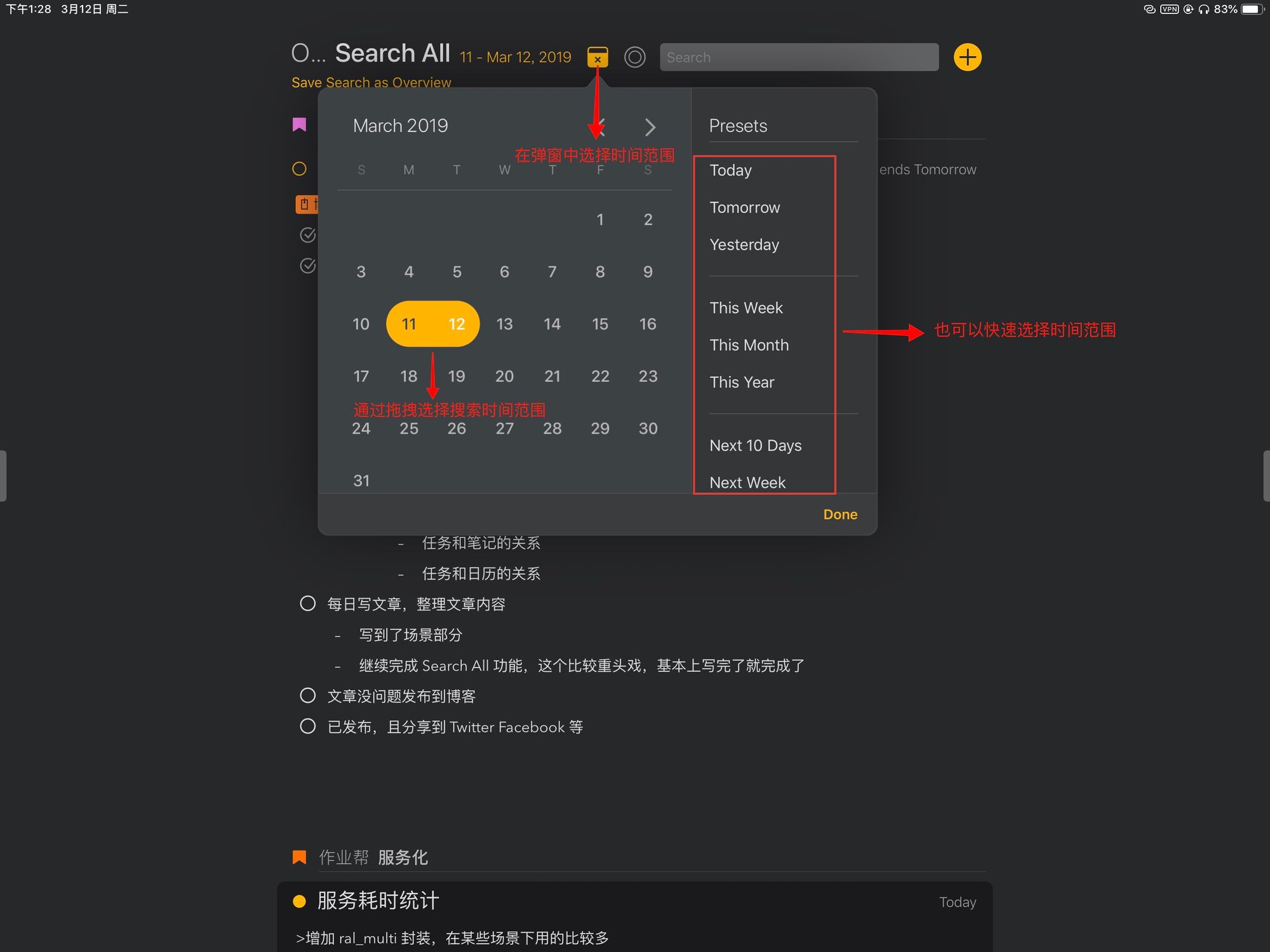
搜索结果页就会正常显示我们刚才设置的笔记,如图:
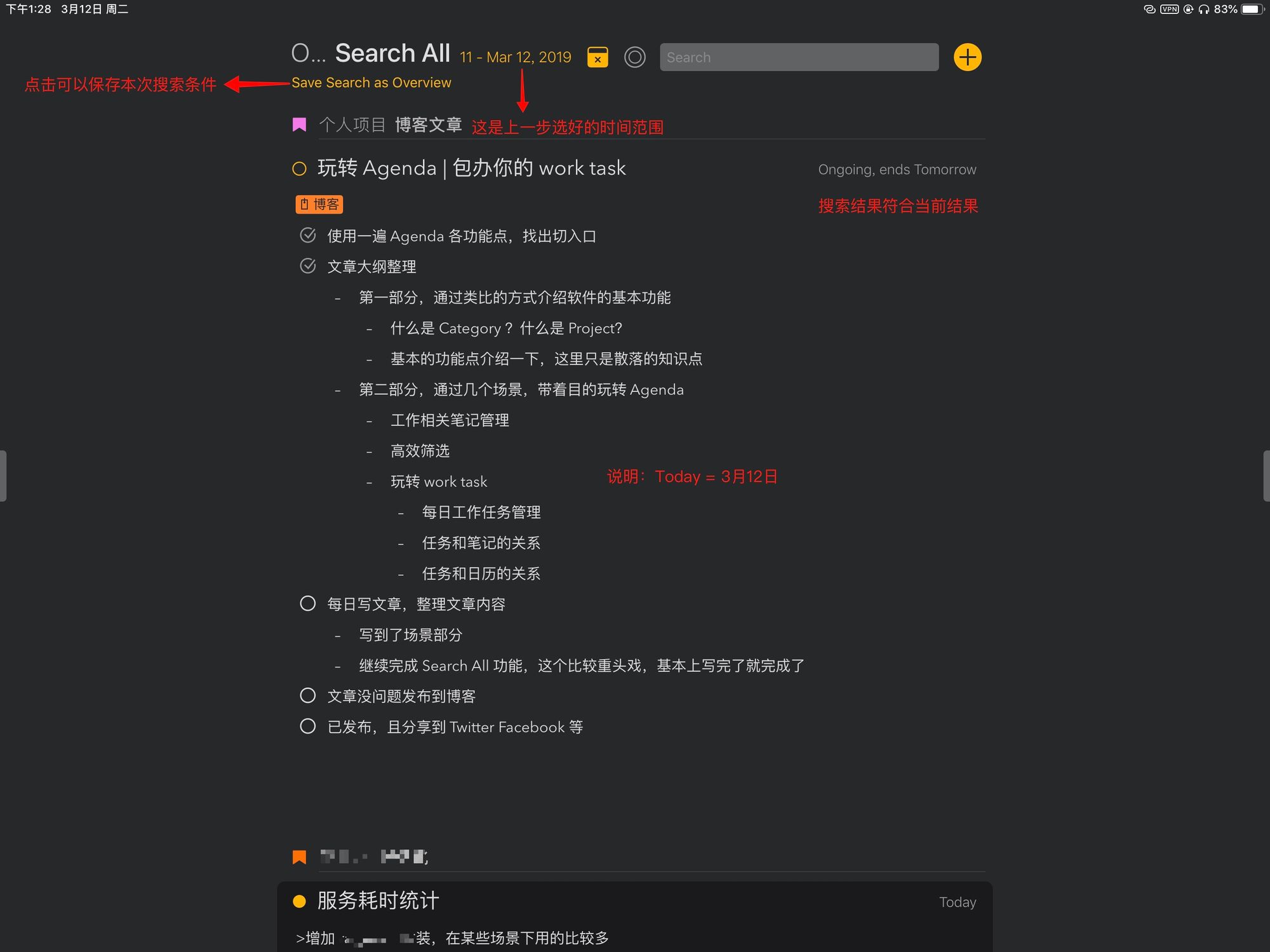
当然,这个「时间范围」和搜索框里的内容是同时参与搜索的,例如:
- 条件1:时间范围 = 3月11日-3月12日
- 条件2:标签 = 博客 或者 指派=张三
注4:目前 Agenda 的搜索功能还不支持同时搜索标签和指派
下图代表同时搜索「持续范围」和「标签」:
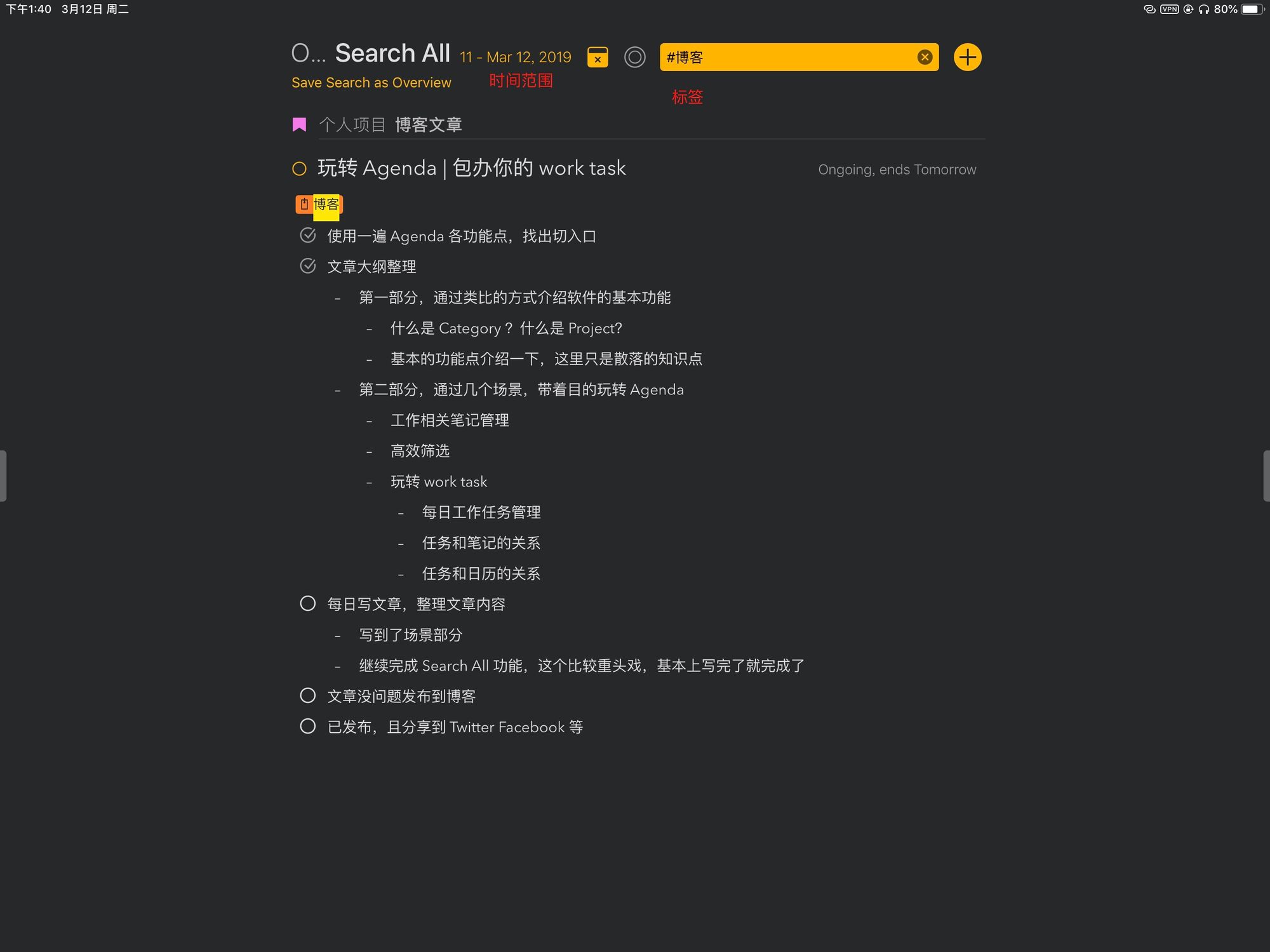
2. 限制本次搜索范围在 On The Agenda 列表中。
这个就比较明确了,顾名思义,如果勾选了这个选项,那么搜索范围就限定在了只能是属于 On The Agenda 列表的任务。
具体哪些任务属于 On The Agenda 列表我们上边有讲过,两种情况:
- 新建一个任务(笔记),它默认属于 On The Agenda 列表
- 手动设置任务(笔记)的属性,点击左边的圆圈,选择 Make On The Agenda即可。
同样的,这个条件和刚才讲过的「时间范围」条件是并列的,在搜索时,我们只需要在搜索框左边打勾即可。
保存搜索条件(订阅付费功能)
Agenda 有一个功能我觉得很有用,就是保存「搜索条件」,我们在做任务管理的时候,最常看的几个场景无非是以下几种:
- 今天的任务是什么?
- 明天的任务是什么?
- 未来的任务是什么?
- 某一个项目的任务还有哪些?
这些场景我们通过 Search All 里边的搜索功能都可以实现,但是问题是对于这些每天都要查看的任务,难道每天都要去搜索页面搜索吗?能不能像 Today 列表一样,每次在左边栏点击直接进入结果页面。
答案是肯定的,Agenda 支持搜索条件的保存,基于以上4个场景我们完全可以设置四个搜索条件,并将他们保存。下边我以「搜索明天的任务」为例,看看如何实现「保存搜索条件」。
第一步:在 Search All 页面中搜索时间范围,选择「弹出窗口」的右边栏的 Tomorrow, 或者直接在「弹出窗口」的日历上选择第二天的真实日期,这两个操作都一样。
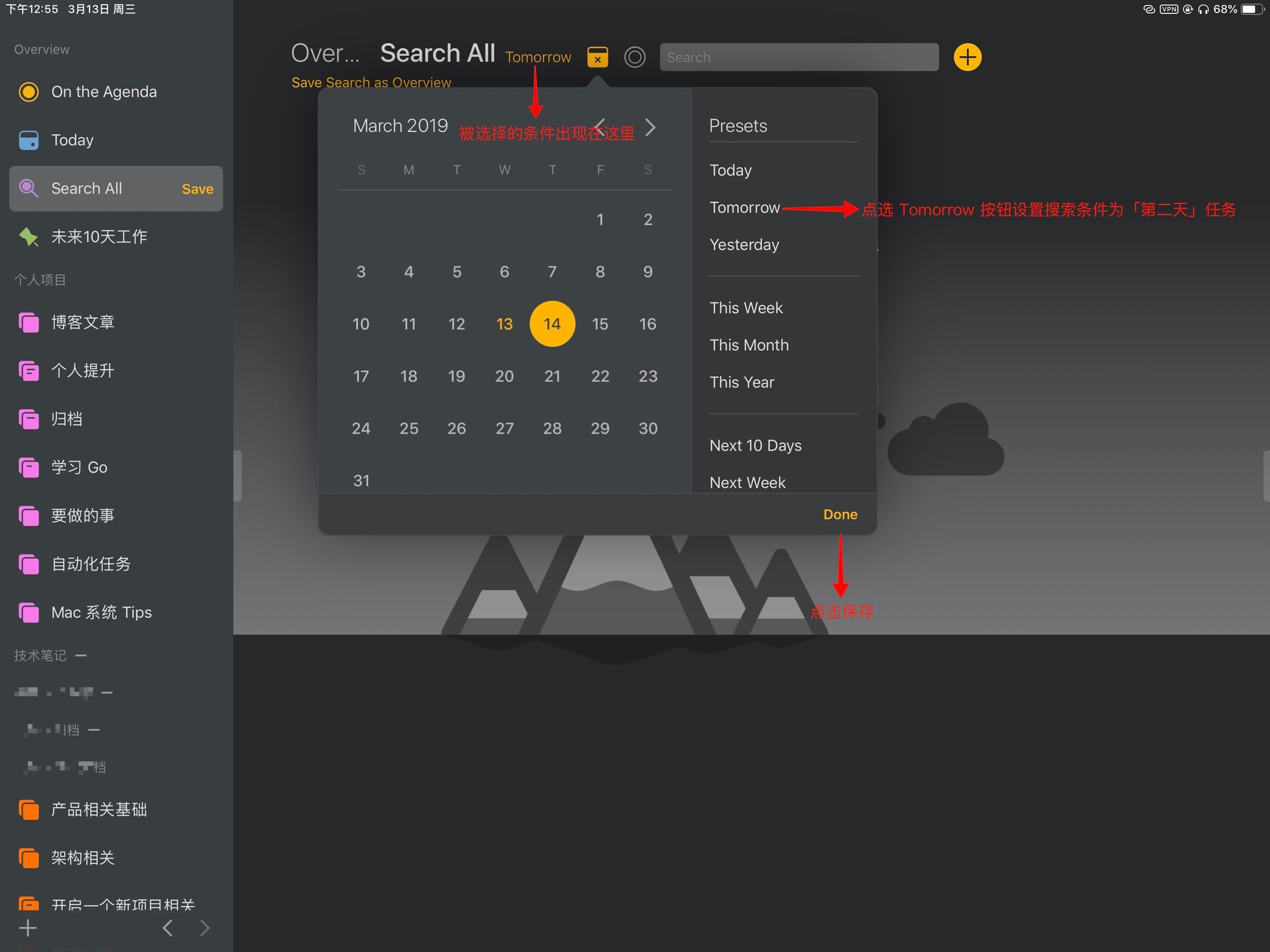
第二步:点击界面上的 Save Search as Overview,在弹出窗体中有两个条件分别为 「Tomorrow」 和「实际日期」,我们想要保存的条件是永远查询「第二天」的任务,所以选择 Tomorrow,如果选择了「实际日期」搜索条件就成为了一个固定的日期了。
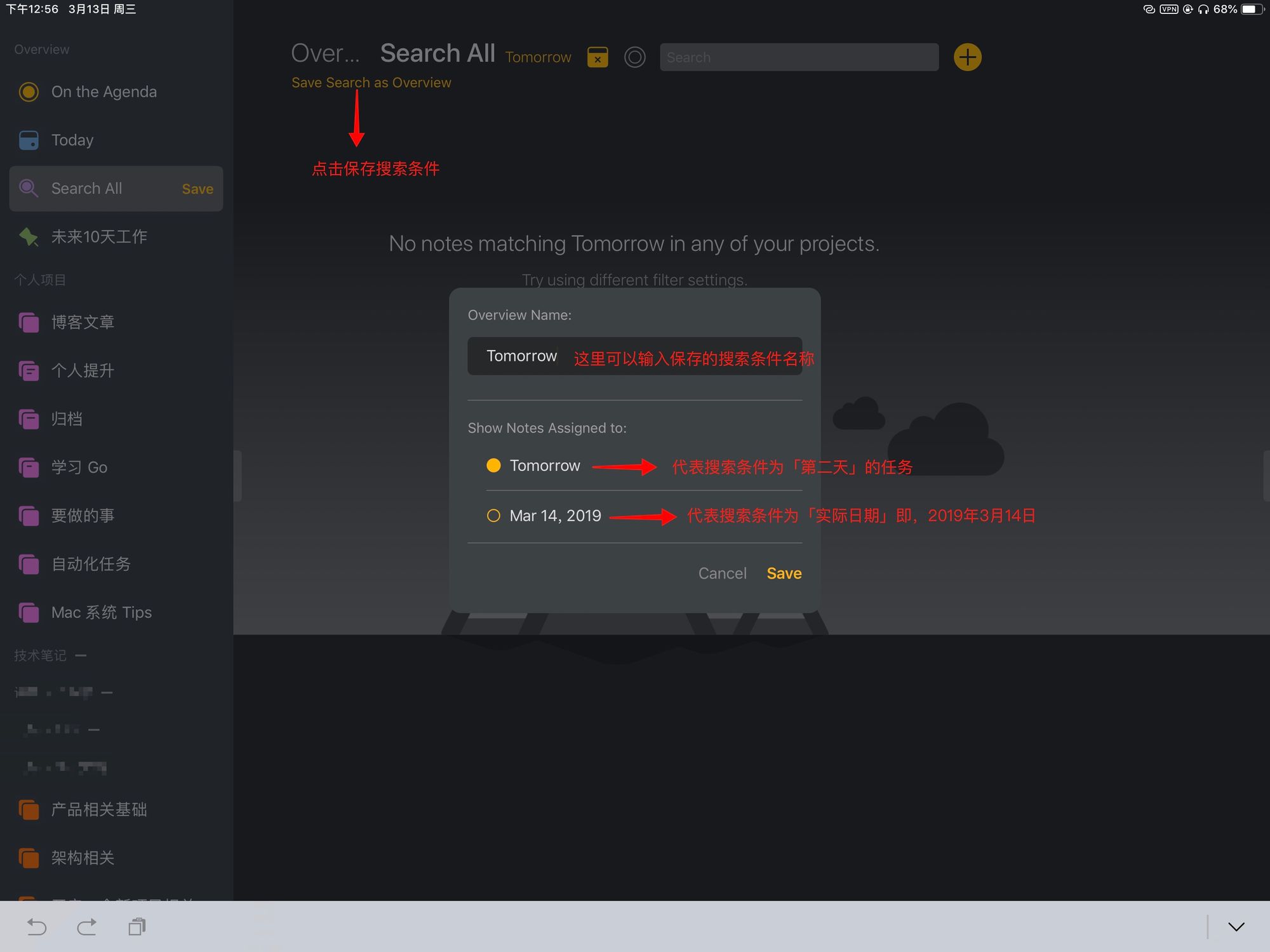
第三步:搜索条件被保存到左侧边栏中,和 On The Angenda、Today、Search All 在一起,点击即可进入搜索结果页面。功能类似 Today。
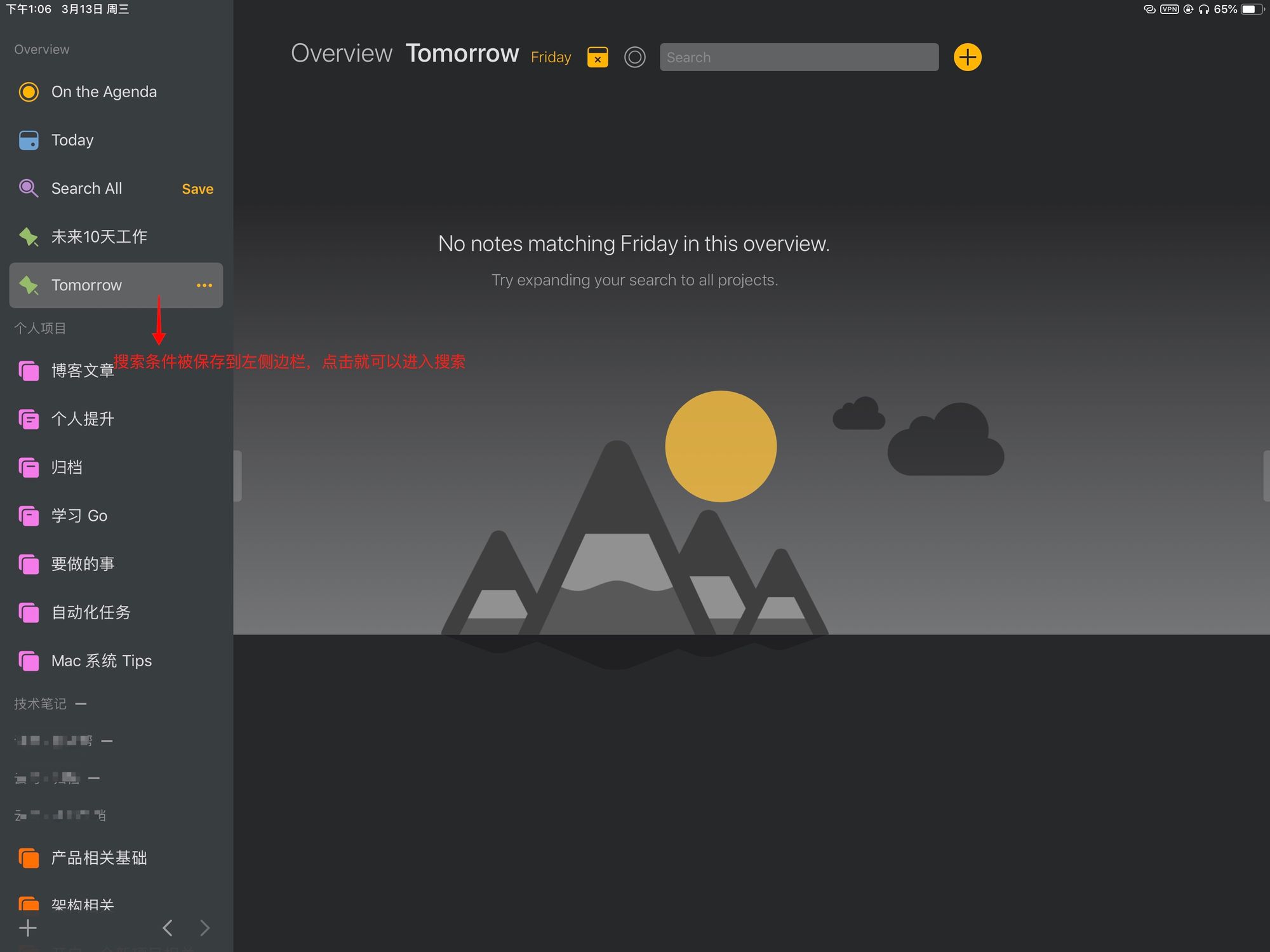
学会了怎么保存「明天的工作」,以上4个场景相信难不住大家,大家可以当作课后作业尝试自己创建的场景。
小结
Search All 列表是 Agenda 任务管理功能的主战场,在这里我们可以通过各种组合条件搜索自己想要看的任务。比如今天的任务,本周的任务,下周的任务等等。
要想利用好 Search All 功能,可以尝试使用「标签」和「指派」他会辅助我们更准确定搜索定位任务。
在日常工作场景中我常用的搜索条件包括:
- 今天的任务,每天上班前打开查看当日的工作,等同于 「Today 列表」,但是我可以更精确按照关键字或者标签和指派进行组合搜索。
- 明天的任务,每天下班前查看一下第二天的工作内容做一些准备。
- 未来10天的任务,对未来的工作有一些展望。
最后给大家两个技巧:
Tips1::Agenda 的搜索条件保存是很智能的,例如今天是3月12日,当你在 Search All 页面中,设置「时间范围」是3月13-3月15日,当你要「保存搜索条件」的时候,它会自动感知搜索条件为两个:
- 1-3 Days From Today(即未来三天)
- 13 - Mar 15,2019(即13-16号)
Tips2::如果你在 Search All 页面设置了搜索条件,那么这个搜索条件会跟着你到任何一个列表页面,这个有时候会有利于你持续的「搜索」各个笔记任务。
笔记+任务,Agenda 包办你的 Work Task
任务管理和笔记管理几乎是所有想要提高「工作效率」的人们经常提到的两个大的系统,许多笔记类应用都在做二者的整合,比如 Notion、Bear、Evernote 等,在试用后我更喜欢 Agenda 给我的感觉,无论是界面的美观易用性还是功能的稳定和合理性,我更偏向用 Agenda 管理我的工作和笔记。当然这里之所以推荐也是因为它比较适合我的工作内容(笔记比较多,且和任务有关联),至于各位读者是否适用,还请大家在阅读后根据自己的情况试用。
最后还是交代一下 Agenda 的订阅制度,看到这里大家先别泄气,Agenda 的绝大部分基础功能(笔记+任务管理)是不用订阅的,直接提供给用户使用。如果用户选择订阅将享受一下功能(陆续增加中):
- Custom Line Spacing(自定义行距)。
- Full With Image(全尺寸图片显示,默认插入的图片只显示缩略图)。
- Auto Drak Mode(自动切换黑暗模式,根据屏幕的亮度)。
- Accent Color(可以自定义重色,即 Agenda 中代表重要标记的颜色,默认是黄色)。
- Pin Notes(置顶一个 Note 笔记)。
- Create Calendar Everts(可以在 Agenda 中设置任务持续时间同时创建日历事件,这样方便在「日程管理」软件中管理所有日程)。
- Save Searches(保存搜索条件)。
- Copy and Export Markdown (支持 Markdown 语法的导出或拷贝到剪切板)。
- Hide Watermark for Printing And PDFs(打印或输出到 PDF 时,去掉 Agenda 的议程标记)。
个人感觉2、5、7,这几个功能还挺值的,如果你也觉得不错,可以升级为订阅用户。费用情况分两种:
- Premium Features macOS & iOS ¥163
- Premium Features for iOS ¥68
当然 Agenda 也有一些不足之处:
- 目前仅支持3个层级,Category -> Project -> Note 。
- 大型图片加入到 Agenda 中还有些卡顿。
- 不支持表格(我的需求不是很强烈)。
- 日程管理功能还比较初级。一些 GTD 高阶功能并没有。
Agenda 很贴心的内置了一个社区,细心的同学一定可以在软件中找到,如果你关心这些功能,关心 Agenda 是如何成熟的,可以参与到社区中和开发者直接交流,见证产品的成长也是一个不错的体验。
我在很早就使用 Agenda,看着产品一步步的迭代至今,产品团队适当的做加法这一点给我留下了极其深的印象。一款懂得「克制」的产品总能在体验上更加纯粹,类似的产品也包括 Ulysses 、Drafts 5 等,这些优秀的生产力软件从来都不是大而全的,它们都有独特的功能,所以作为用户的我们,除了关注产品的口碑外,更重要的是动手体验,每个人对产品功能的感知和敏锐度是不同的,所以还是那句话,「没有最好的软件,只有最合适的产品」。
文章中关于一些术语的定义是为了方便我整理自己的文章,根据自己的理解整理的,并不属于什么官方定义,各位看官勿喷了解即可。 ↩




