2018 iPad 应用与服务推荐

2018年已经过去一段时间,作为一个自由写作者,通过一番拖延,今天终于打算分享一下我的「2018年 iPad 应用与服务推荐」。
今天的文章打算围绕 iPad Pro这个限定的载体进行展开,分享我这一年是如何在 iPad 上进行学习和工作的。我在第一代 iPad Pro 12.9 寸出来的时候就已经尝试使用iPad,所以本篇也是第一次系统的整理自己是如何在 iPad 上进行「生产力」的,其中涉及到若干细节,也希望借此机会也整理一下自己的工作流。
应用与服务,顾名思义「应用」就是 App,而「服务」则在 App 背后提供真实动力。所以,说到应用就离不开服务,说到服务也离不开应用。
当今比较流行的应用和服务大多在 Apple 的推波助澜下采用了付费订阅制度,付费订阅和一次购买孰优孰劣不在本篇讨论范围。作为一个使用者,我希望分享自己是如何使用它们以及如何让它们更好的为自己提供「生产力」。
我目前的硬件是 iPad Pro 第二代 12.9 寸 512G+4G 版本,且有部分应用和服务需要翻越长城,而且我是 Apple 全家桶用户,所以在内容分享上我暂时忽略平台、空间、流量以及墙限制,大家根据自己的实际情况对号入座。
关于工具介绍类的文章,相信大家看的也比较多了, 我不太想和其他作者那样分门别类的去写,在这篇文章中,我想按照「工作流」的概念去写,将应用和服务与我的真实场景结合起来,这样大家看起来也会更加场景化和立体化,希望大家更容易理解,内容粒度上我不会过多展开,本篇一介绍和总结为主。接下来分为以下几个场景介绍:
- Reading Flow:阅读流程
- Writing Flow:写作流程
- Work Flow:工作流程
- Othing:其它应用推荐
Reading Flow
我们每天都要面对大量的资讯,来自公众号、朋友圈、新闻客户端、订阅邮件以及RSS 等,如何利用有限的时间摄取到最有用的信息,对于我们非常重要,我在《从全球目录到信息泛滥》一文中也探讨过此事,其中的关键是建立一套「通用的可移植的标签过滤系统」尤为重要,少数派的特约作者 @JailbreakHum 也对此观点做过很多分享,推荐大家阅读它的文章。
我的 Reading Flow 大部分是在 iPad Pro 上完成的,大致分为两部分:
- 收集:Airmail、Reeder2、lire、Inoreader 、iTranslate、Medium.com。
- 整理:Todoist、Evernote、IFTTT、Zapier。
Airmail
Airmail 是一款「跨 Apple 平台」1的邮件客户端,目前市面上琳琳总总的邮件客户端很多,Airmail 吸引我的有如下几点。
- 颜值
是的在 Mac 和 iOS 上相同功能的软件我会偏向颜值:
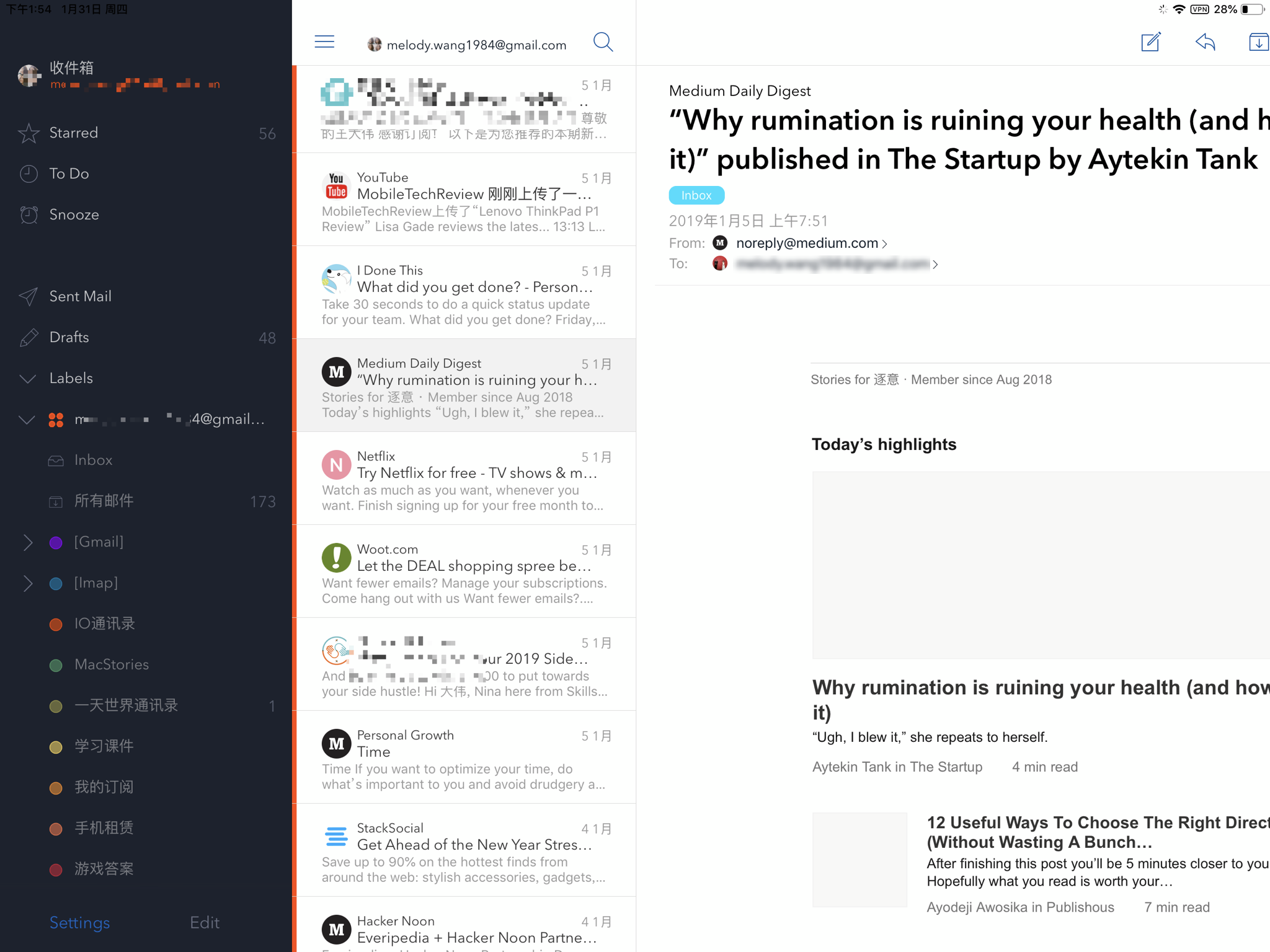
2. 功能丰富,衡量一个软件,最大的标准当然还是它的实用性,这方面 Airmail 和其他优秀的邮件客户端一样,该有的都有:
- Todo
- 稍后阅读
- 收藏
- 设置标签
- 过滤系统
- 附件列表
3. 可扩展性,我觉得这才是 Airmail 的杀手锏,丰富的扩展性才能满足各种用户需求,下边一张截图可以看到 Airmail 支持的 App 之丰富,而且还在增加中。
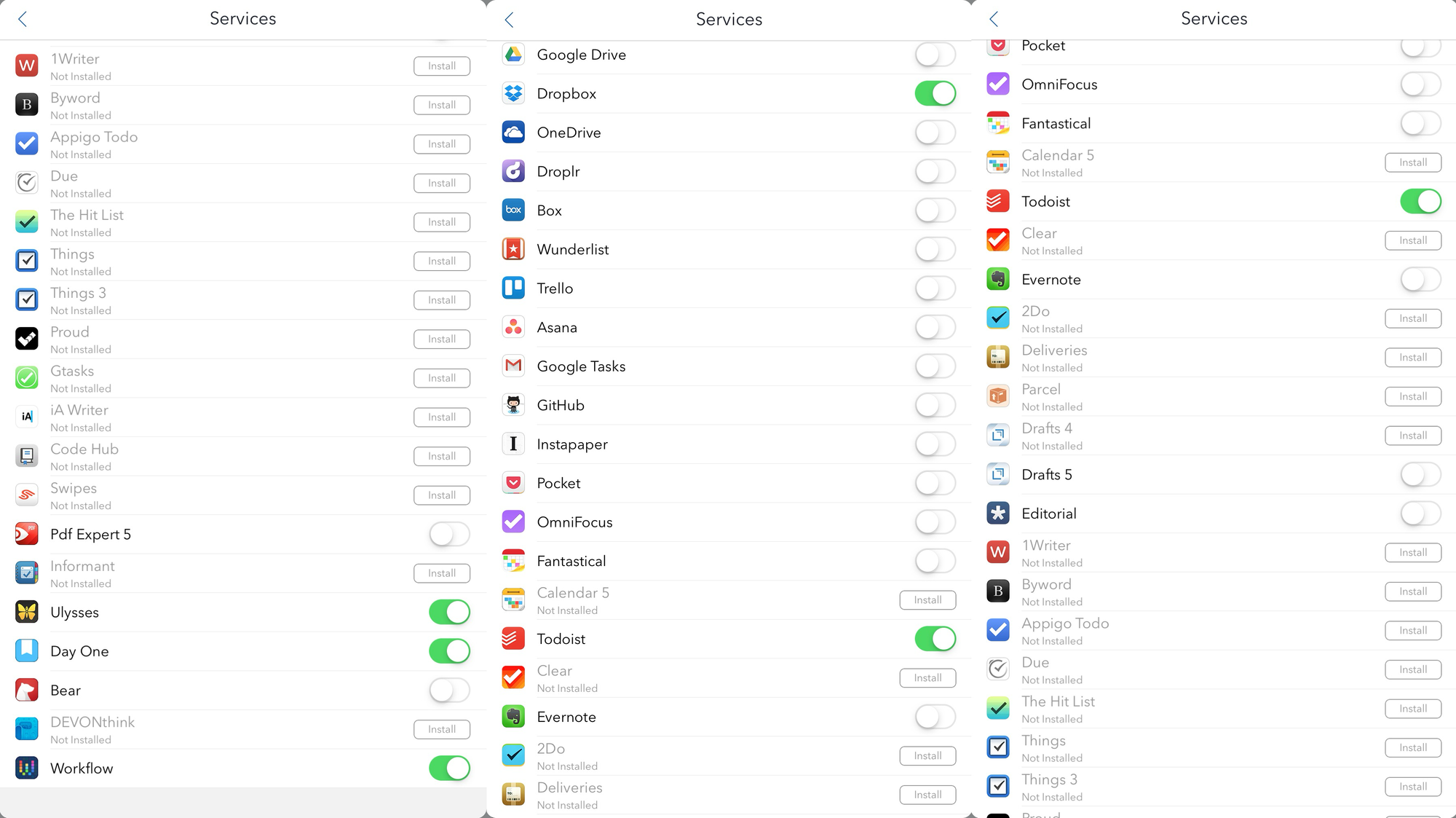
补充:Airmail 导出的邮件支持回调,也就是说 Airmail 在导出邮件的时候,提供一个 URL 地址,访问这个地址可以直接在 Airmail 中打开
Reeder 3
Reeder 3 是一款「跨 Apple 平台」的RSS 阅读器,凭借其稳定的功能,丰富的扩展性以及优雅的设计,成为了 RSS 阅读器中的常青树。如果你恰巧需要一款 RSS 阅读器,我推荐 Reeder 3,这种属于买了不会吃亏系列软件。
功能上,常规的 RSS 服务商大都支持,支持多账户登陆,支持设置阅读字号,界面设计上优雅简洁,阅读体验颇高,而且支持丰富的扩展功能,可以一键将文章分享到各服务。
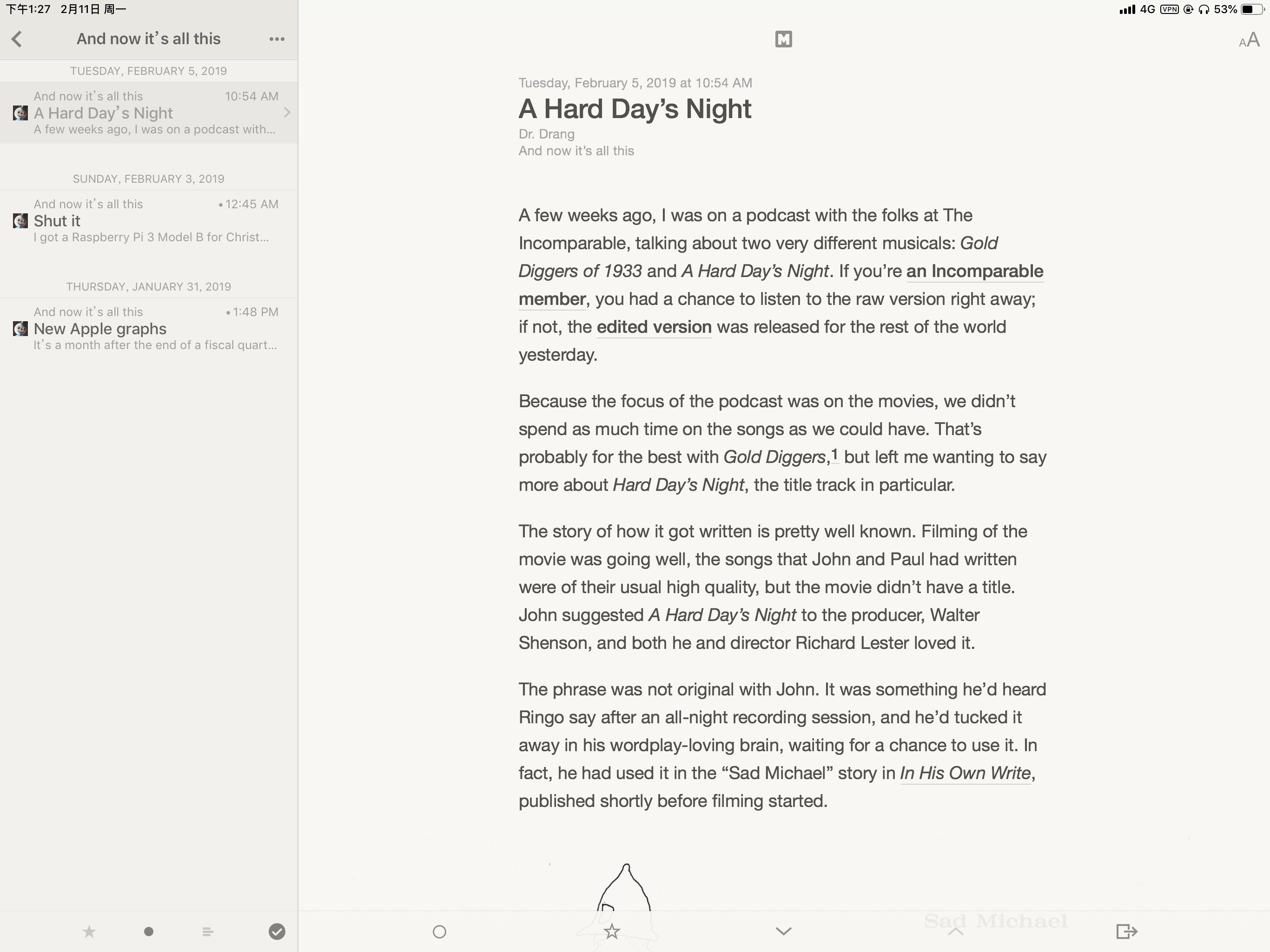
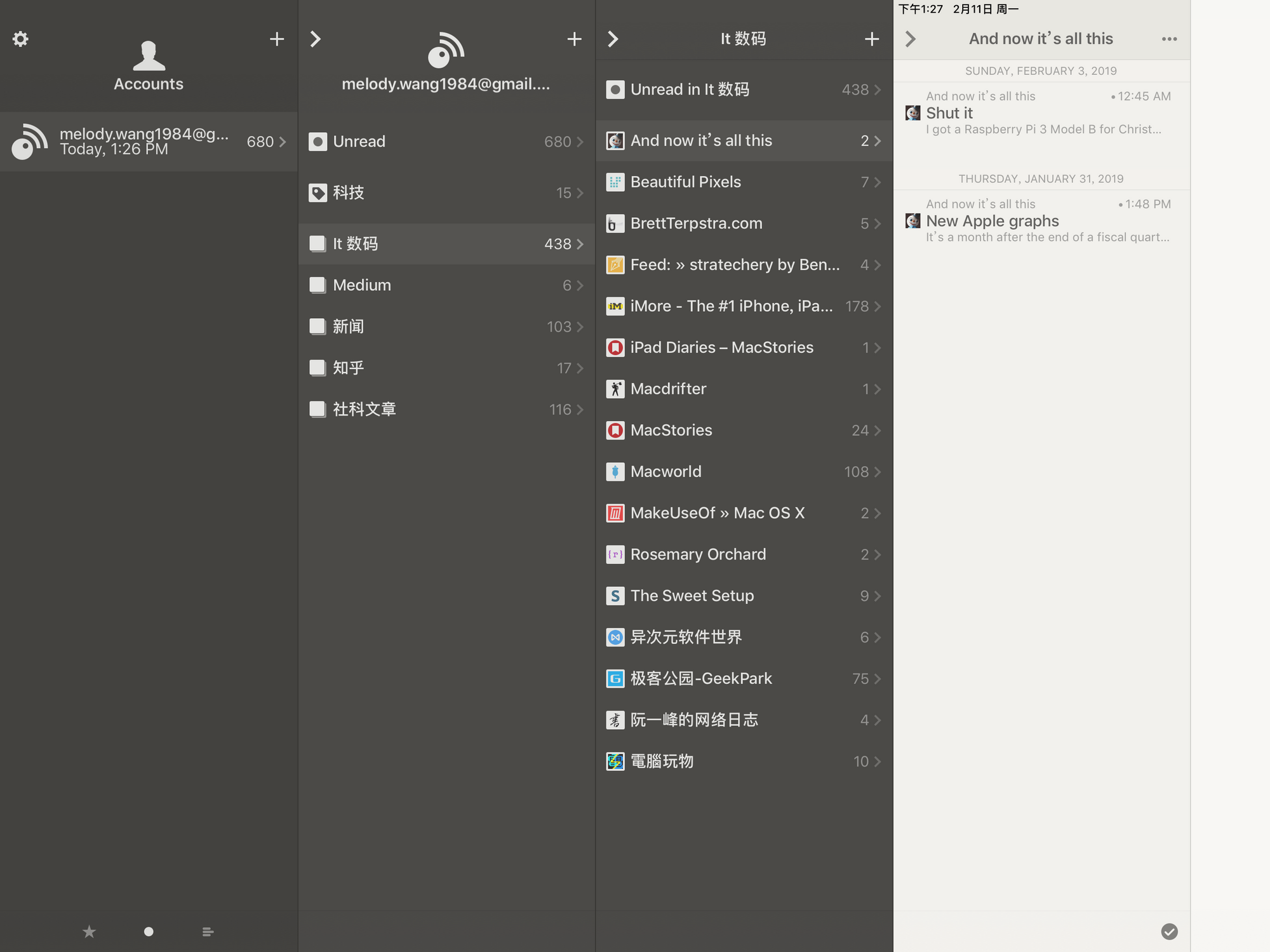
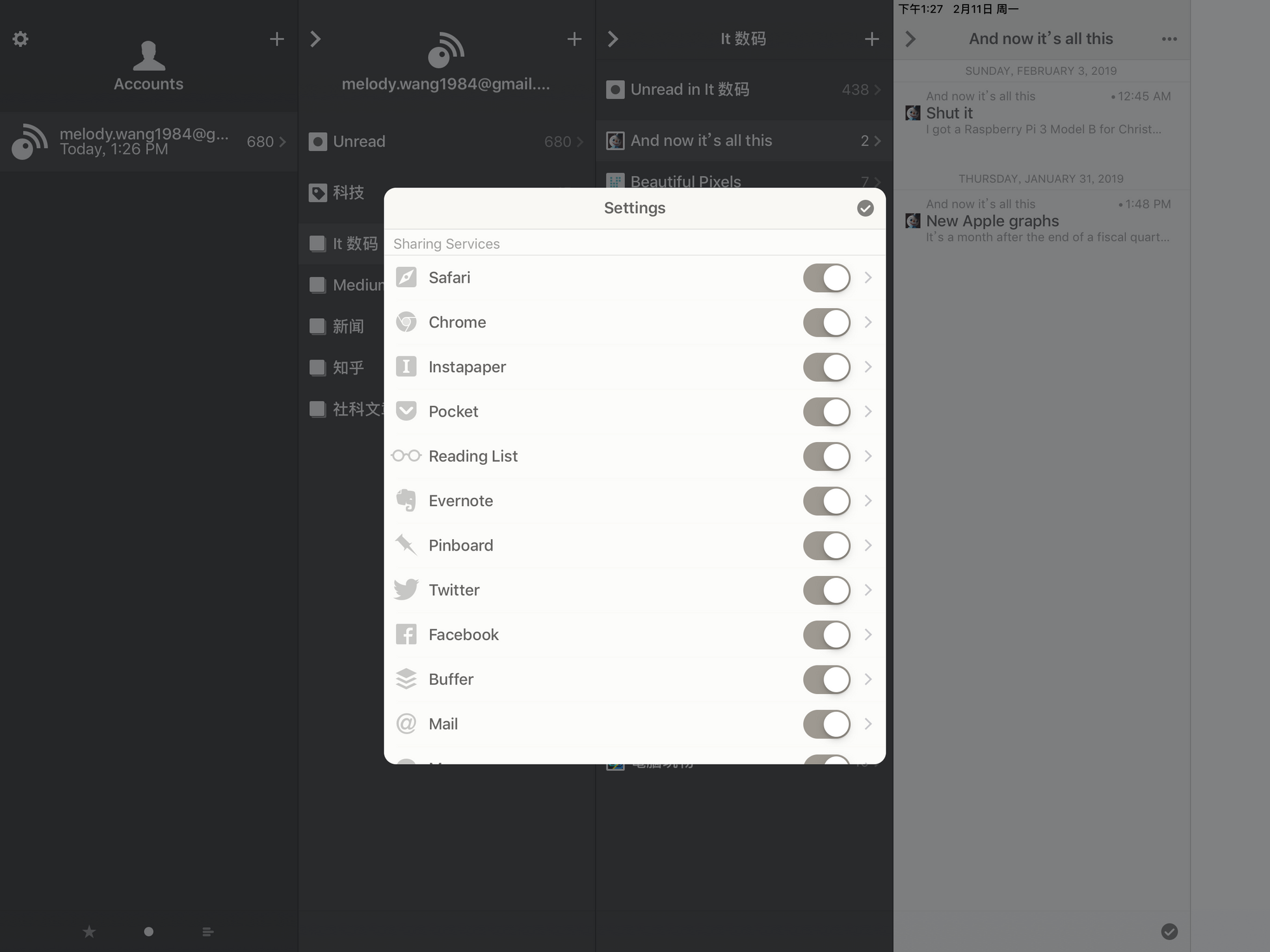
lire
如果你让我推荐第二个 RSS 阅读器,那一定是 lire ,注意这个软件国区没有,有需求的同学可以去美区下载,对于这个软件我的评价是「功能丰富,界面清爽,探索性强」。
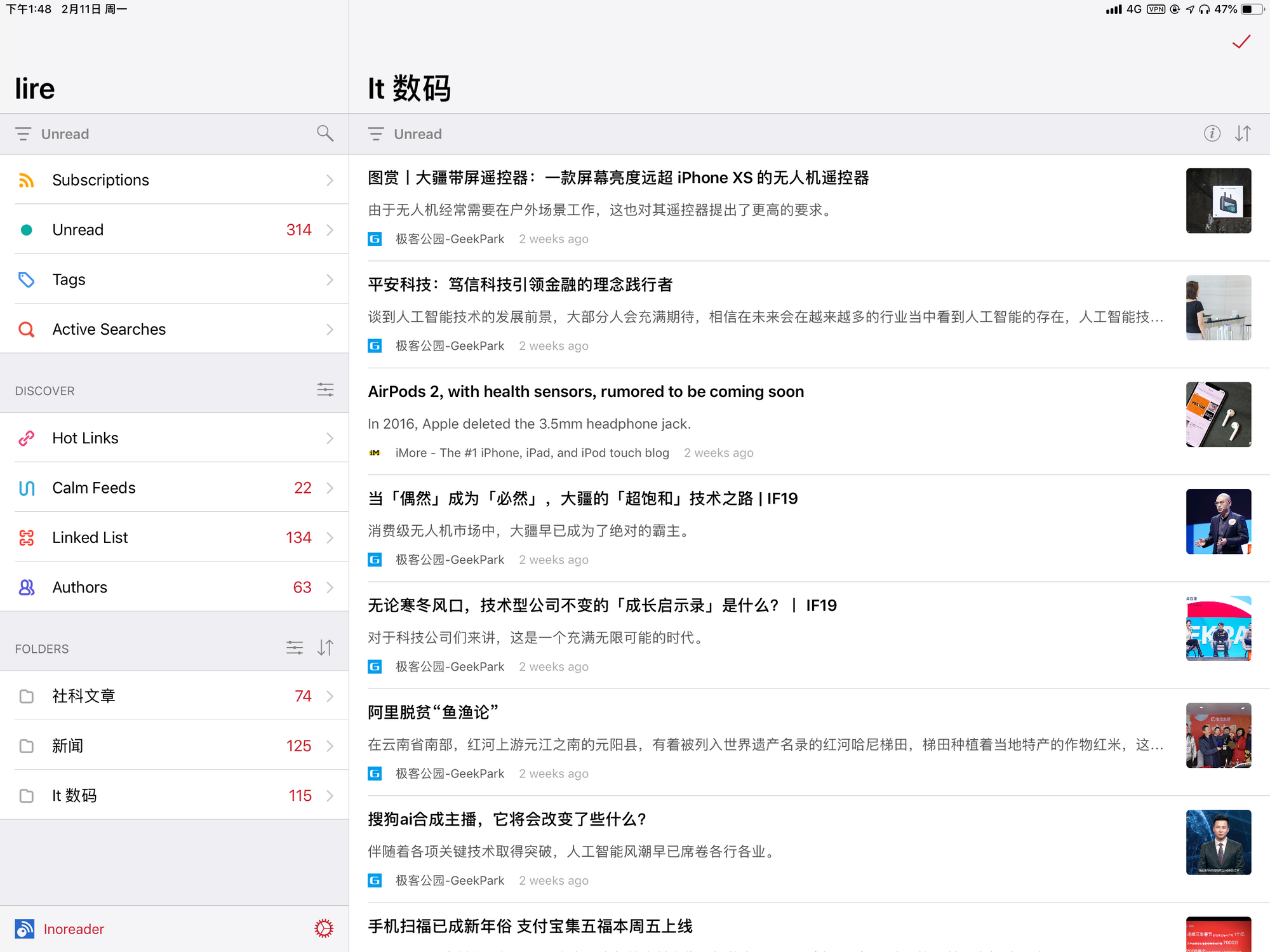
这里需要注意,Lire 并不是直接在 Web 浏览器中打开原文,它默认将内容在自己的界面加载出来,这样做的好处,我们可以定义「统一」的字体和字号,给人一种「沉浸式」的阅读体验,如果你想访问原文,也可以一键使用浏览器打开查看。
Lire 采用非传统的两栏设计,虽然少了一层,但是由于列表页的内容展示还算丰富,在列表页很方便进行速读。
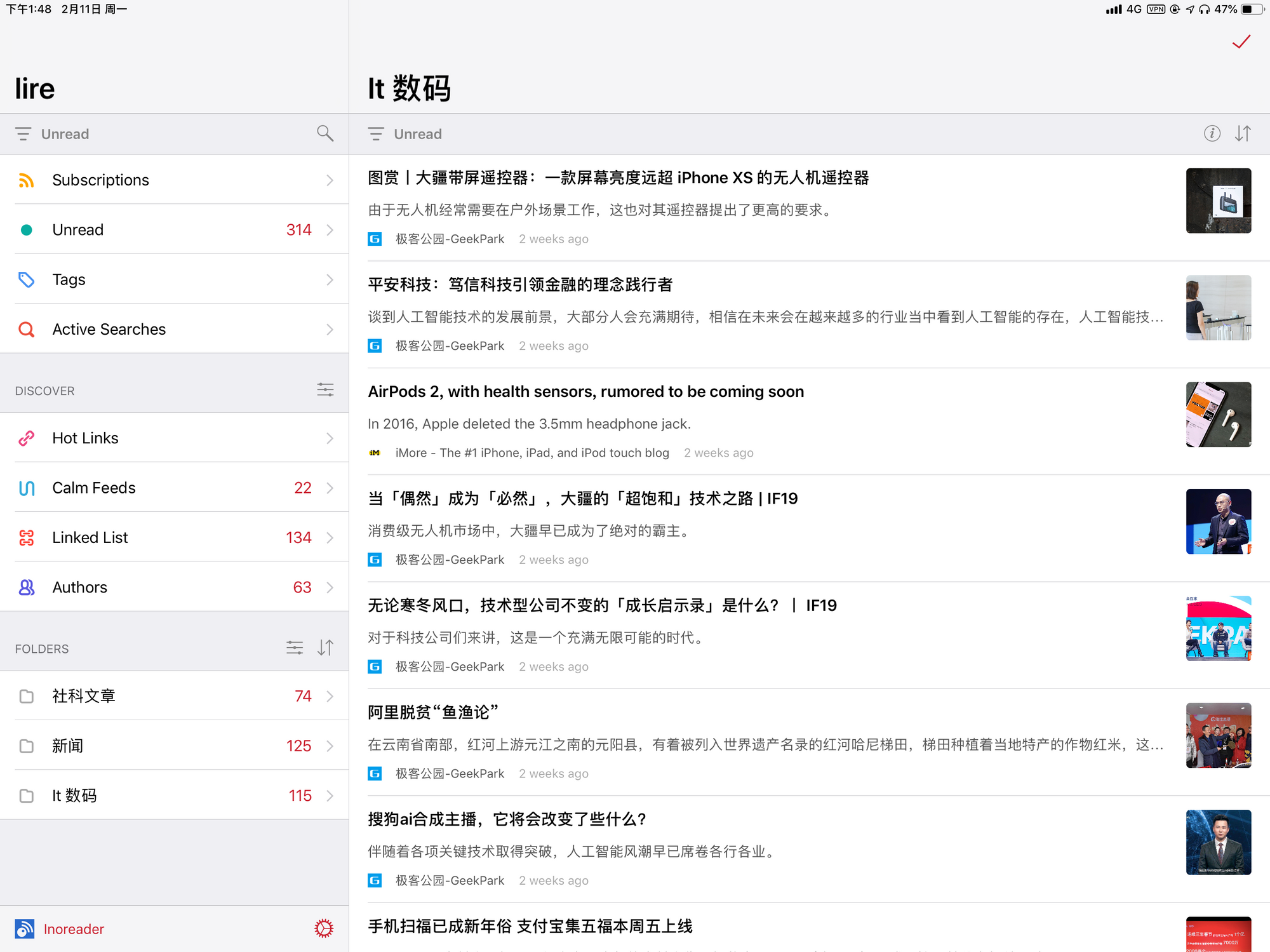
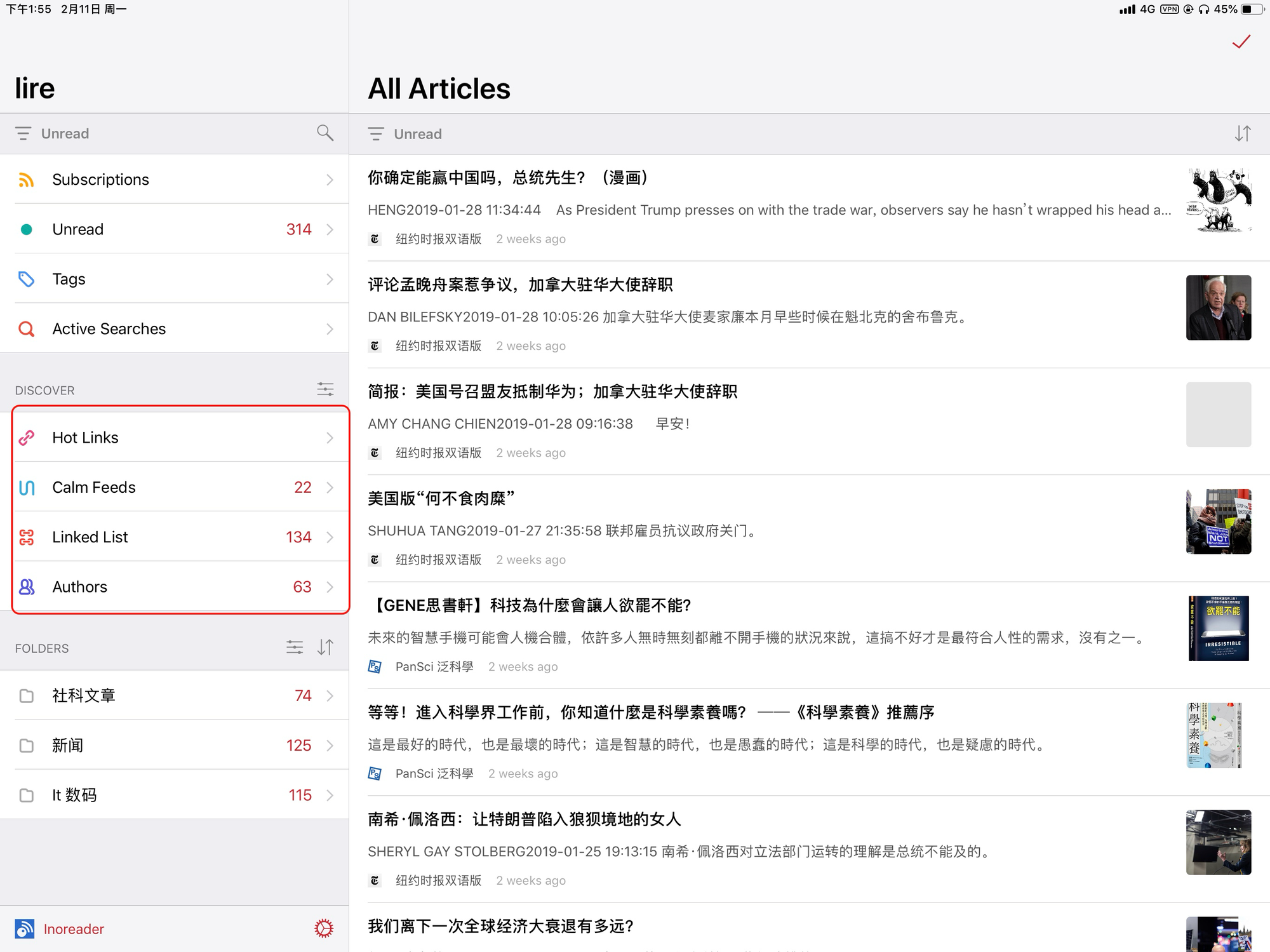
探索功能相当于 Lire 通过自己的大数据,将一些热门的链接,分门别类展示,这在传统的订阅模式中,增加了更加有趣的玩法,当你需要阅读的内容太多无从下手时,不妨试试「探索」功能,还是那句话,「如何在茫茫的资讯海洋中,找到合适的内容」非常重要。
Inoreader
既然介绍了两个阅读器,那么也说一下 RSS 服务吧,众所周知在 Google Reader 停止服务后,市面上涌现出了许多优秀的替代品,我在试用了 Feedles 和 Inoreader 后,最终选择了 Inoreader 服务,两者都有许多厉害的功能,但让我选择后者的是 Inoreader 提供的「过滤」功能。
过滤功能是如此重要,以至于成为我建立 Reading Flow 的重要参考指标,原因我已经反复提起过,无论是阅读还是归档,没有完善的标签以及过滤功能,那么就无法称之为 Reading Flow,当然本篇主要以工具介绍为主,这里不做展开,有机会跟大家好好聊聊我是如何打造自己的 Reading Flow 的。
设置过滤规则也比较简单,大家看一下其中一个「订阅源」的过滤规则:
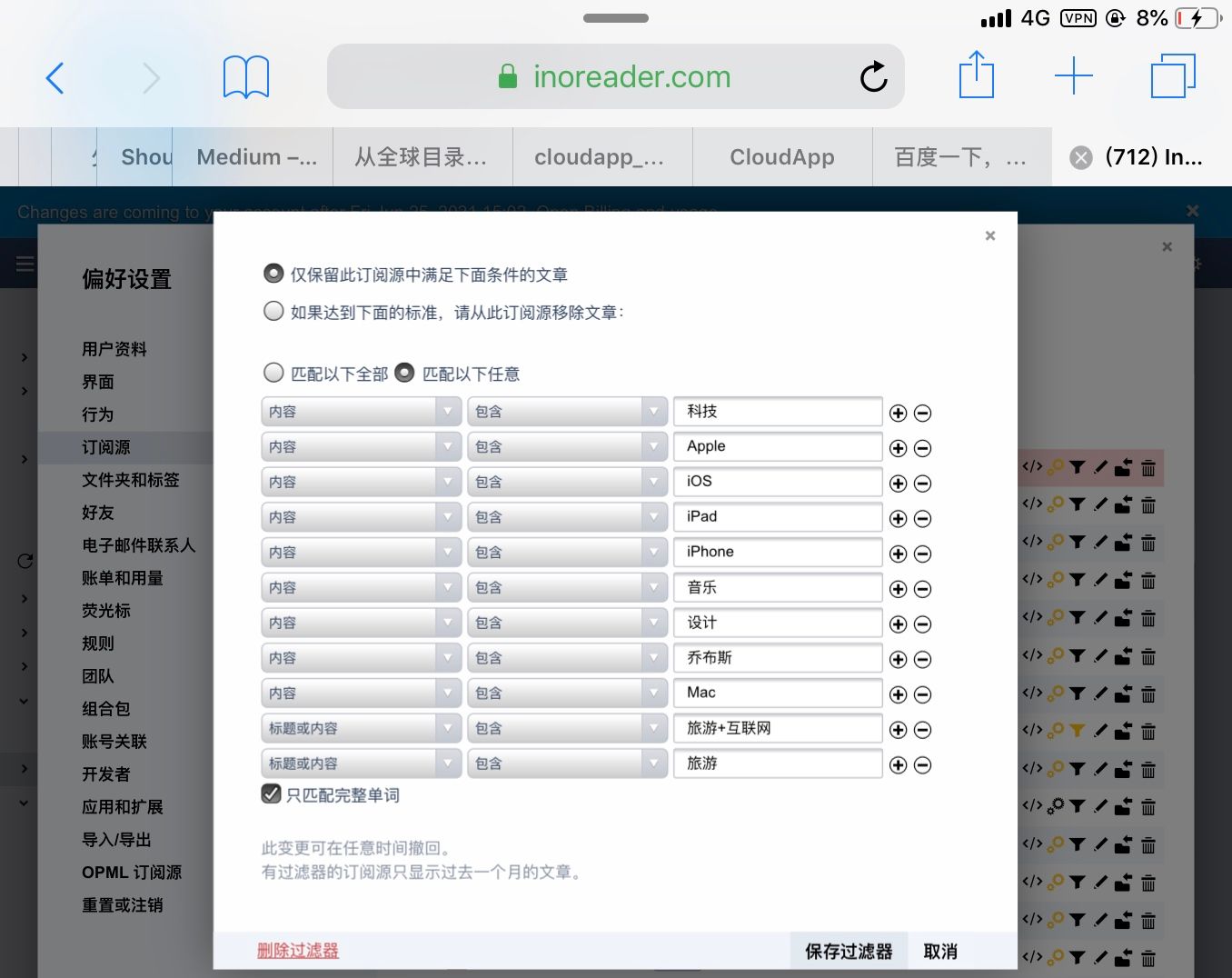
Medium
Medium是一个优秀的博客网站(需要翻*),它的创始人也是 Blogger 和 Twitter 的联合创始人,一个将文字玩到极致的人,Medium 上有许多非常好的文章,你可以订阅你感兴趣的话题和作者,像我经常阅读的科技类、设计类、编程类文章都很有深度和质量。而且对于 RSS 阅读者,我们可以通过 RSS 订阅话题和标签,这一点我非常喜欢。
我也在 Medium 发布文章,感兴趣的话可以在这里查看我的博客。
2017年,Medium 进入3.0 时代,开通了付费订阅会员,作为会员最大的优势是可以查看「会员专属」文章,在那里通常你可以看到一些有深度的好文。还有一个有用的功能就是会员可以「跨平台同步收藏夹」(这个功能很基础,不过蛮有用的)。会员费用每月 $5,$5 也就一杯咖啡的钱,相比之下如果每天能阅读1篇深度好文,我认为对于我来说就值了。当然对大家来说是否划算,我觉得取决于你的阅读量,还有是否能克服英文阅读。
说到英文阅读,不得不介绍一个神器 iTranslate。
iTranslate
iTranslate 是 iOS 上的翻译工具,功能比较丰富,支持多种语言,支持离线翻译,支持语音和拍照,支持 Siri ,支持 Apple Watch。不过这些功能最让我有收获的就是 Safari 扩展,通过扩展我们可以将 Safari 文章翻译成自己想要的语言。
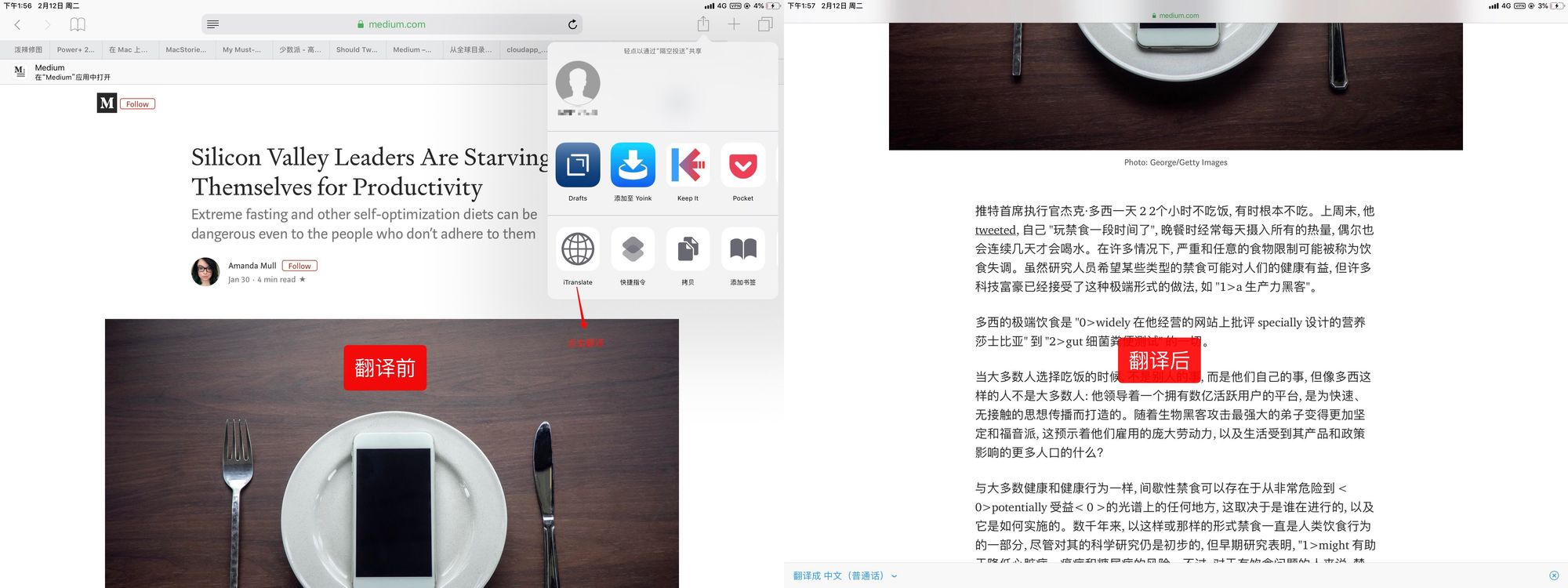
肯定有同学要问了,这和 Google 网页翻译(特指在 Safari 中使用书签脚本进行 Google 网页翻译功能)有啥区别,就我自己的体验,他有几点和 Google 翻译不同:
- iTranslate 的网页翻译是直接替换原文字进行翻译的,不像 Google 翻译要跳转到 Google 翻译的页面进行重新渲染。相比较 iTranslate 比较快速。
- 由于 Google 翻译需要跳转页面,所以如果当前网页是需要「登陆」后才能查看, Google 翻译就没办法了(无法将登陆状态带过去),而 iTranslate 扩展的优势就显现出来了,由于它不用跳转页面所以状态不会丢失,也就不存在无法登录的问题。
- Google 翻译页面通过点击译文可以直接查看原文,iTranslate 没有这个功能。
当然如果你需要中英文对照阅读,有个笨方法,使用 Safari 的分栏阅读:
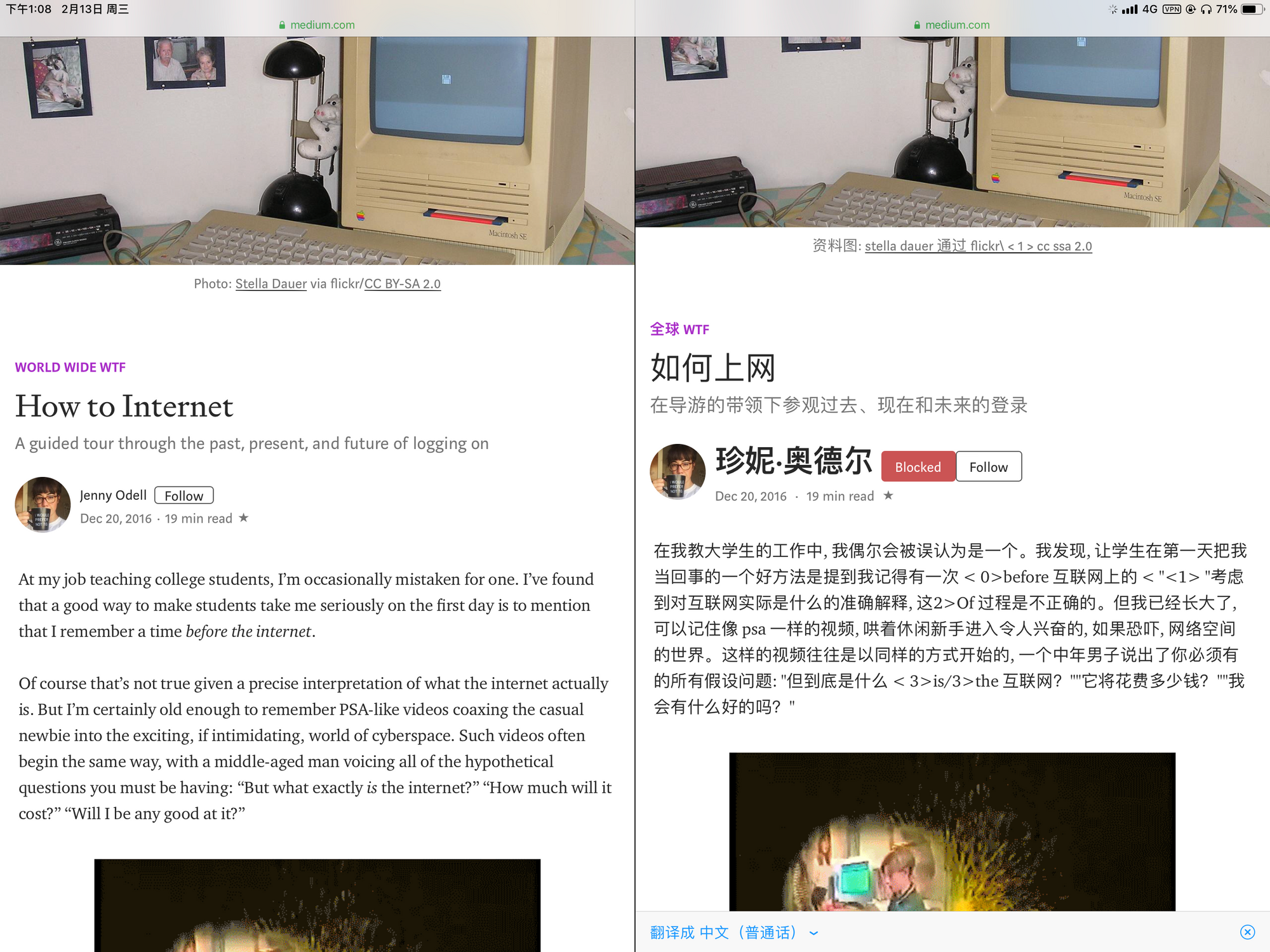
补充:iOS Safari 浏览器 Google 翻译脚本:(将下边脚本保存成书签即可)
javascript:var t=((window.getSelection&&window.getSelection())%7C%7C(document.getSelection&&document.getSelection())%7C%7C(document.selection&&document.selection.createRange&&document.selection.createRange().text));var e=(document.charset%7C%7Cdocument.characterSet);if(t!='')%7Blocation.href='http://translate.google.com/?text='+t+'&hl=zh-CN&langpair=auto%7Czh-CN&tbb=1&ie='+e;%7Delse%7Blocation.href='http://translate.google.com/translate?u='+encodeURIComponent(location.href)+'&hl=zh-CN&langpair=auto%7Czh-CN&tbb=1&ie='+e;%7D;
Todoist
Todoist 是我用了两年的任务管理工具,在之前我使用的是 OmniFocus ,感兴趣的同学可以点击阅读《OmniFocus 技巧篇》,之所以改用 Todoist 是因为它非常友好的 API,可以通过云端完成任务创建,这一点在我的 Reading Flow 中非常重要。
我在少数派也分享过 Todoist 文章《玩转 Todoist | 过滤技巧篇》感兴趣的同学可以点击阅读。
通常我们每天会面临许多文章,即使我们进行了标签筛选和过滤,依然有可能在某个当下没时间进行详细阅读,那么自然的我就想把文章存储到「印象笔记」等地方,在适当的时候阅读,没错这就是「稍后阅读」的场景。我的使用流程如下:
- 一篇文章需要稍后阅读,我会将它分享到 Evernote 中。
- 在 IFTTT 或者 zapier 中,设置「触发器」:监控 Evernote 指定的文件夹,「触发条件」为:如果文件夹中多了一篇文章。对应的「动作」为:自动创建 Todoist 任务,当天晚上 10:30 提醒我进行阅读。
感兴趣的同学可以参考我的文章《 王掌柜带你玩转 Zapier - 阅读自动化 》,自己动手建立类似的流程。
Zapier 是一个任务自动化的服务,通过配置可以实现任务的自动化。当然使用 IFTTT 同样可以实现该流程,如果对 IFTTT 感兴趣,可以参考我在少数派的付费教程《玩转 IFTTT》,教程的「第四章 | IFTTT 的进阶使用」中也说明了如何用 IFTTT 实现稍后阅读自动化。
PS:需要兑换码的同学可以私信我哦(如果你能找到我的话)。
Writing Flow
作为半个文字工作者,希望通过文字记录所思所想,而 iPad Pro 恰好是我认为当下最合适我的「文字处理工具」,优秀的屏幕,强大的性能,丰富的软件,使得12.9 寸 iPad Pro 成为 Writing Flow 必备设备,那么它是如何工作的呢?
我曾经分享过一篇文章《王掌柜带你玩转 Drafts5 | Writing Flow》,里边详细介绍了如何打造 Writing Flow,感兴趣的同学可以查看,接下来的内容和这篇文章略有不同,我主要介绍流程中用到的应用和服务,详细的使用不做过多展开。
我日常的「文字处理流程」如下:
- 日记,写了几年日记,断断续续也有几百篇,越来越觉得日记的重要性。我的习惯不是每天晚上固定一个时间写日记,一般我会利用碎片时间,随手记录一些想法和内容。他们最终会成为日记的一部分。涉及到的软件主要是 Day One。
- 文章,如果我在构思一篇文章,通常情况下不会马上动手写,当然是先有一个大纲,然后在未来一段时间内,随时产生新的想法,我需要快速记录一些想法,他们最终会成为这篇文章的「草稿」。最后结合草稿,我在统一整理成一篇文章。涉及到应用主要是 Drafts 5、Ulysses。
- 阅读笔记,阅读在我的日常中占比较大,在阅读中的一些感悟,我希望能随时记录下来,他们将来会成为日记和 Blog 的一部分。涉及到的应用主要是 Drafts 5。
- 想法,一些随时萌发出来的想法,需要随手记下来,以便将来查阅。主要涉及 Drafts 5。
Day One
Day One 是一款优秀的「跨 Apple 平台」日记应用,凭借其优雅的界面和丰富的功能成为我唯一使用的日记软件,没错这次又胜在了「颜值」,上几张图感受一下:
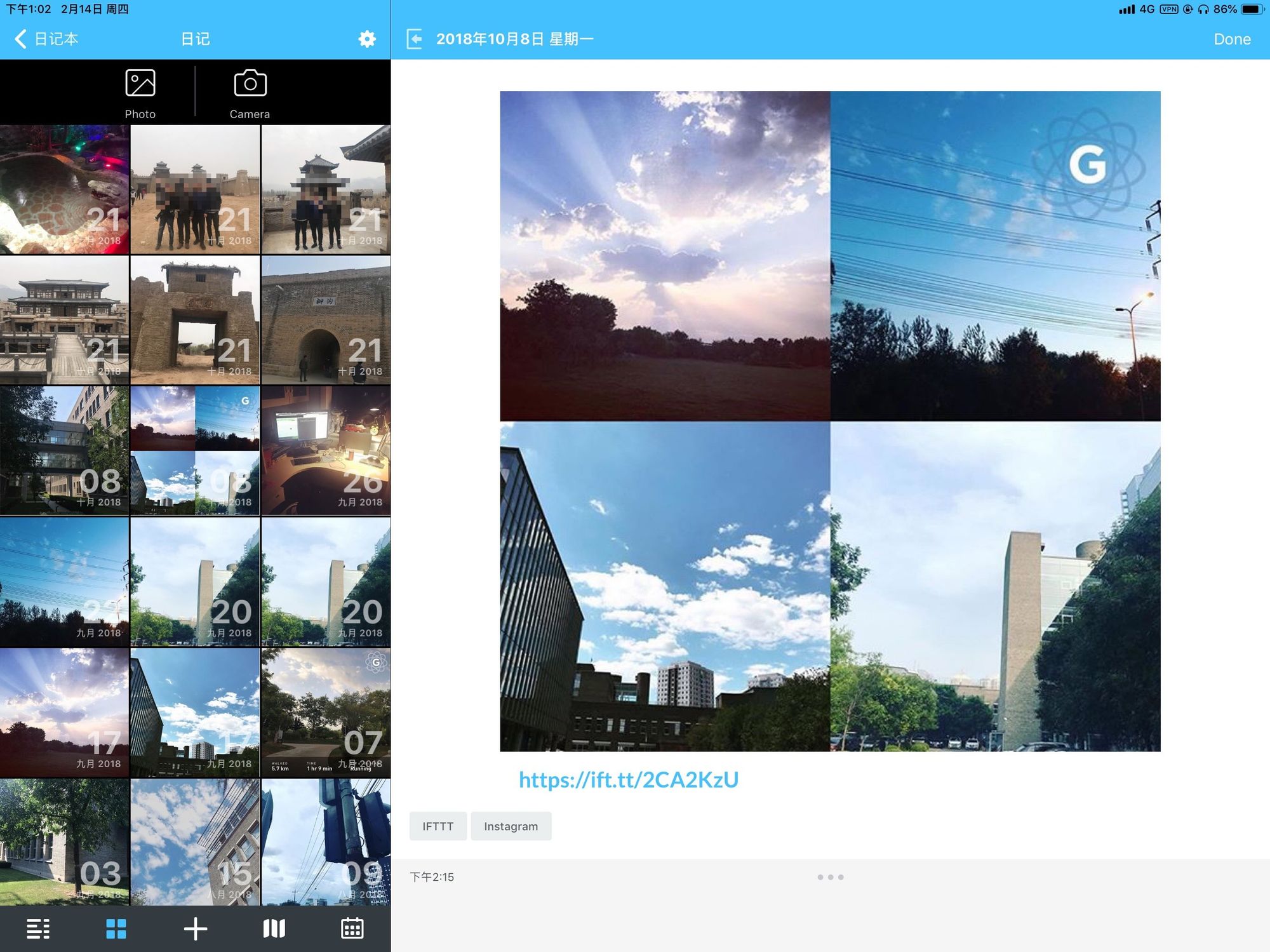
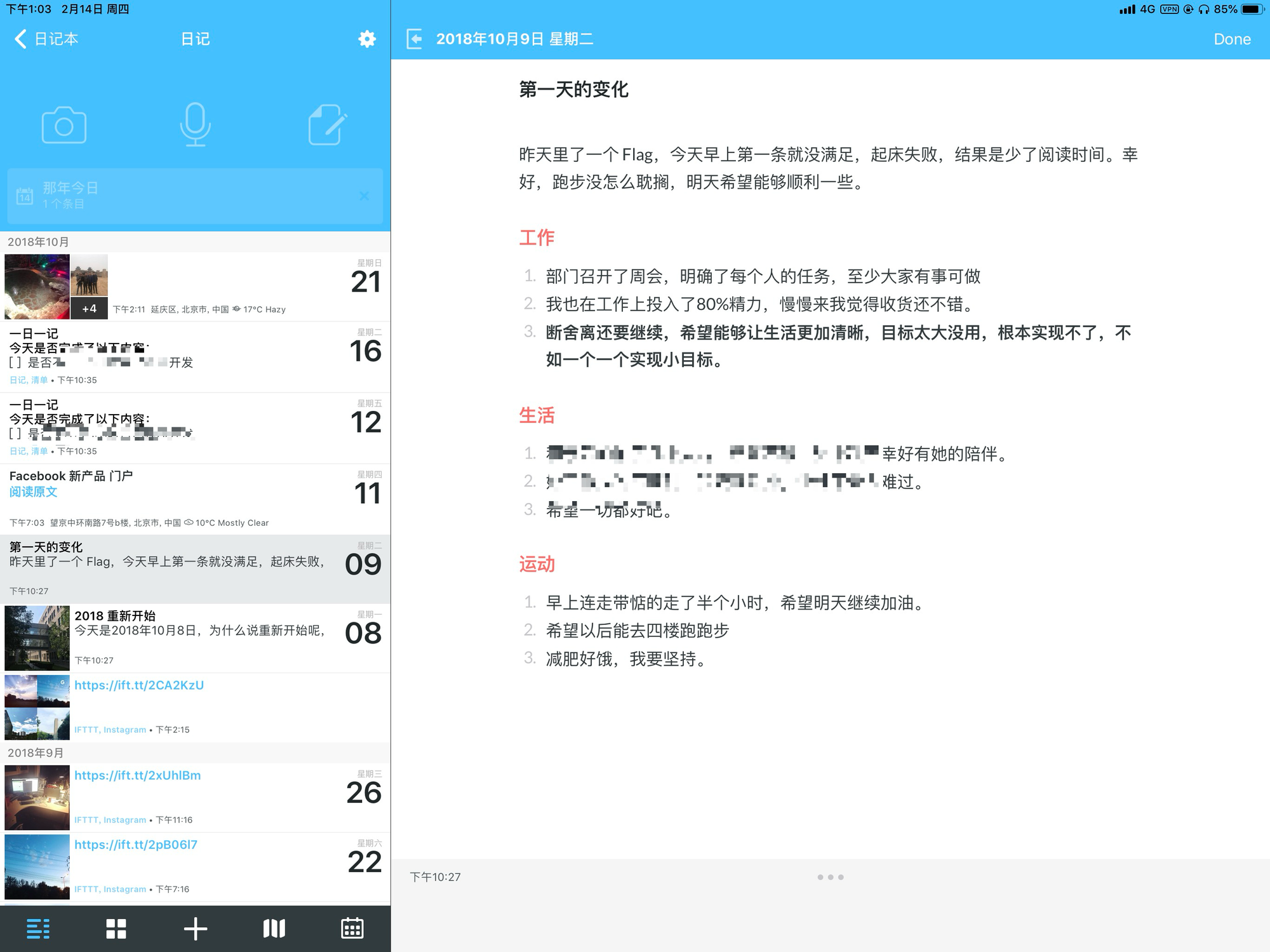
当然 Day One 从功能上也满足了我对一个日记应用的需求:
支持提醒功能,设置好提醒内容和时间后,当收到提醒时,点击提醒内容即可打开日记应用直接编辑。
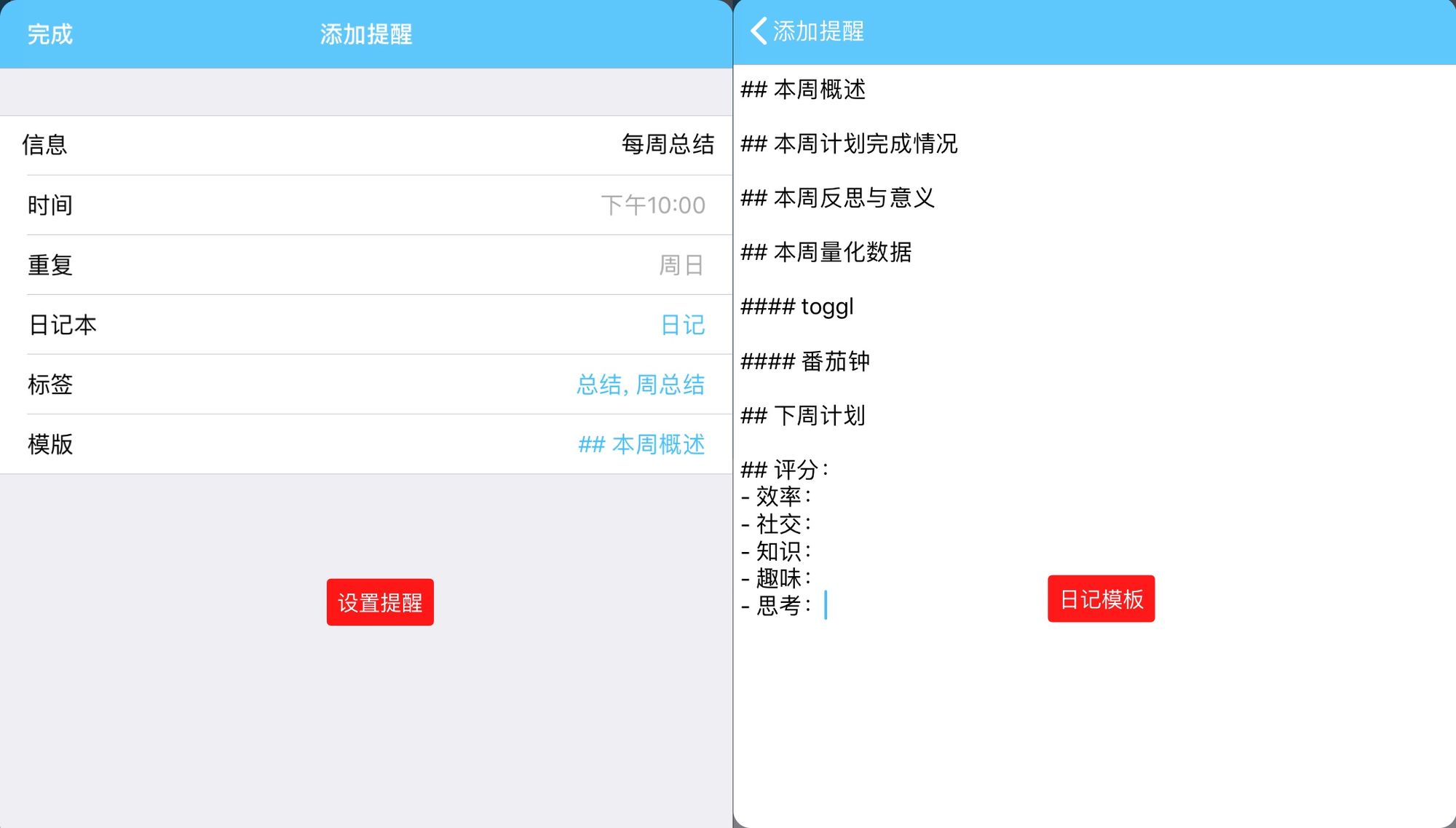
支持 Markdown 语法,如果你喜欢的话,你就会离不开。
支持天气、地理位置、活动(iPhone)等多种维度丰富日记内容。
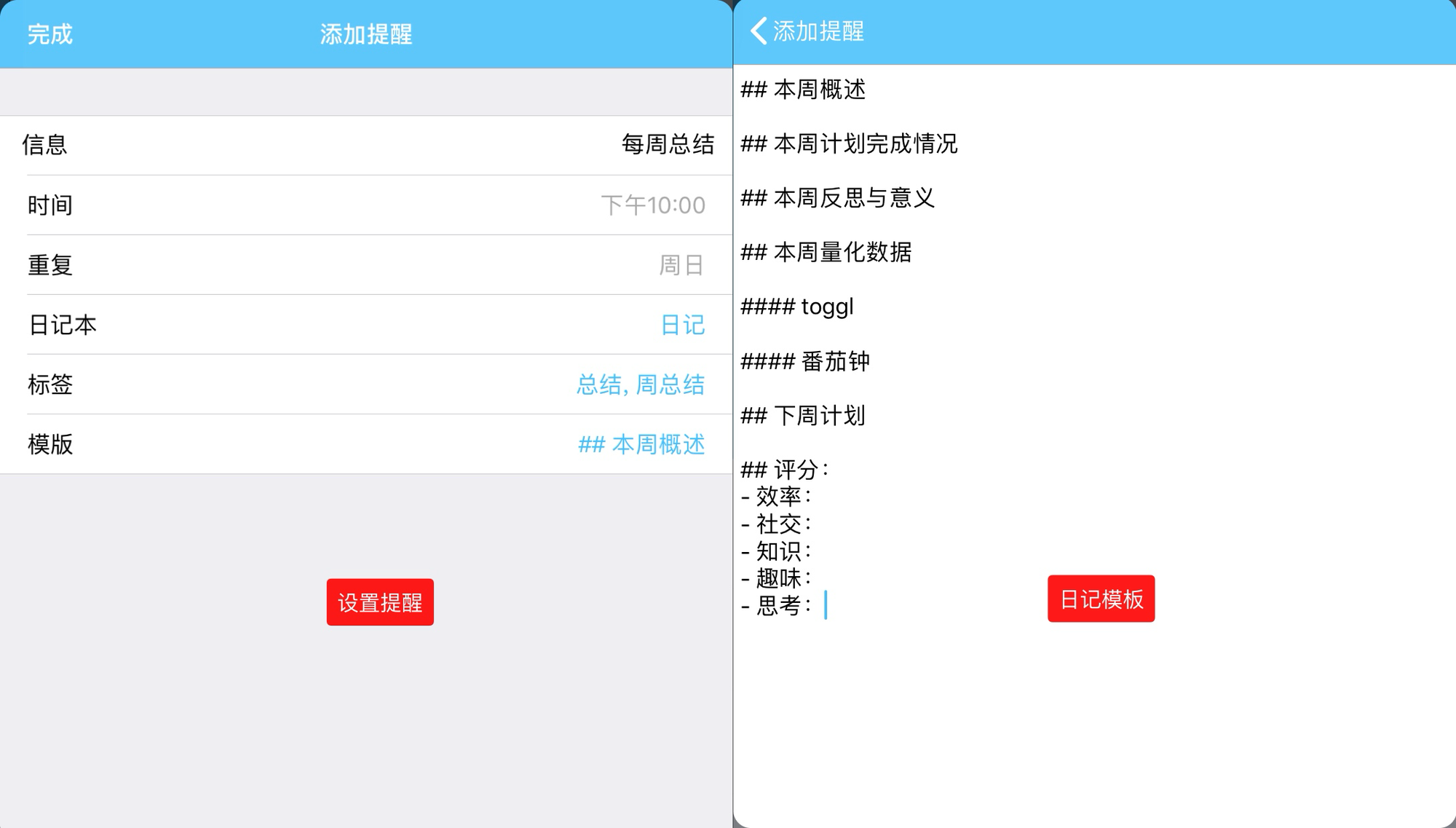
支持笔记本功能,你既可以用它写日记,还可以用它当作你的笔记工具,具备完善的文字编辑和文库管理功能。
Drafts 5
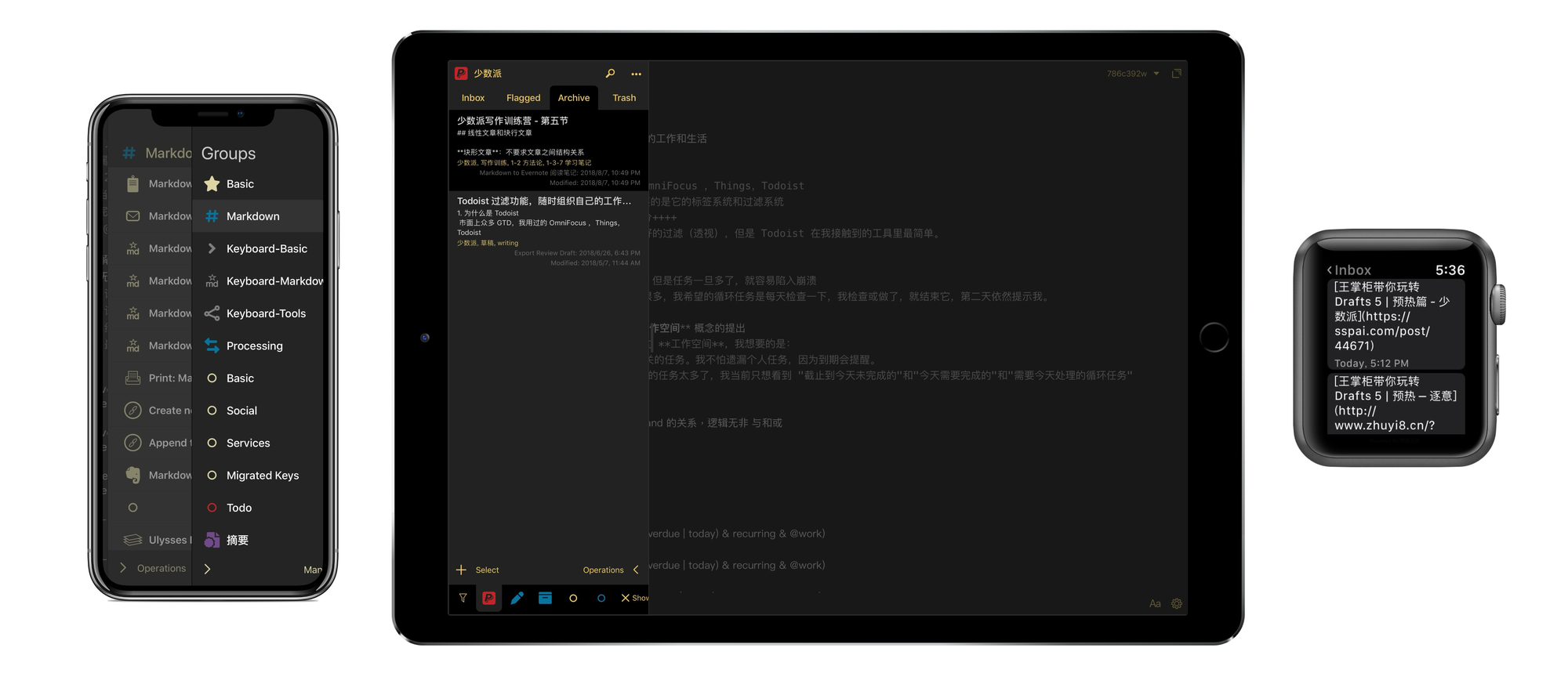
Drafts 5 也是一款「跨 Apple 平台」笔记应用,准确的说它算得上笔记应用中的「瑞士军刀」,一款围绕「文字编辑」打造的功能强大的笔记应用。
Drafts 5 顾名思义,它是一款「草稿」应用,就像我上边提到的我的 Writing Flow 中,在最终输出文字前(日记或者博客)录入的文字应该都算做「草稿」,草稿的定义就决定了这款工具必须支持「快速录入以及快速分发到各平台」的功能。
Drafts 5 是我打造 Writing Flow 的重要环节,基本上所有的文字都先存储在 Drafts 5 中,在适当的时候文字在根据自己的用途各自归位,有的文字发到了 Day One 变成日记,有的文字发到了 Todoist 变成任务,有的文字发到了 Ulysses 将来变成 Blog 文章。
我在《王掌柜带你玩转 Drafts5 | Writing Flow》这篇文章中详细介绍了 Drafts 5 的使用,感兴趣的同学可以点击阅读。
Ulysses
Ulysses 大名鼎鼎的「跨 Apple 平台」写作工具,这里用「写作工具」形容它是因为它真的是围绕着「写作」这一目的,倾心打造的一款优雅又实用的软件。
简单的总结一下它的功能:
- 支持丰富 Markdown 语法,方便我们书写。
- 支持文库功能,可以将自己所有文字写作放在 Ulysses 中包括文章的图片等附件也可以存在文库中。
- 支持丰富的导出(PDF、epub、HTML、Markdown 文本、Docs),特别是支持一键发布到 Wrodpress,再结合 IFTTT (Zapier)这样的自动化工具,瞬间你的文章就分发到各平台了,对于 Blog 主非常实用。
- 编辑界面非常实用且优雅,支持草稿、支持附件管理、支持标签过滤、支持设计目标等功能。
以上功能可以说作为一款为「写作者」准备的软件非常实用了,而且颜值也很高,我的几乎所有 Blog 文章甚至在「少数派」发表的付费教程都是实用 Ulysses 软件完成的,真诚的推荐大家使用。
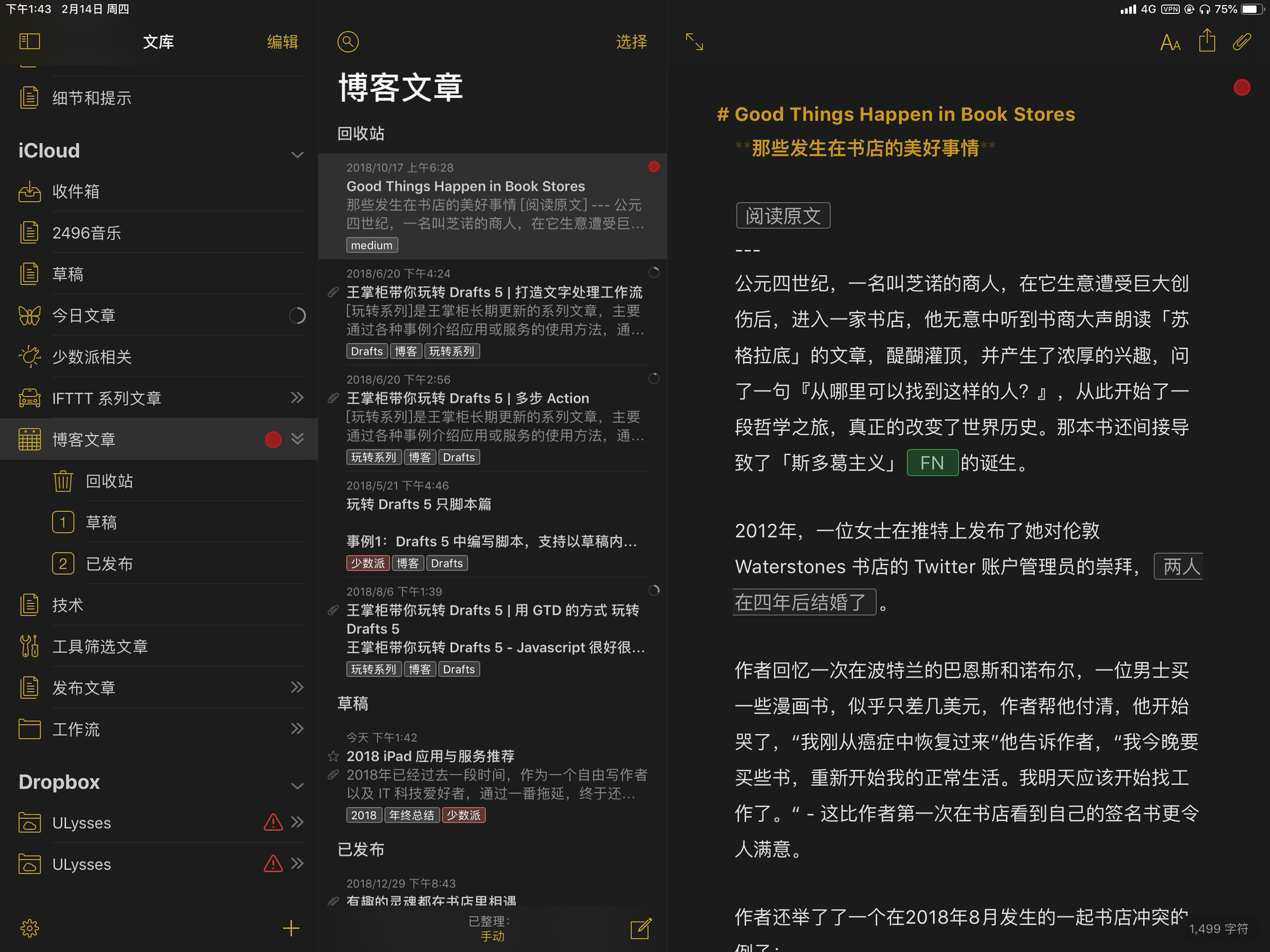
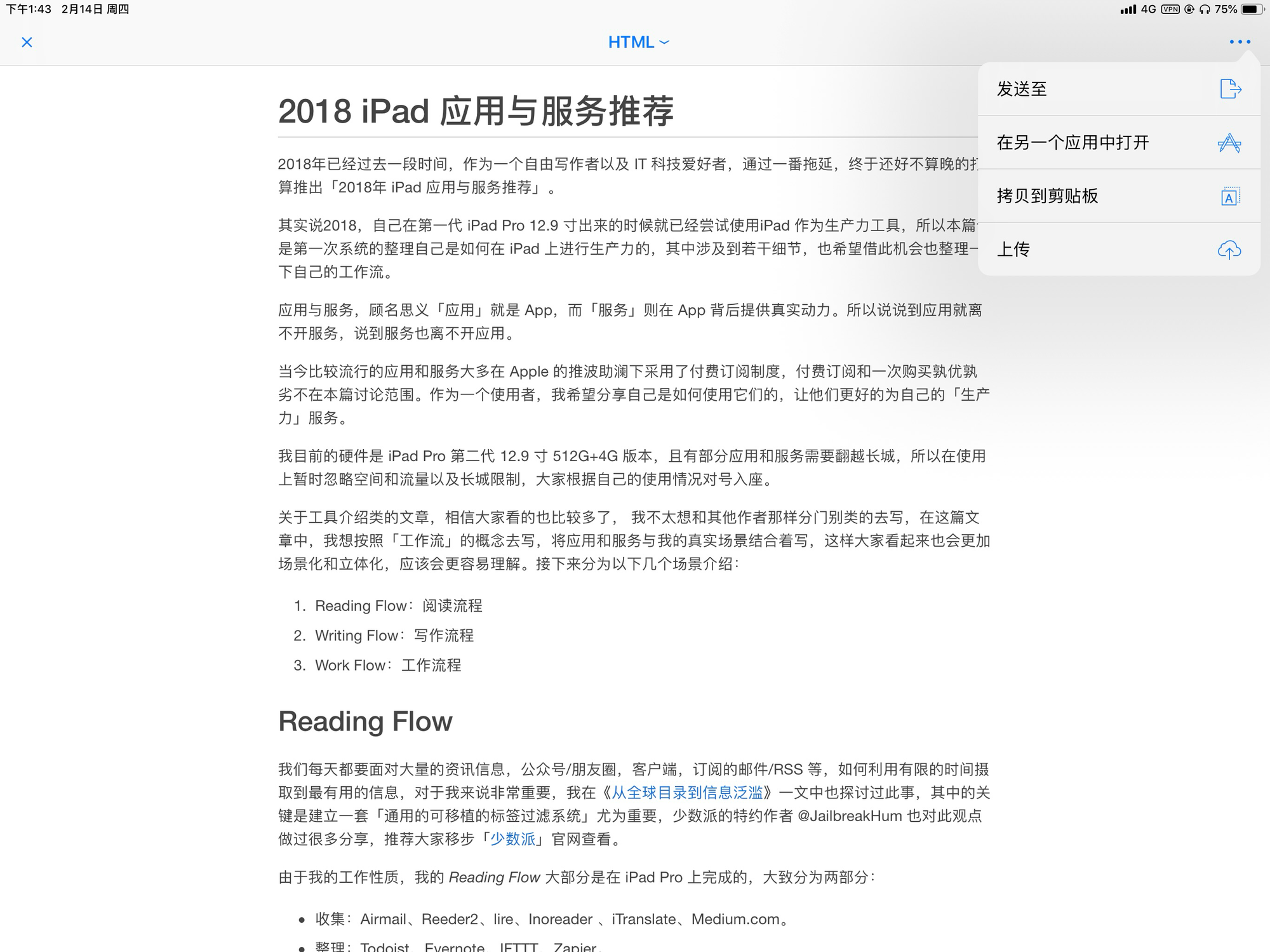
Working Flow
一说到 iPad Pro 生产力,就有人问iPad Pro 可以拿来办公吗?我认为答案因人而异,完全取决于你的工作内容。我支持用 iPad Pro 办公,但它只是我的辅助办公工具,协助我提高工作效率的工具,围绕这个概念我将 iPad Pro 打造成我的办公生产力工具。
Agenda
Agenda 依然是一款优秀的「跨 Apple 平台」效率类工具,虽然它属于「效率类工具」,但是当你打开软件后,第一感觉一定会问这不是「笔记类工具」吗?
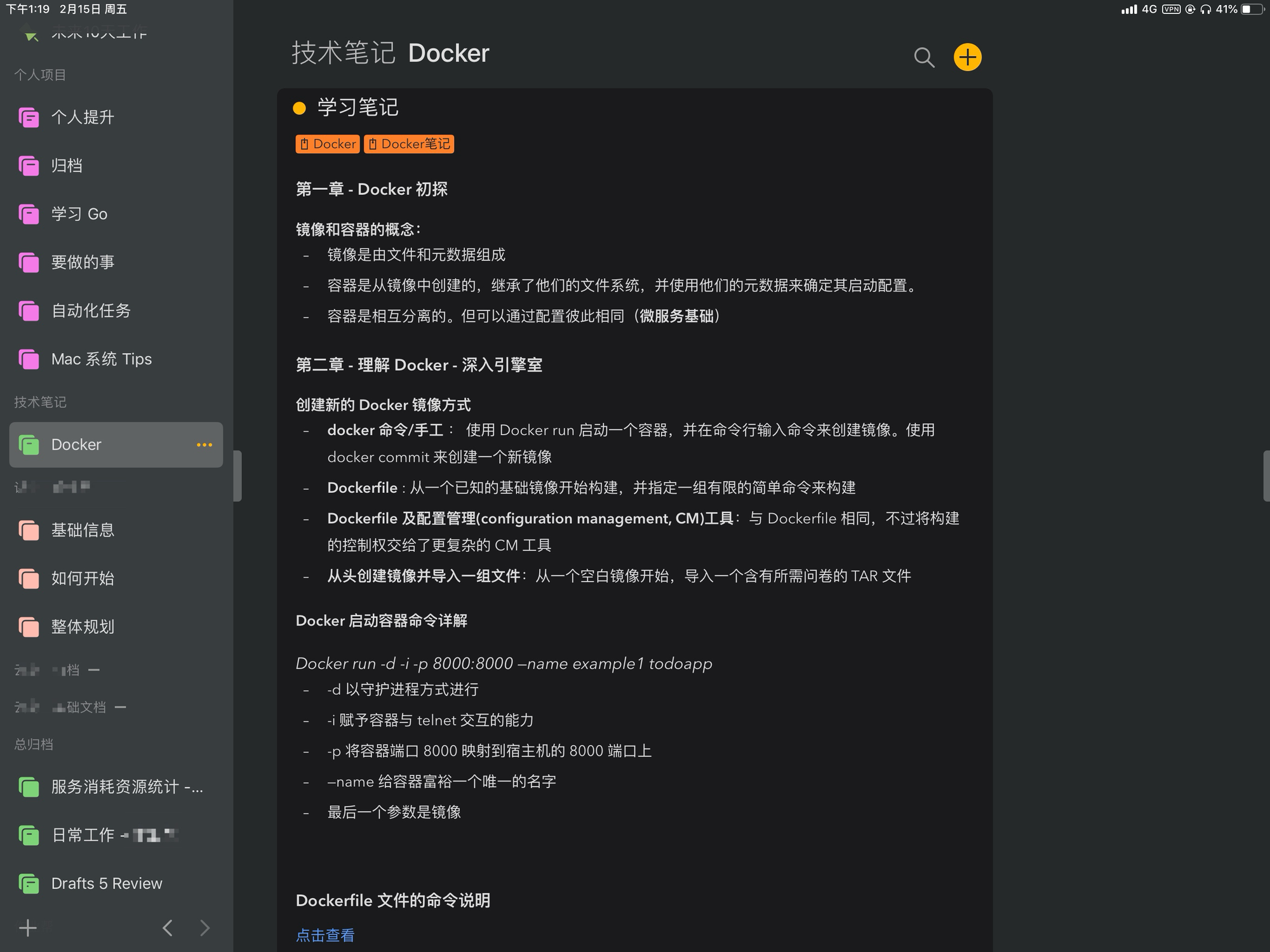
如果我不说你肯定认为这就是一款类似 Evernote 、Notion、Bear 的笔记类软件。没错,这款软件在「记笔记」这个功能上已经做的很好了(开发商升级很快,值得肯定),像高亮、加粗、插入附件、插入图片、快速链接等功能也都应有尽有。之所以我把它称为「效率类」工具,是因为它是一款具备「任务管理」功能的「笔记软件」。
这个概念其实不难理解,试想一个场景,假如你正在开会,通过 Evernote 或者 Bear 做会议记录,突然有一条笔记的内容是你需要明天要做的事,你想提醒自己明天上午10点钟处理这个事,你会怎么做?
通常的办法就是打开任务管理软件,新建一条提醒任务,如果任务的内容和笔记内容相关,你还需要把笔记内容拷贝过去。
现在有了 Agenda 一切变得简单,你完全可以给这条笔记设置一个「到期时间」,这样的话,第二天你打开 Agenda 在左侧边栏有一个 Today,点击后就是「到期时间」为今天的笔记:
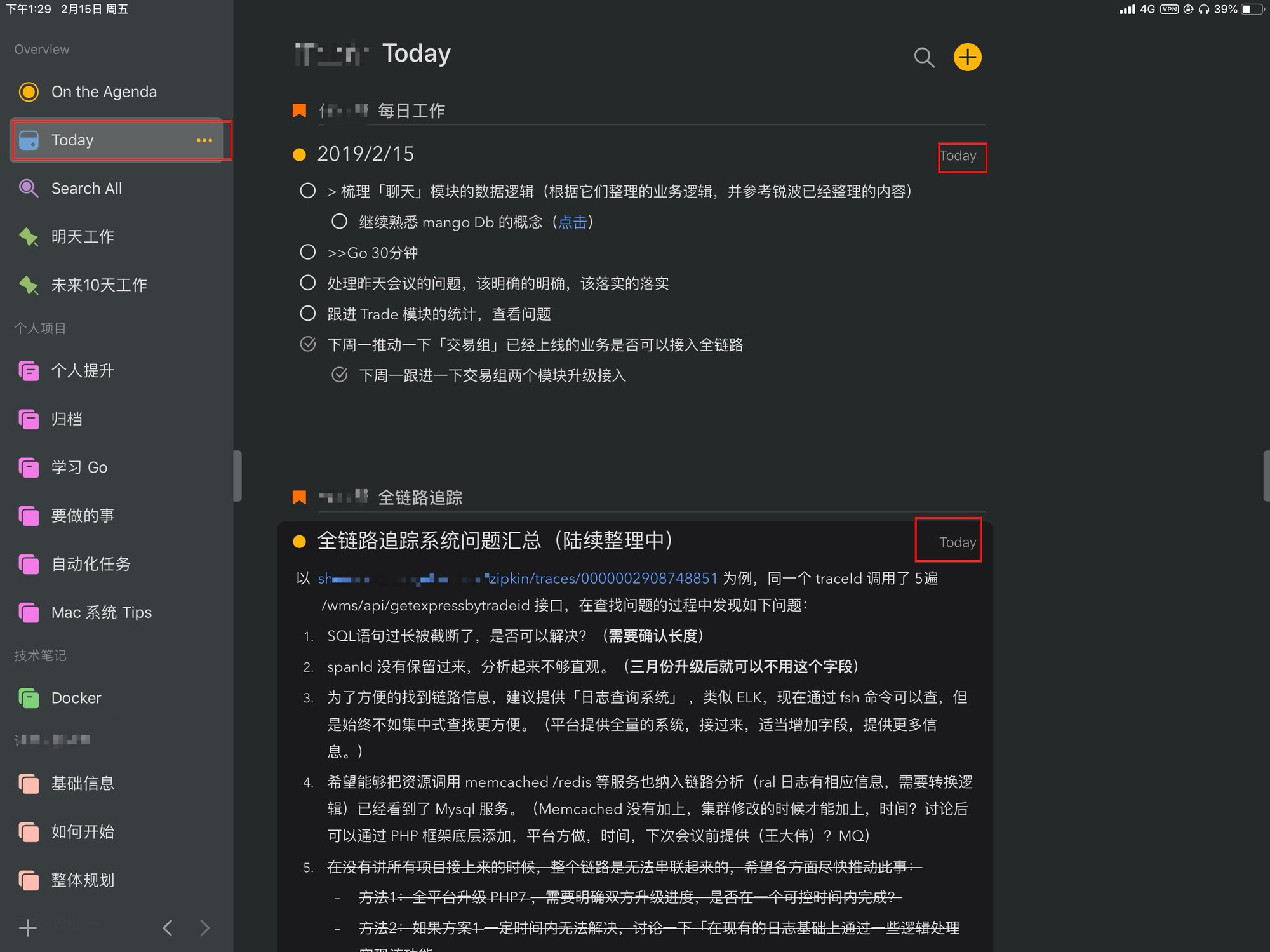
一个笔记软件,却具备了「任务管理」功能,这就是我认为 Agenda 最大的优点,而且难得软件从颜值上一点也不落后。
默认情况下 Agenda 不会像日历软件那样到期弹出提醒,如果你想让你设置「到期时间」的笔记能够收到日历那样的提醒,通过开通「内购」,你就可以在设置「到期时间」的同时将这个任务添加到你的「日历」里。
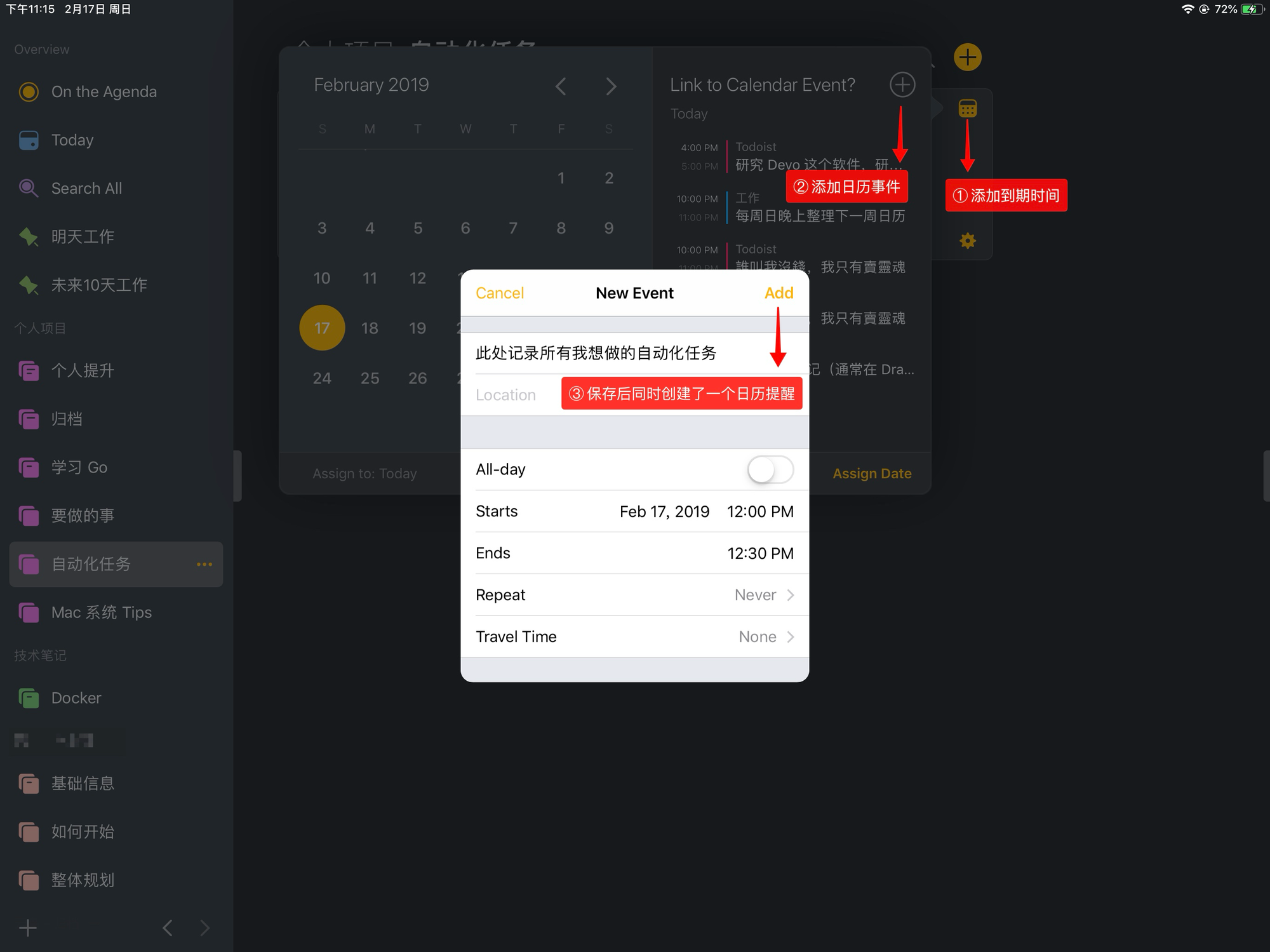
我们可以自己设置「查询条件」,将查询条件「固定」在左侧边栏。每天我们可以通过点击「左侧边栏」链接查看符合日期的笔记,例如下图中「明天工作」和「未来10天工作」,具体实现方法如图:
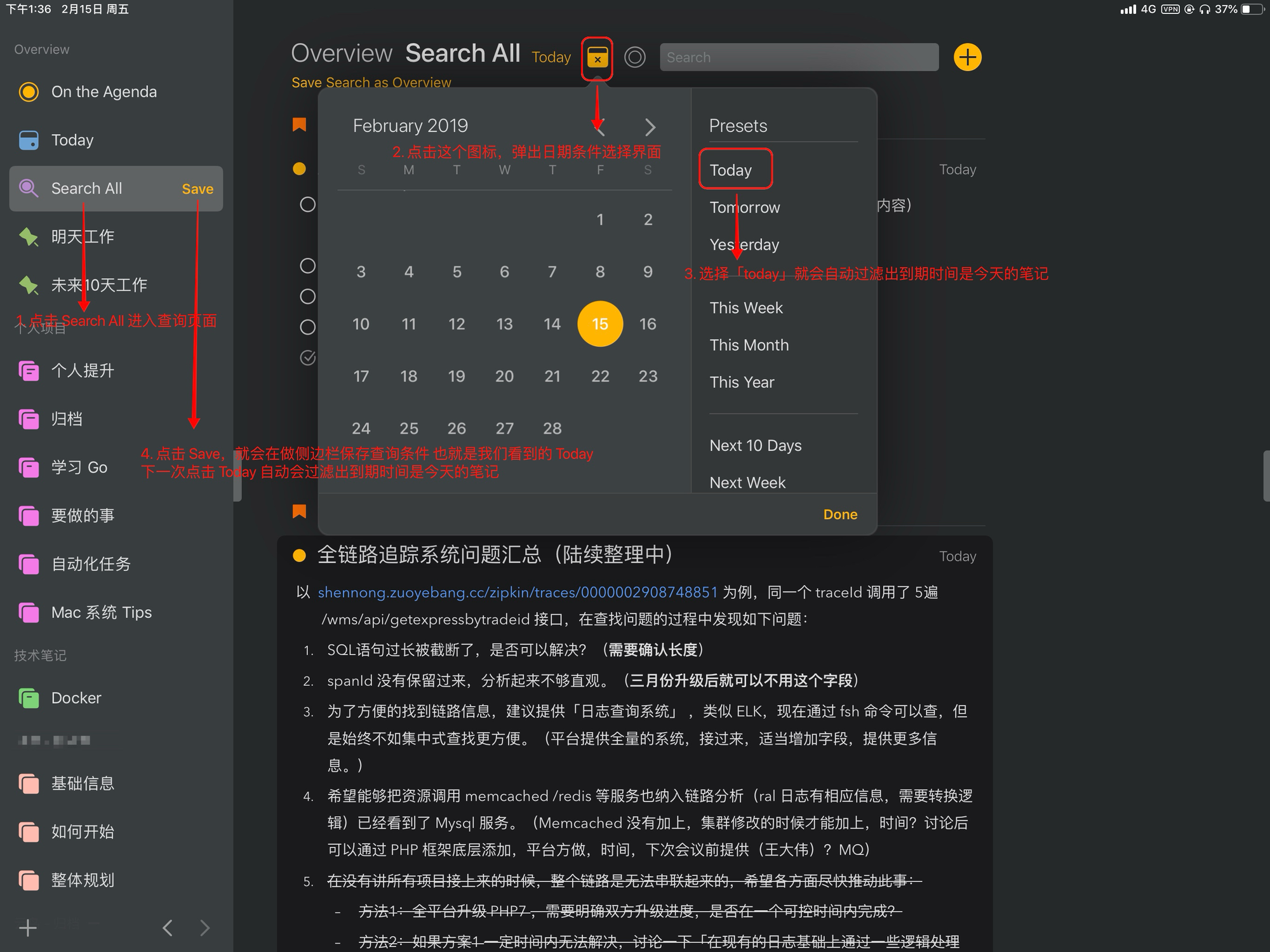
如果对软件的使用感兴趣,将来我会和专门写一篇《王掌柜带你玩转 Agenda》大家敬请期待。
Notion
Notion 也是一款优秀的「跨 Apple 平台」的笔记类软件,在我的 Working flow 中使用 Notion 做为「学习笔记」用,它提供的 Block 概念非常棒,一段文字、代码、图片、网页、剪藏都可以是 Block,通过自由组合 Block 可以生成任意内容,从而最大发挥笔记的作用。这个概念我在做学习笔记的时候方便组织和产生内容。
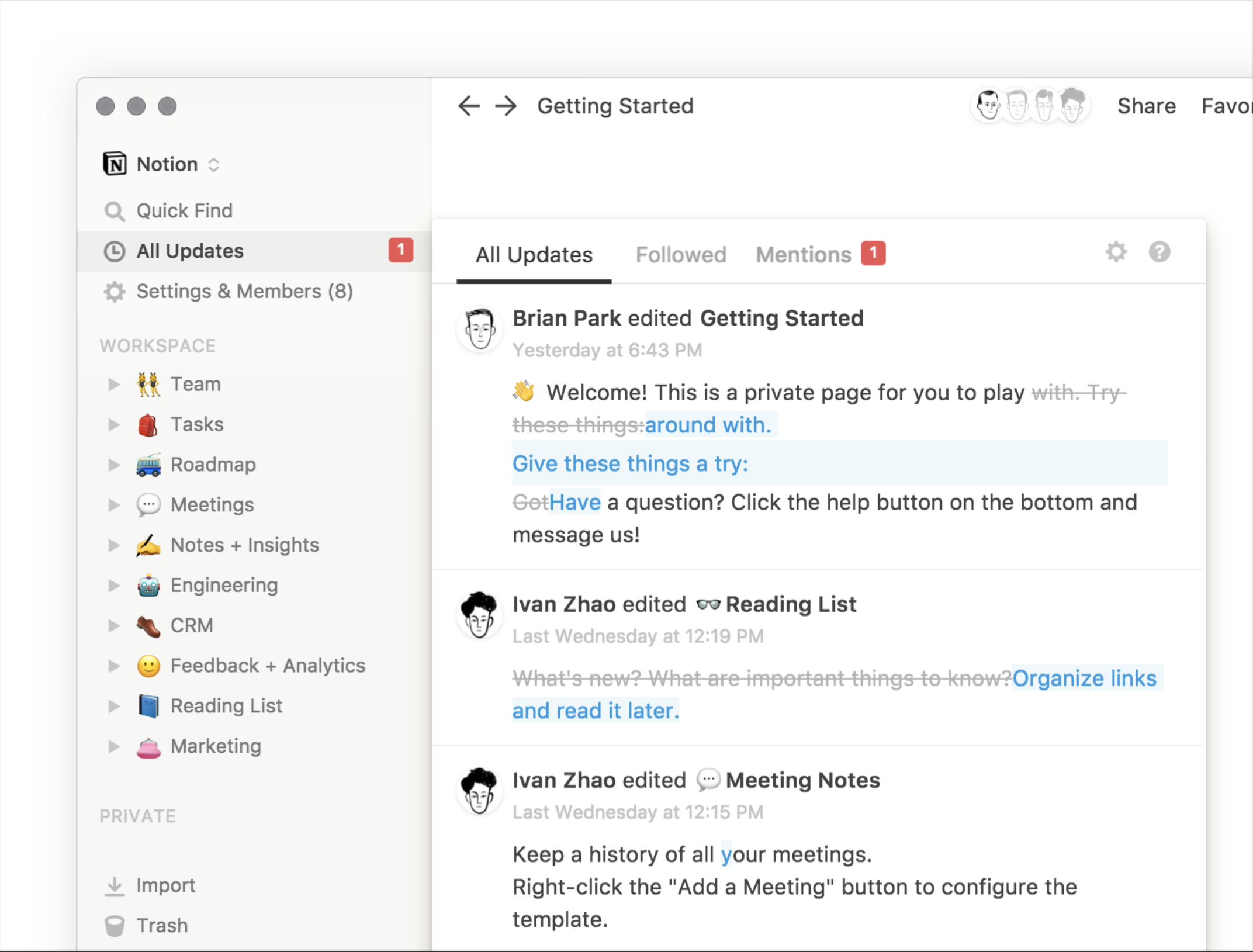
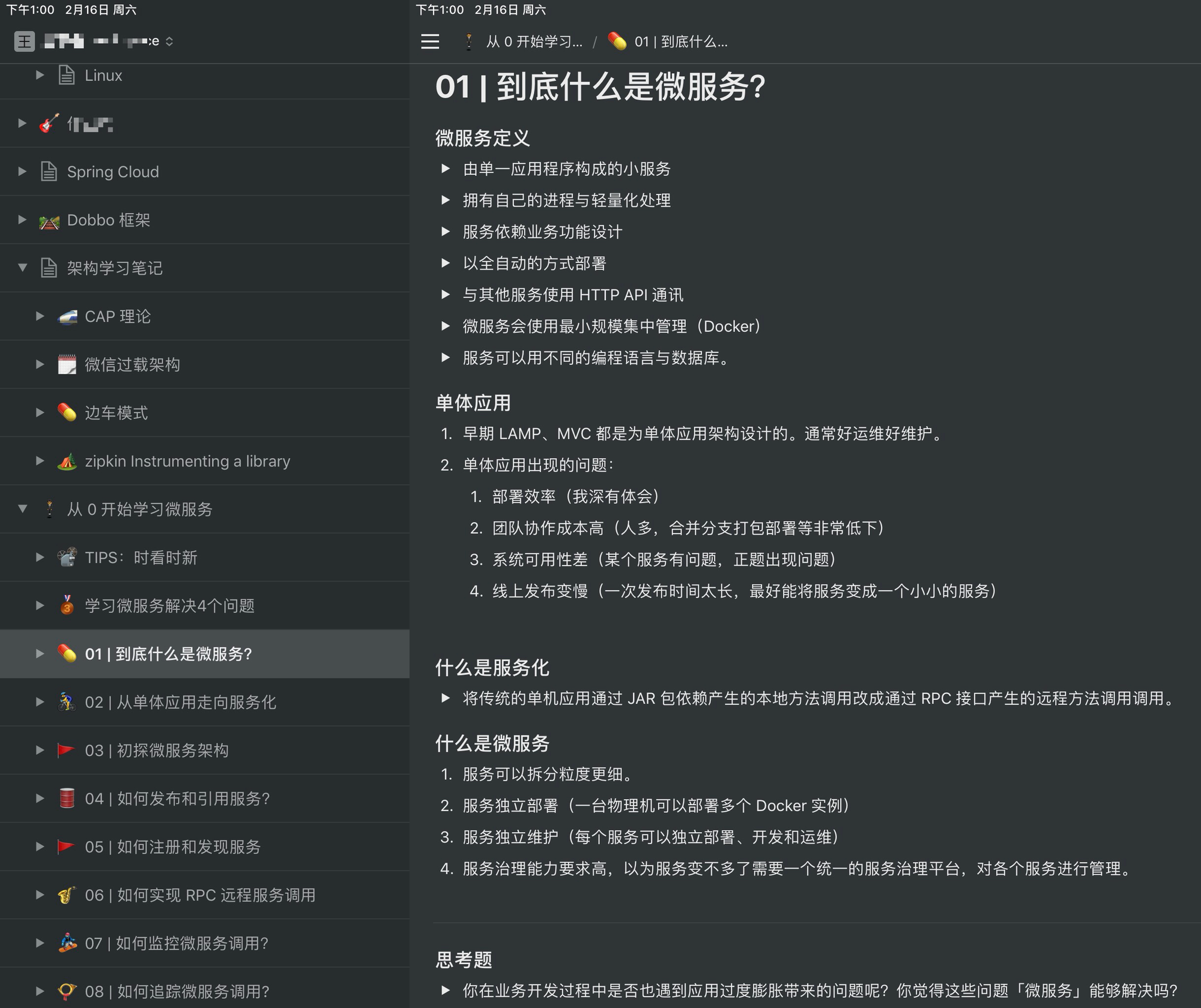
往上 Notion 的教程也很多,这里不过多展开,感兴趣的同学可以搜索查看。
其实关于这种 Block 自由组织内容的方式,在写作领域里叫「非线性写作」,简单说假如你在写一篇小说,在某一处你可能有三种思路,你可以都写出来,每一个思路是一个独立体,再过后的时候你可以自由组合你的每个「独立体」,就像导演剪辑一样,形成新的文章内容。这里不过度展开了,有兴趣的同学持续关注「王掌柜」,我会找时间更新这方面的文章。
Fantastical 2
工作中「日程管理」还是非常有用的,它和「任务管理」的区别是,日程强调时间、地点和人物,其中地点和人物是可选项;而任务,强调的某个时间点前完成某事,这里的「到期时间」和「具体事」是必选项。
明确了日程管理的范围,我在 iPad 上使用 Fantastical 2,它是一款优秀的「跨 Apple 平台」日程管理软件,首先明确 Fantastical 2 只做日程管理,它不存储日程信息,这些信息都在云端,你可以接入 iCloud 日历或者 Google 日历甚至 Outlook 日历等,它能做的是为我们的日程管理提供一些优雅和便捷的操作。
Fantastical 2 比较优秀的特点包括:
- 自然语义输入,这是看家本领,虽然没有 Todoist 那么强大,它的语法:「事件 with 人物 at 地点 on 日期与时间」,涉及到时间的关键字 tomorrow,today,next Week,every 等,可以看到还是比较简单的。
2. 智能提醒,通过设置规则,可以做到提前多长时间提醒。
3. 延时提醒,当收到日程提醒时,可以快速操作延时提醒。
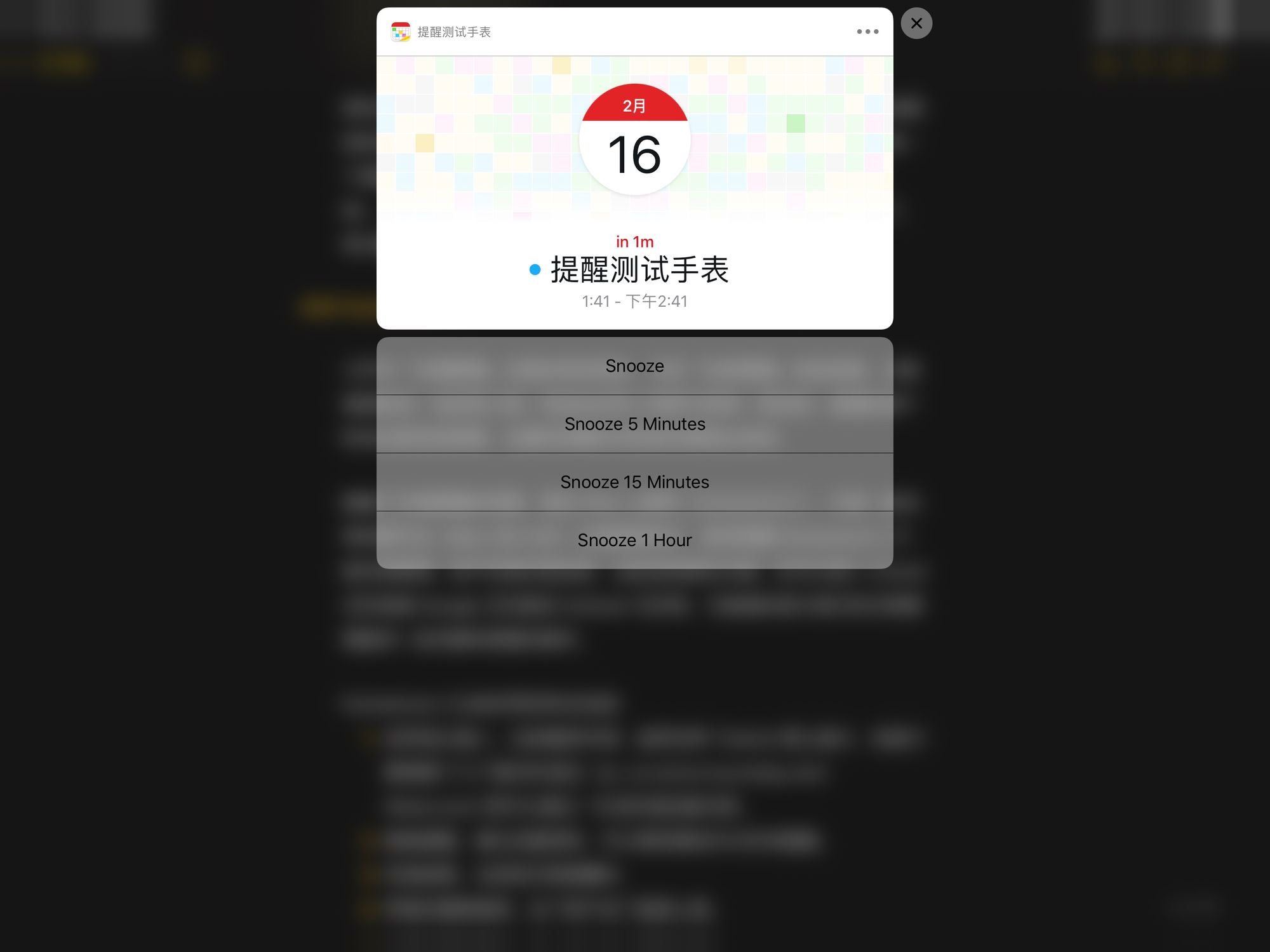
4. 界面优雅颜值高,直接上图。
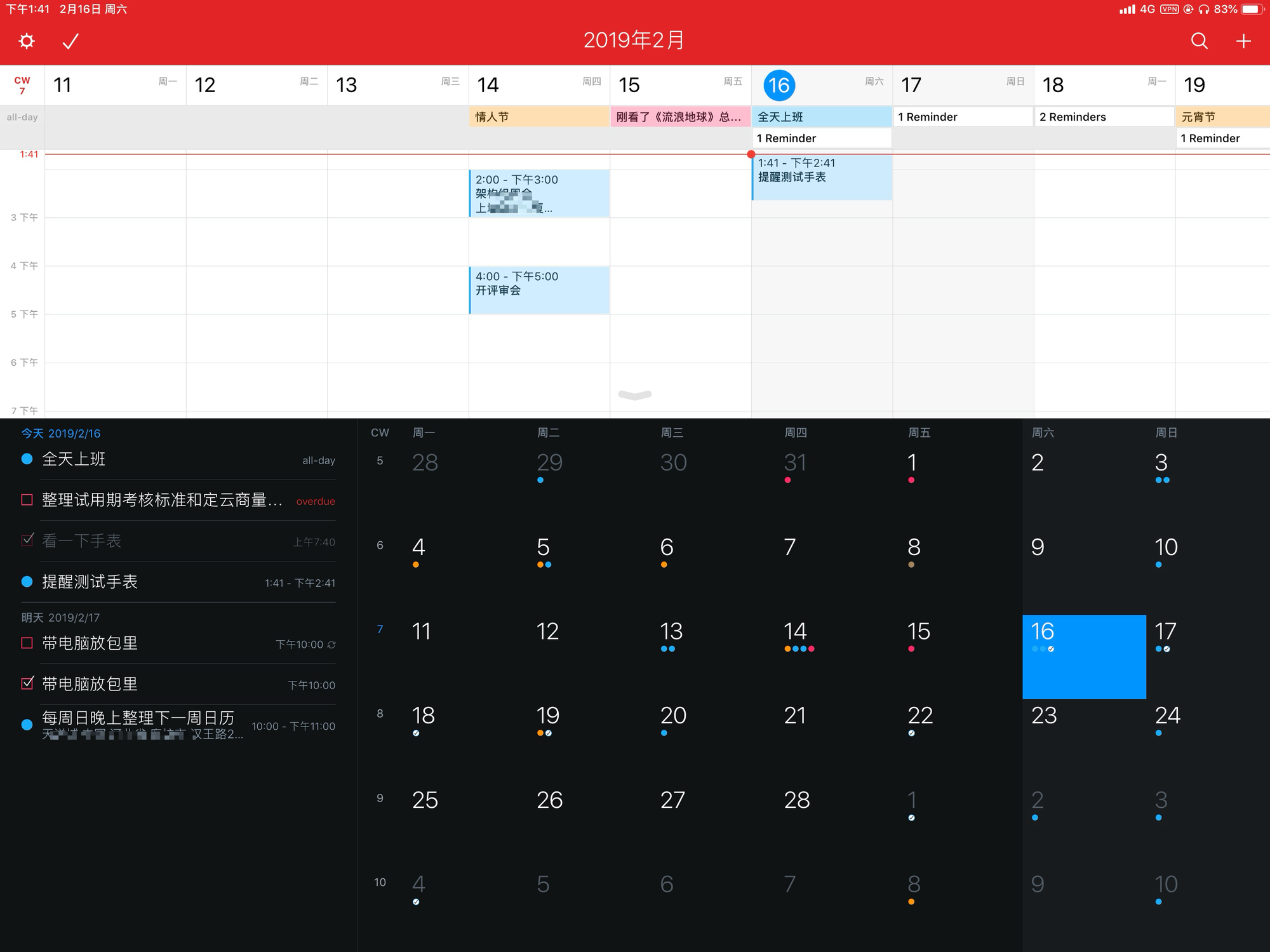
当然软件本身还有许多优秀的特点,包括多设备提醒(支持 Apple Watch)等,设计和使用上也非常优雅,这里也不做过多展开,这个软件可以说五星推荐,大家买买买就是了。
Documents by Readdle
Documents by Readdle 著名软件大厂 Readdle 公司出品,他们在 Apple 平台上出品了许多优秀软件,下图中的App都是他们做的,可见其实力。
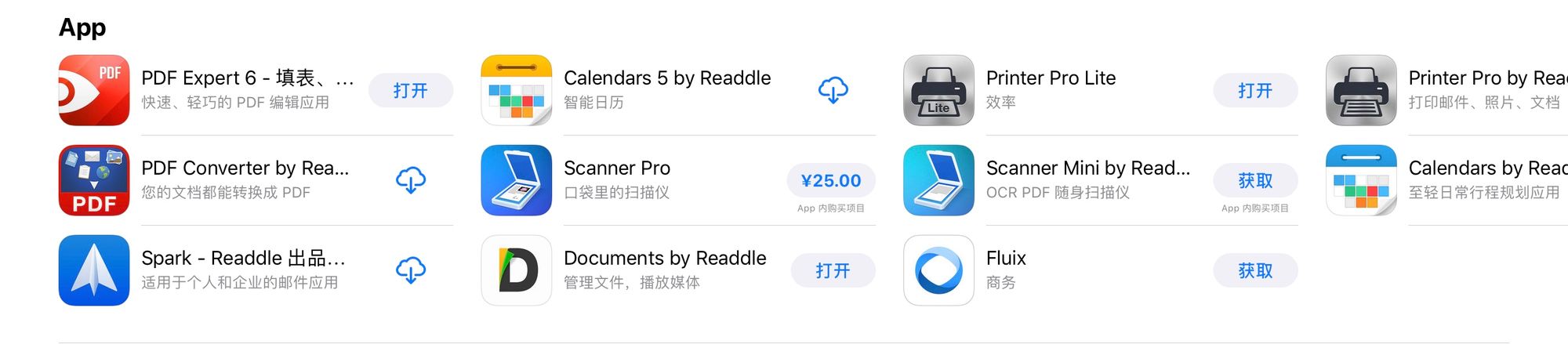
Document 是我觉得在 iOS 上管理文件最符合我们操作习惯的软件,几乎是按照我们从 PC 或 Mac 上习惯的方式进行文件管理,上手极其容易,而且还免费,推荐大家使用。
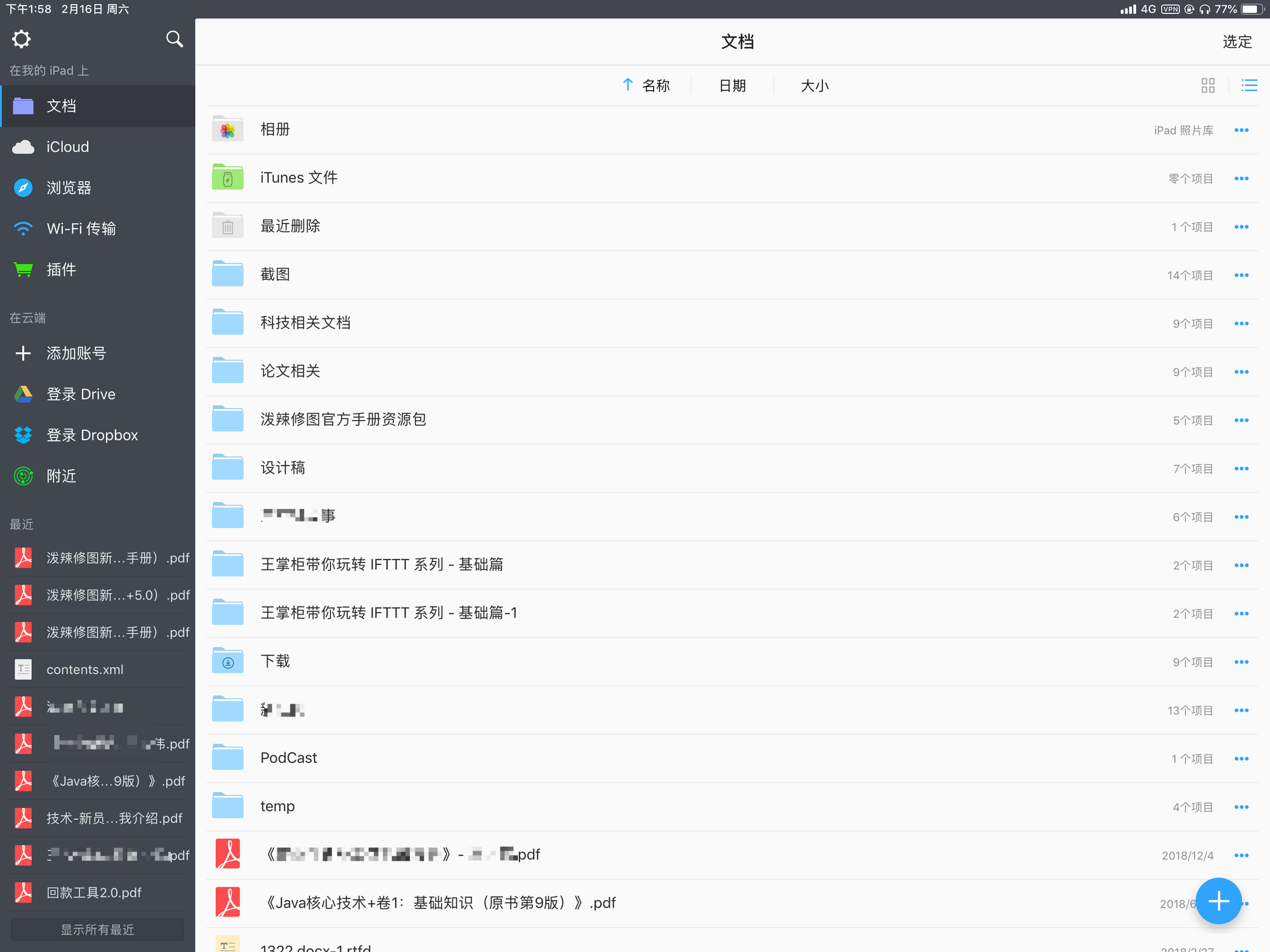
Befocused Pro
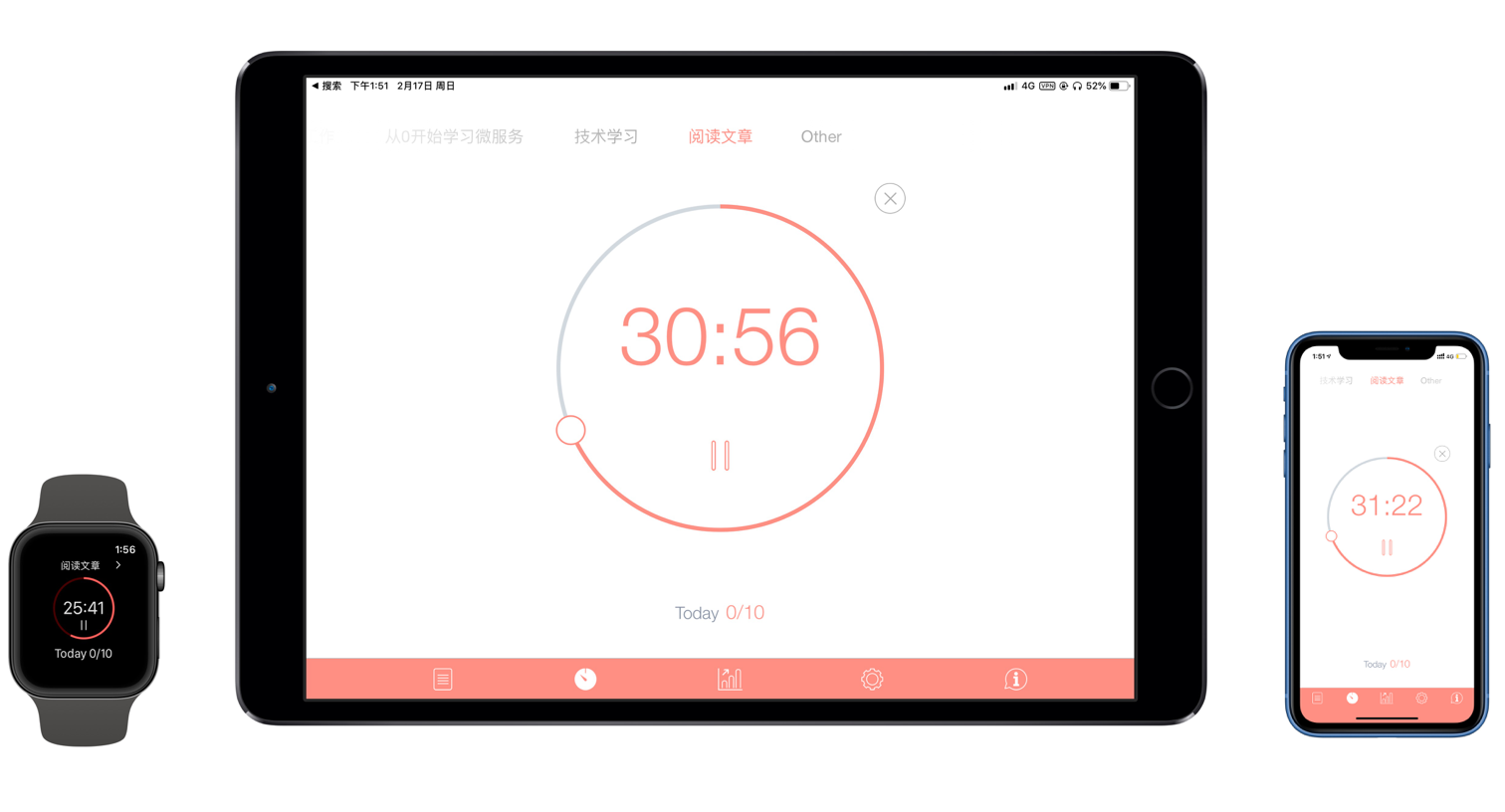
Befocused Pro 是我用了很久的「番茄工作法」工具,它同时也支持「跨 Apple 平台」,方便我们从任意一端开启计时。
番茄工作法,经研究表明,人们保持专注的做一件事请,最多25分钟(厨房中做一个番茄饭的时间),超过25分钟会让人感到疲劳,所以你可以使用番茄工作法,每25分钟完成一件事,然后休息5分钟,再继续。当然时间可以自由设置,比如我就设置为每持续45分钟,休息10分钟。番茄工作法非常有用,特别是对我们的健康,去年有一段时间我在封闭工作,完全采用番茄工作法,既保证了任务完成,又保证了健康(休息10分钟可以自由活动一下),这里非常推荐大家使用。
我之所以使用 Befocused Pro 作为番茄工具,主要是它功能简单稳定,且支持跨平台同步。这一点很重要,比如我在 iPad 上启动了 Befocused Pro ,可以通过 Apple Watch 随时查看进度;或者我也能很方便的统计在各平台(iPad/Mac/iPhone)上的工作状态。我在文章《器物与我-2016我的数字生活》中也分享过这个工具,感兴趣的同学可以去看看。
Toggl
Toggl 是一个时间追踪服务,它提供了 Web 端和手机客户端以及 API。它的功能很简单,就是记录你做某事用了多久。
在网站上你可以设置好你常用的项目、客户端和标签2,然后你可以通过 Toggl 客户端或其他服务例如「捷径」启动任务,它就开始计时了,等你完成的时候,再结束计时,这样一个完整的活动就记录下来了。
这里稍微延伸一下,Toggl 我在2016年就开始用了,它最大的问题是启动比较复杂,因为你每次启动都要根据你自己的实际情况设置「项目、客户端和标签」,所以中间我放弃使用了,最近我又用了起来,跟大家分享一下这次使用心得吧。
- 越来越好用的客户端
Toggl 的客户端通过这几年的更新已经非常好用了,建议大家在 Web 上设置好你常用的项目、客户端和标签后再使用 Toggl 应用,这样你只需要轻点几下就能开始时间记录。 - 结合「捷径」更方便
我一直使用「捷径」启动和结束 Toggl,有一个前提是你需要在 Toggl 官网上拿到自己的 Token,登录 Toggl 官网后点击这里查看自己的 Token,写入到我分享的「捷径」中,就可以很方便的使用了。点击链接可以获得「启动计时」和「结束计时」两个捷径。 - 经常忘记「结束计时」,通常我们开始一个任务的时候还能想着启动计时,但是结束的时候很容易忘了去点击结束,所以我在「启动计时」捷径中设置了一个计时器,40分钟以后计时器会启动,到时候自己根据情况结束任务即可。
toggl 和 Befocused Pro 在功能上有些不同,它的功能主要是「记录并统计时间」,如果你记录的比较仔细,就会得到比较完善的统计,方便你量化自己的「时间都去哪了」。
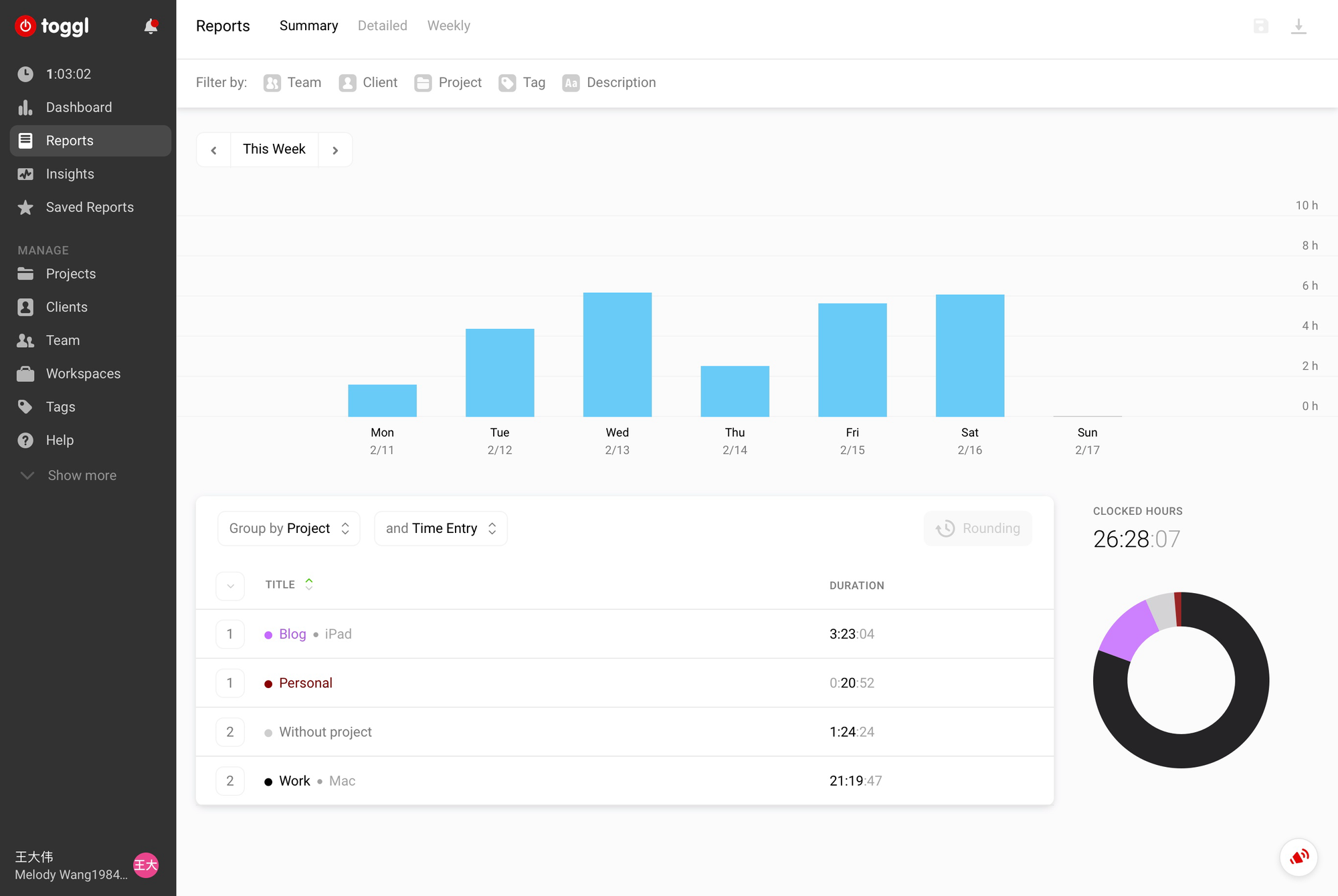
Other
接下来还有一些我觉得值得分享的应用和服务。
Picsew
Picsew官方标语「一键合成长截图必备利器」,这句话我认为总结的比较到位,如果需要一款长截图(拼图)工具,这一个基本就够了,它也支持裁剪、加壳等功能,总体上来作为长截图工具足够用了。
MarginNote Pro
MarginNote Pro 「跨 Apple 平台」的「学习工具」,实际上它的功能就是导入 PDF 电子书,通过应用提供的功能和方法论,进行学习。
在没有这款软件之前,只要是「编程类」的相关的书籍我都买实体书,因为这一类书籍我通常需要在书上写写画画,并且形成笔记,反复练习才能掌握。直到 MarginNote Pro 的出现,填补了这块空白,通过 MarginNote Pro 我完全可以一边阅读,一边记笔记,甚至笔记直接能变成大纲(思维导图),神奇的是它还能够点击大纲的节点,跳转到书中的位置,这种学习方式完全将我线下的学习方式搬到了线上。
如果你也需要在 iPad Pro 这样的大屏上学习电子书,推荐大家使用 MarginNote Pro,当然关于 MarginNote Pro方法论的内容网上也很多,感兴趣的同学可以去「少数派」等网站搜索关键字查找,这里我就不展开介绍了,总之这款软件五星推荐。
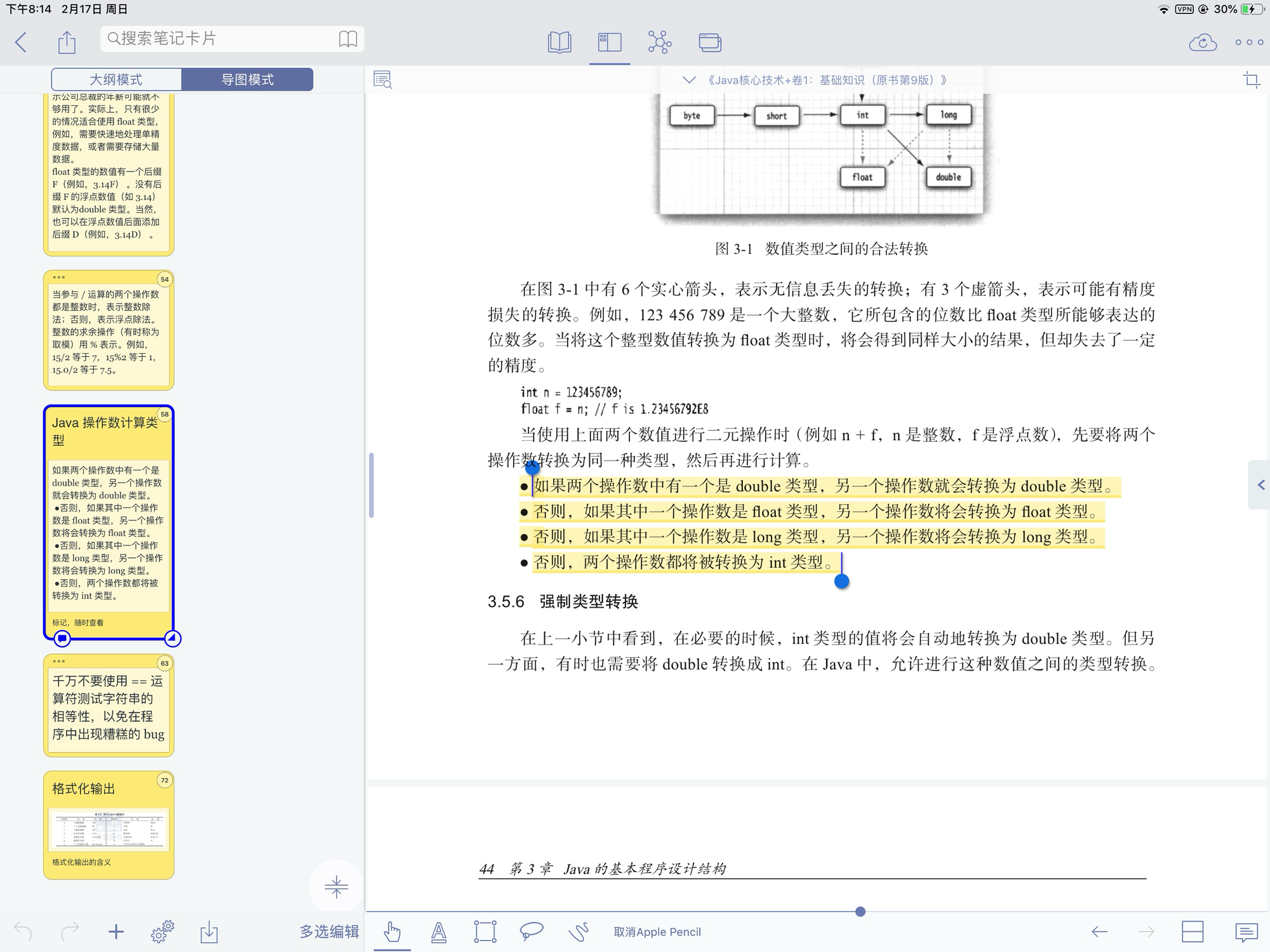
泼辣修图
泼辣修图 来自 Polarr ,一家创建于硅谷的致力于使用人工智能为摄影艺术打造新工具的公司,iPad Pro 上的修图软件很多,之所以推荐泼辣修图,因为它功能比较强大,滤镜也算全面,如果你喜欢对图片进行细致调教,它也有大量的细节功能供你使用。同时它在 iPad Pro 上的体验不输 Mac OS ,无论是速度还是稳定性。而且官方公众号里也有大量的教程,如果你对修图感兴趣而且想简单上手快速入门,我推荐大家尝试「泼辣修图」。
Annotable
Annotable是一款 iOS 平台的图片标注工具,作为「标注工具」基本功能像插入线框、标红、插入文字、图片打码、模糊等效果该有的一个没落下,但是我之所以推荐它是因为它支持「从 iOS 的共享菜单直接进入 Annotable 编辑界面」,这个快速入口对于我这种经常写 App 测评的人来说非常方便。
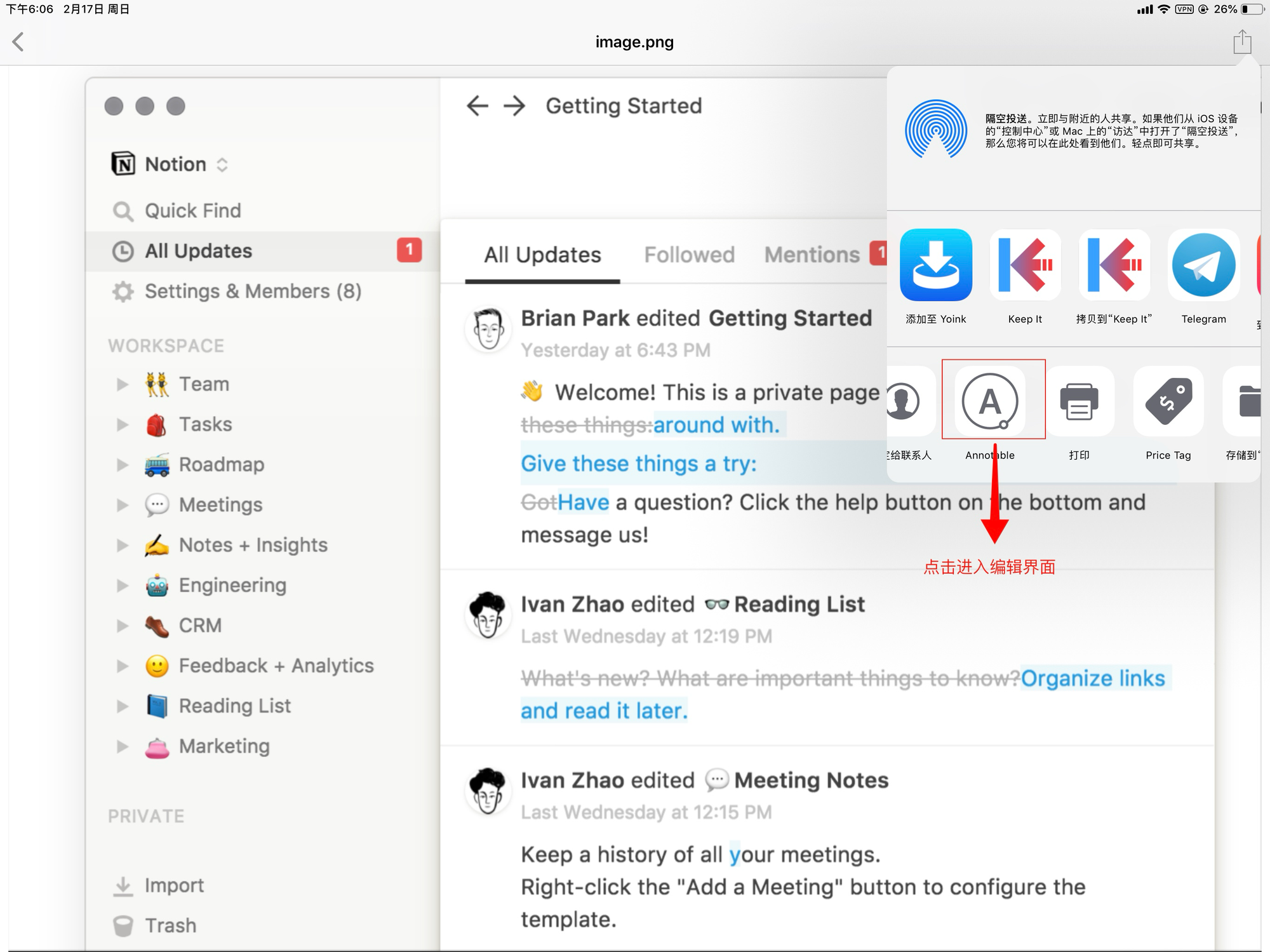
如果我正在写一篇 App 文章,那么一定用一些应用的「标注」截图,这时候 Annotable + Keep It 这俩应用组合就起到作用了。
Keep IT
Keep It 是一款非必需软件,它主要功能是一款「跨 Apple 平台」的「资源管理」软件(注意:iOS 软件在美区提供)。对于一个「资源管理」软件,它的功能做的还是不错的,比如:
- 快速导入(拖拽导入、共享菜单导入)
- 分类存储(按文件夹或按标签)
- 收藏夹
- 回收站
- 多人协作
- 跨平台同步
- 丰富的文件信息
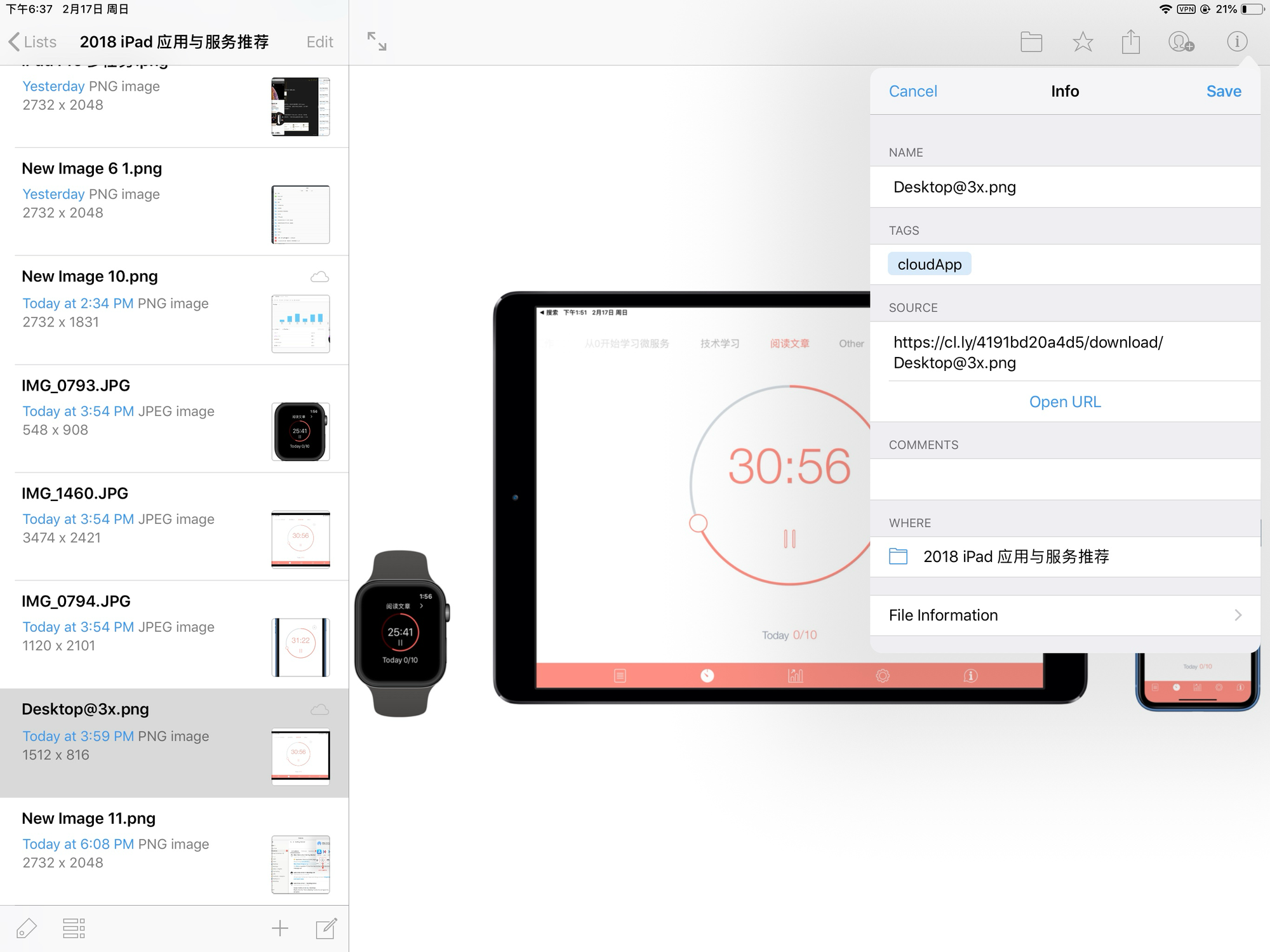
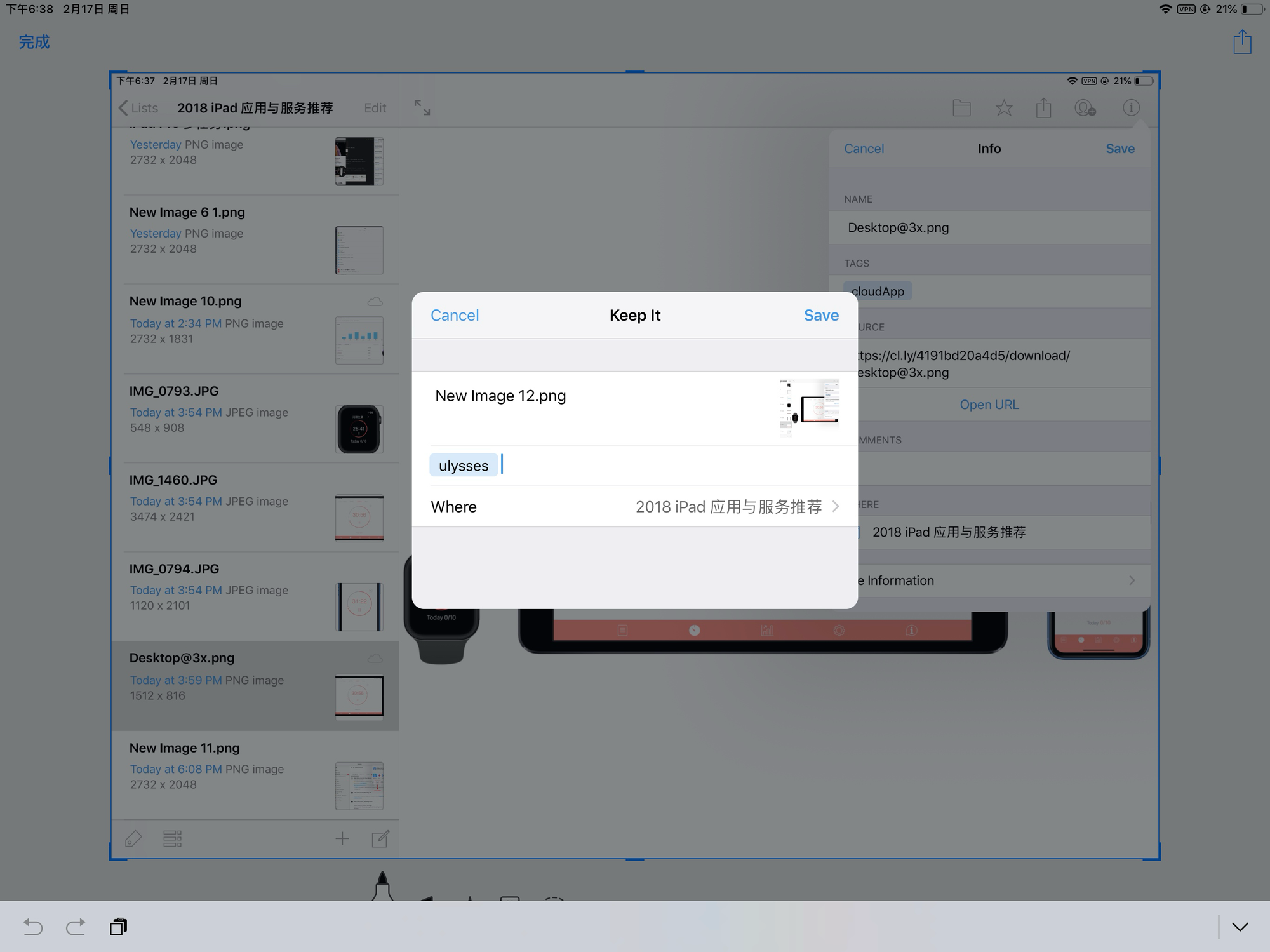
说它是「非必需」是因为,我主要用它作为文章或播客等内容的「素材库」它对我来说有两个作用:
- 统一的跨平台的素材同步工具(iPad 和 Mac 来回切换),无论是写文章还是整理播客,随时随地可以拿来就用。
- 统一的素材备份管理平台,无论是图片还是音频文件,都可以放在 Keep It 里,软件提供了存储、分类、标签等功能,方便对素材的统一管理。
以前我写的文章不太注重备份,造成两个问题,一是当我将文章重新发到其他平台时,用到的图片等素材我还需要重新整理(下载或导出),第二个问题是已经发布的文章如果素材丢失,我无从找起,比如在「少数派」我就出现了多篇文章素材丢失3,我到现在都没有修复。
但是,这个软件确实「非必须」,虽然 Keep It 软件免费,但是想使用「跨平台同步」是需要收费的(订阅制:¥68/年),当然它是有替代方案的:
- 如果你恰好是 Ulysses 用户,那么文章的素材自然的保留在 Ulysse (iCloud)中了,理论上 iCloud 不出问题它就不出问题(注意理论上)。
- 如果你不怕麻烦,像播客类素材你可以放到 DEVONthink 中,这里说的不怕麻烦是说这个软件比 Keep It 设置起来麻烦多了,当然它也强大的多。
- 你可以使用 Dropbox、iCloud、Google Drive 等网盘工具作为跨平台素材管理,缺点也比较明显,不方便批量管理。
说回来 Annotable + Keep It ,它大大简化了我生成素材和存储素材的工序。现在我的流程如下:
- 截一张图,通过「共享」使用 Annotable 打开进行标记。
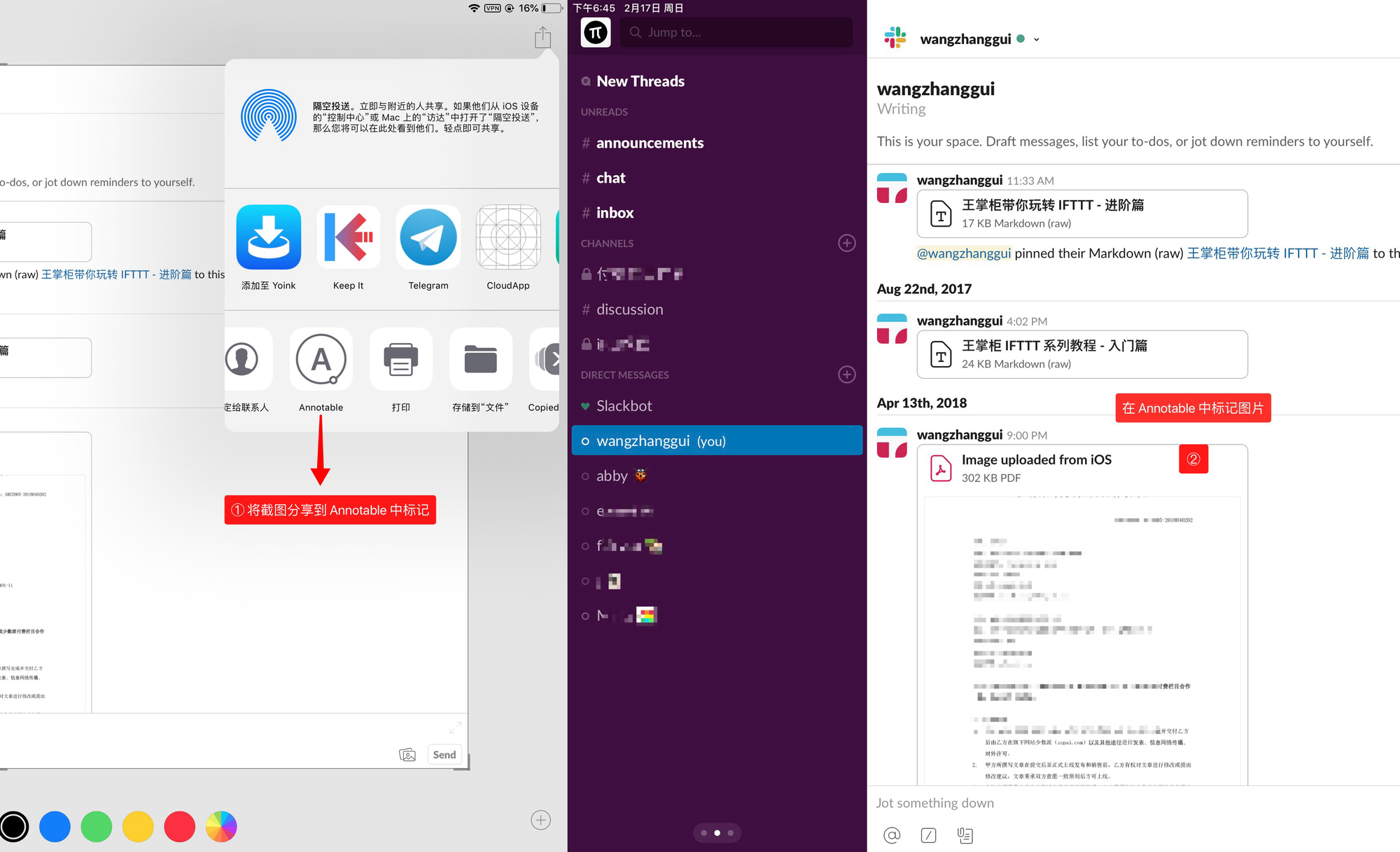
2. 在 Annotable 中标记完成后,再次使用「共享」保存到 Keep It。
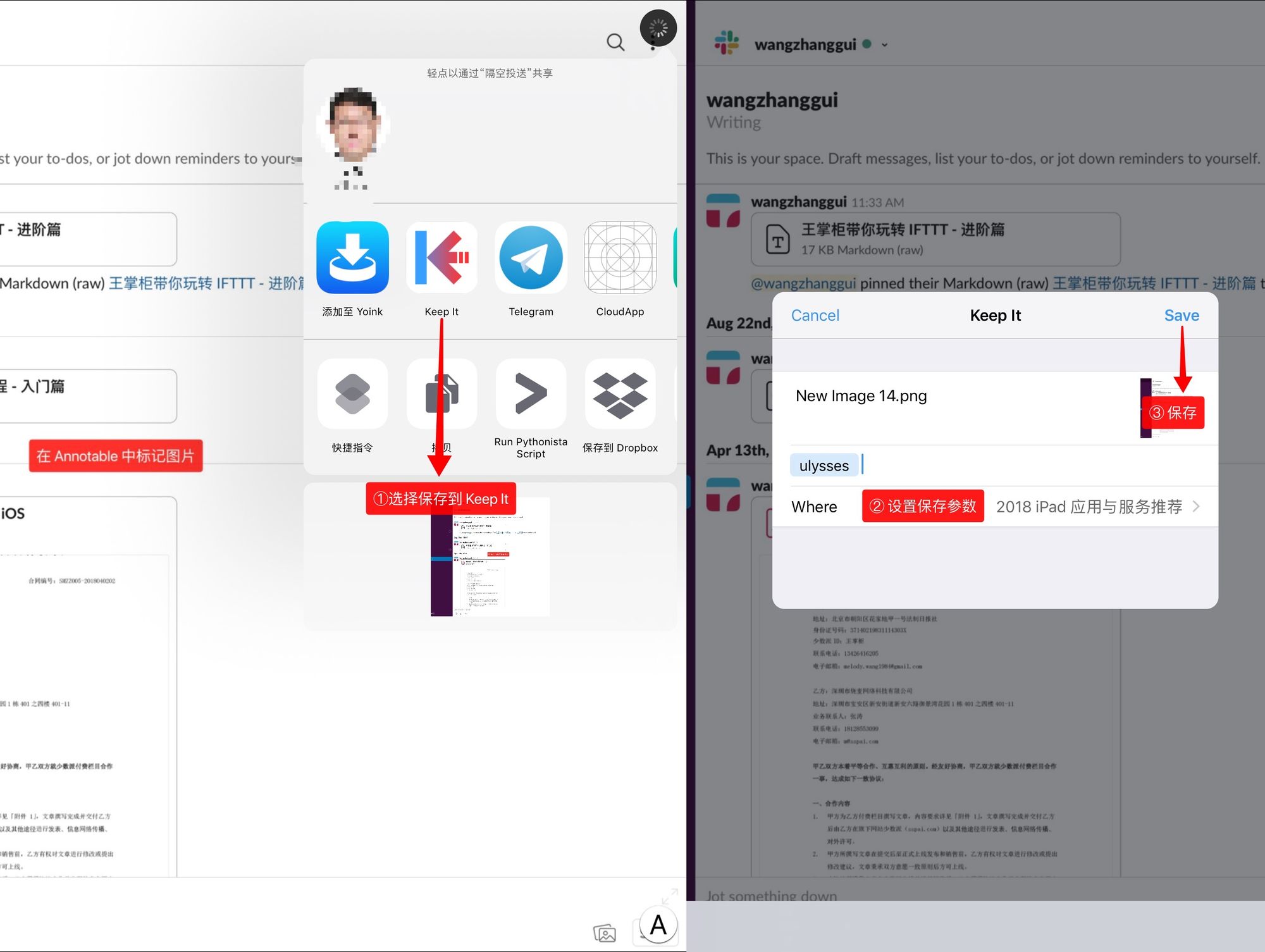
3. 删除截图。
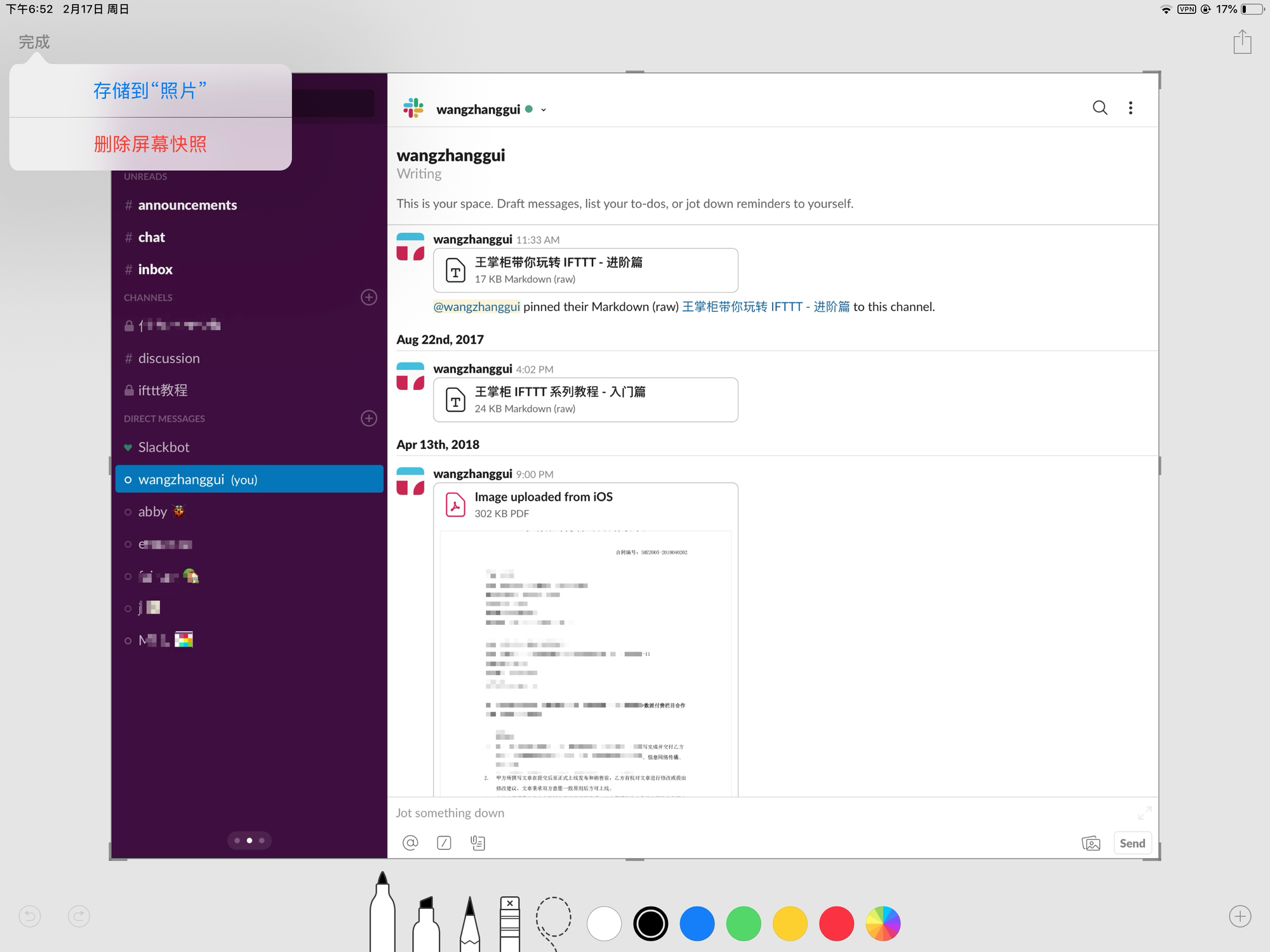
最终素材都进入 Keep It 库里了,而「照片」里一张图片也没有,很清爽也很方便。虽然 iPad Pro 不是「完全的多任务」,但是刚才一连串的操作并没有发生应用跳转(仅仅是页面加载)就完成了,相信我,当你真正的这样用的时候,你就不那么怀念「多任务」了。
多任务
既然说到多任务,那就聊一下 iPad Pro 的多任务吧(这里特指 12.9 寸),我是从第一代 iPad Pro 使用到第二代的,经历过 iPad Pro 多任务的发展历程,从一开始 Split 分屏的「假多任务的」和它比较另类的的多任务切换方式4,到现在的最多可以支持三个APP 同时操作的「伪多任务」,iOS 在多任务上已经比较进步了。
在实际使用上,iPad Pro 多任务有四种方式:
- 类似前边介绍的 Annotable + Keep It ,在体验上并没有切换应用,只不过是通过页面的变化,就实现了截图+标记+存储,注意这三个功能分别是三个App(截图可以算作一个系统及应用)。
- 我们可以在使用一个应用的同时,采用浮动窗口的形式启动另一个应用,例如我一边写文章,一边在浮动窗口里查询词典。
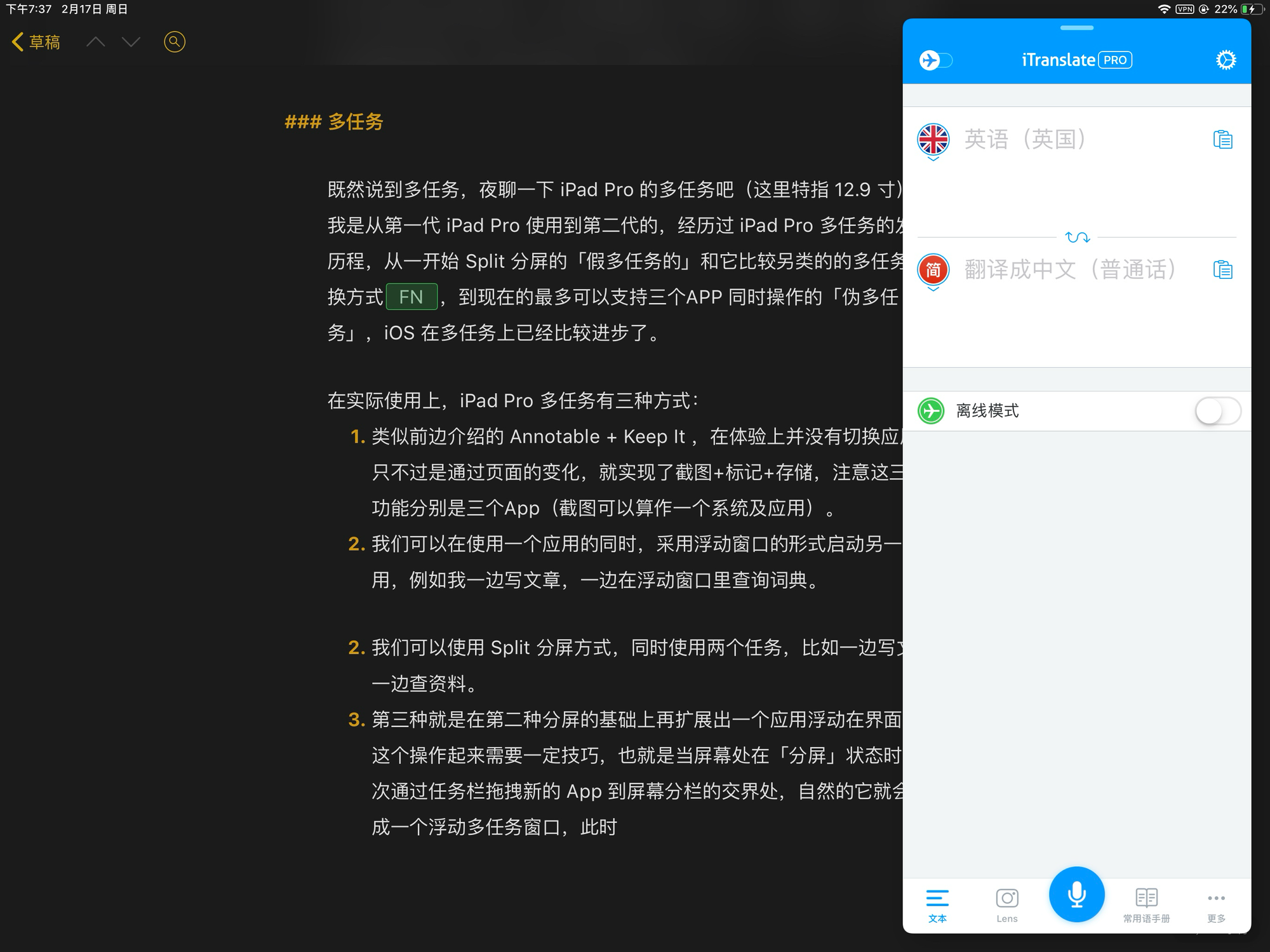
3. 我们可以使用 Split 分屏方式同时使用两个任务,比如一边写文章一边查资料。
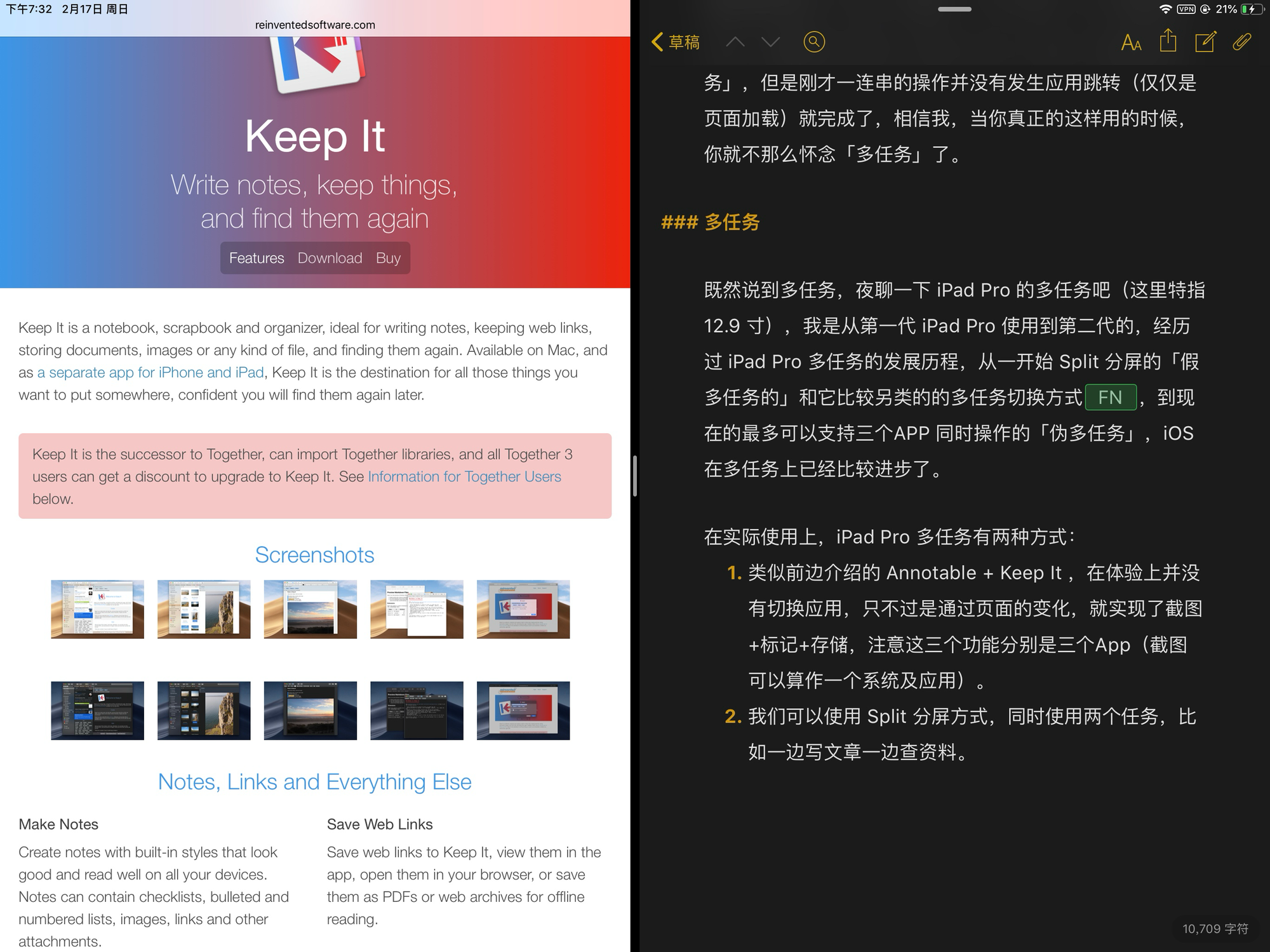
4. 第四种就是在分屏的基础上,再扩展出一个浮动窗口5,例如我们可以一边写文章一边查资料一边翻译。
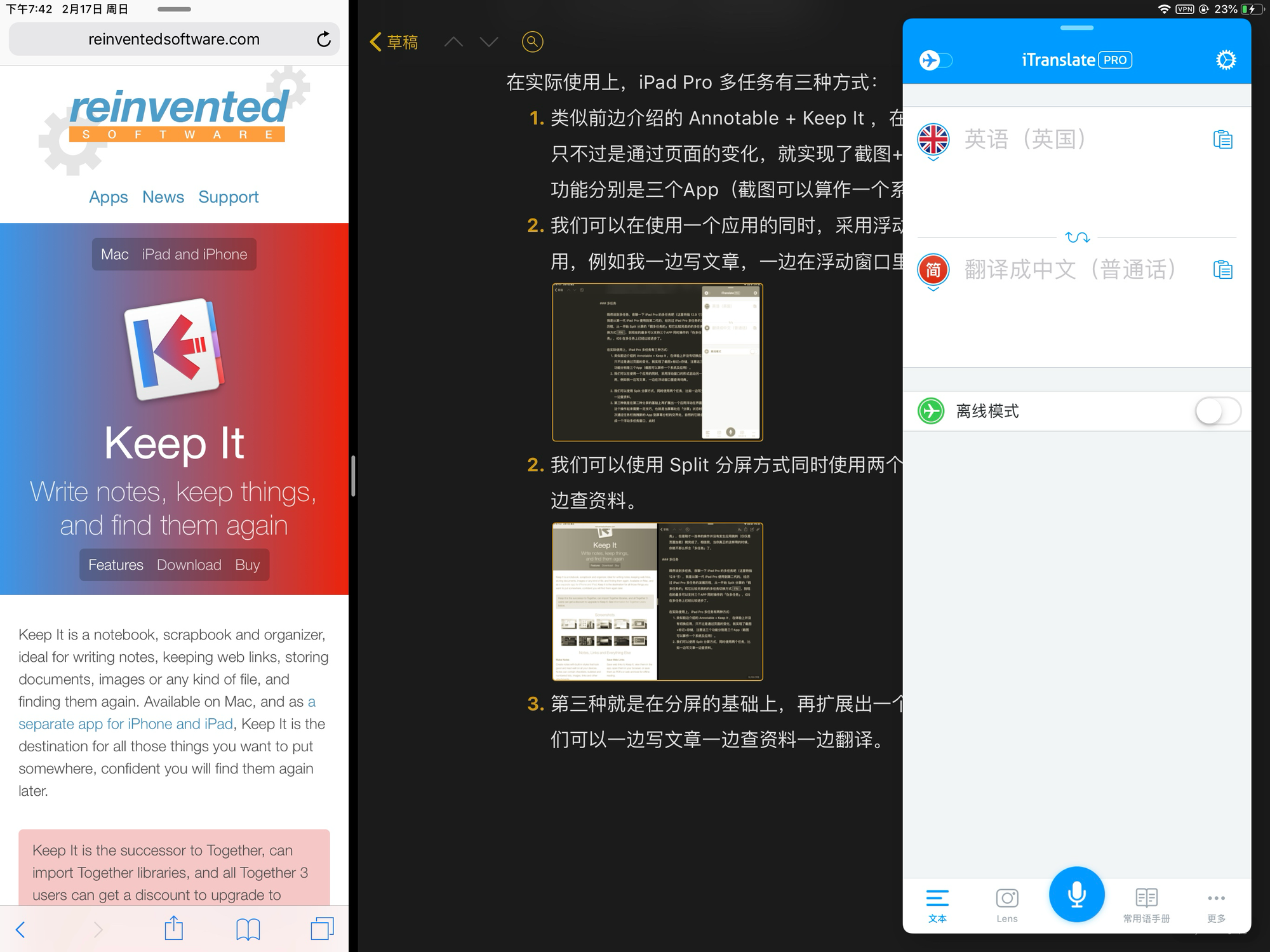
还是那句话,虽然这依然不是完全的多任务,但是对于一般的场景绝对是够了。
iPad 生产力
整篇都在聊 iPad 的生产力,究竟如何看待 iPad 生产力,我认为「重要的是它能做什么,而不是它不能做什么」。
简单的理解就是我们要发展的眼光看待 iPad Pro 的生产力,用实践去体验 iPad Pro 的生产力。
iPad Pro 已经发布了第三代,但是我手里的二代依然生「产力过剩」,iPad Pro 可做的事情越来越多,Type-C 接口的引入扩展了 iPad Pro 的使用边界,今天的文章只不过是抛砖引玉,通过这次梳理我也清楚和明确了 iPad 能做什么以及不能做什么,2019年我希望自己能更大限度的发挥 iPad 过剩的生产力。那么,下次文章再见。
跨 Apple 平台,特指软件或服务支持 Mac OS 和 iOS (不分包含 Watch OS) ↩
项目:project 指的是一个系列的事比如阅读、写作、开会、运动等。
客户端:Client 你可以理解为你在哪个终端上进行的项目,简单说阅读可能是 Mac 或 iPhone,阅读可能是 Kindle,运动你可以设置 Client 为 Sport。
标签:你可以为每一次记录时间打一个标签,将来你可以通过标签过滤出自己感兴趣的内容。 ↩
最早 iPad Pro 上的多任务是通过左右分栏是实现的,右边栏可以在各个应用之间切换。可是切任务的时候无法做到想切那个切那个,它给你一个app 列表,你要在里边找到你想切换的应用。这种切换方式着实让人恼火。 ↩
这个操作起来需要一定技巧,当处在「分屏」状态时,通过任务栏(或 ctrl + 空格搜索)拖拽新的 App 到屏幕上的「分栏」交界处,自然的它就会形成一个浮动的多任务窗口 ↩




