玩转 obsidian-highlighter
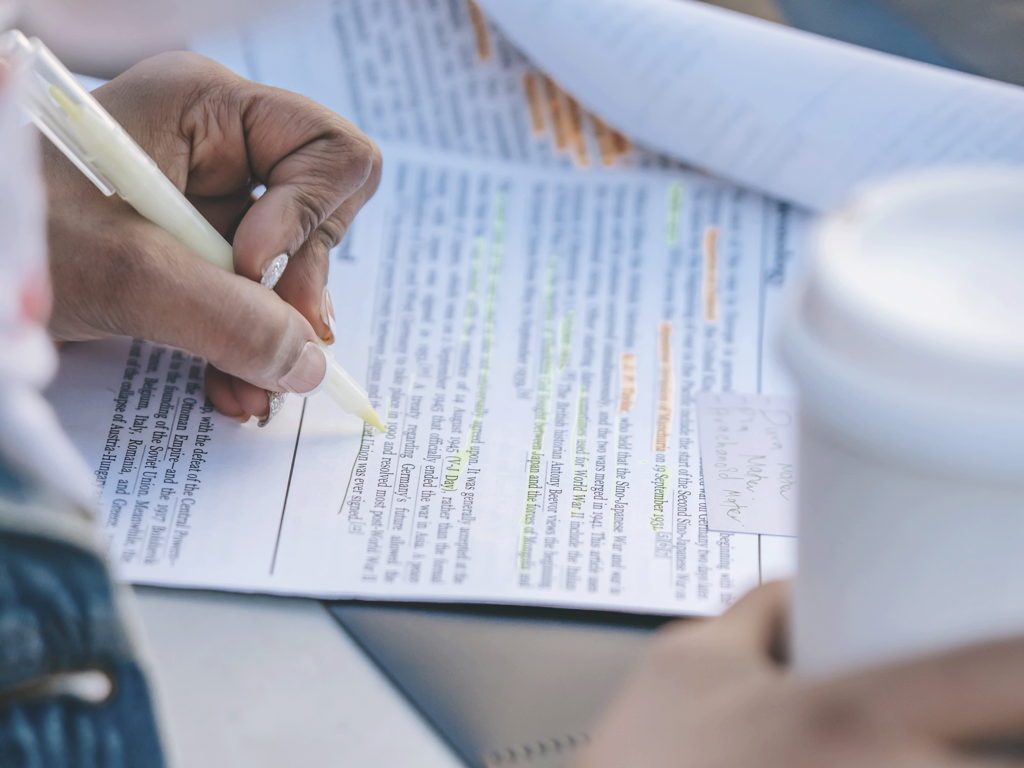
在《玩转 Obsidian 05:如何进行阅读及摘要》中介绍了一款 Chrome 下的扩展 「Roam-highlighter」可以很方便的帮我们将网页内容摘录到笔记中。由于我长期实践「渐进式总结」,所以对插件的依赖性比较强,并且主力使用 Safari,所以着手将插件移植到 Safari 上,今天正式上架Mac App Store,所以今天详细介绍一下插件的使用。
开始
Obsidian-highlighter 是一款 Safari 扩展应用,启动「Obsidian-highlighter」插件可直接在 Safari 中对「网页原文」进行「高亮标注」,并且最大限度的保留原文的样式(Header、加粗、斜体、链接甚至层级)。同时提供对 Obsidian 友好的 markdown 格式,支持一键将「高亮标注」导入(或者手动粘贴)到 Obsidian 中。
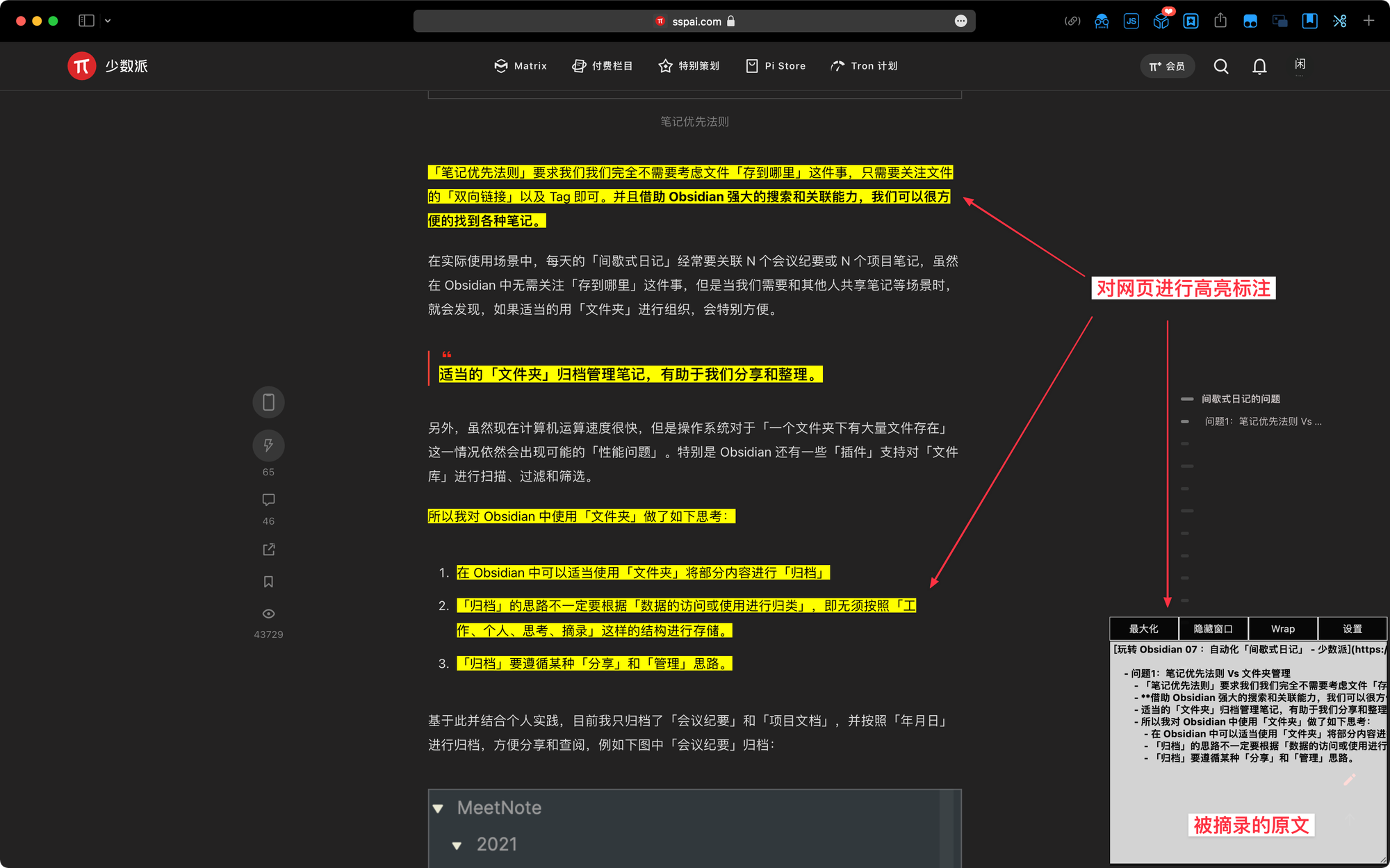
对于任何问题、疑问、想法或请求,请使用 GitHub 问题跟踪器:Submit an Issue。
如何使用
在 Mac App Store 搜索「obsidian-highlighter」安装后即可使用。也可以 点击安装
查看以下视频可快速上手
注意:作者基于 Mac Safari 开发和调试,大家可放心使用,如果遇到问题可以通过使用 GitHub 问题追踪器:Submit an Issue.
激活扩展
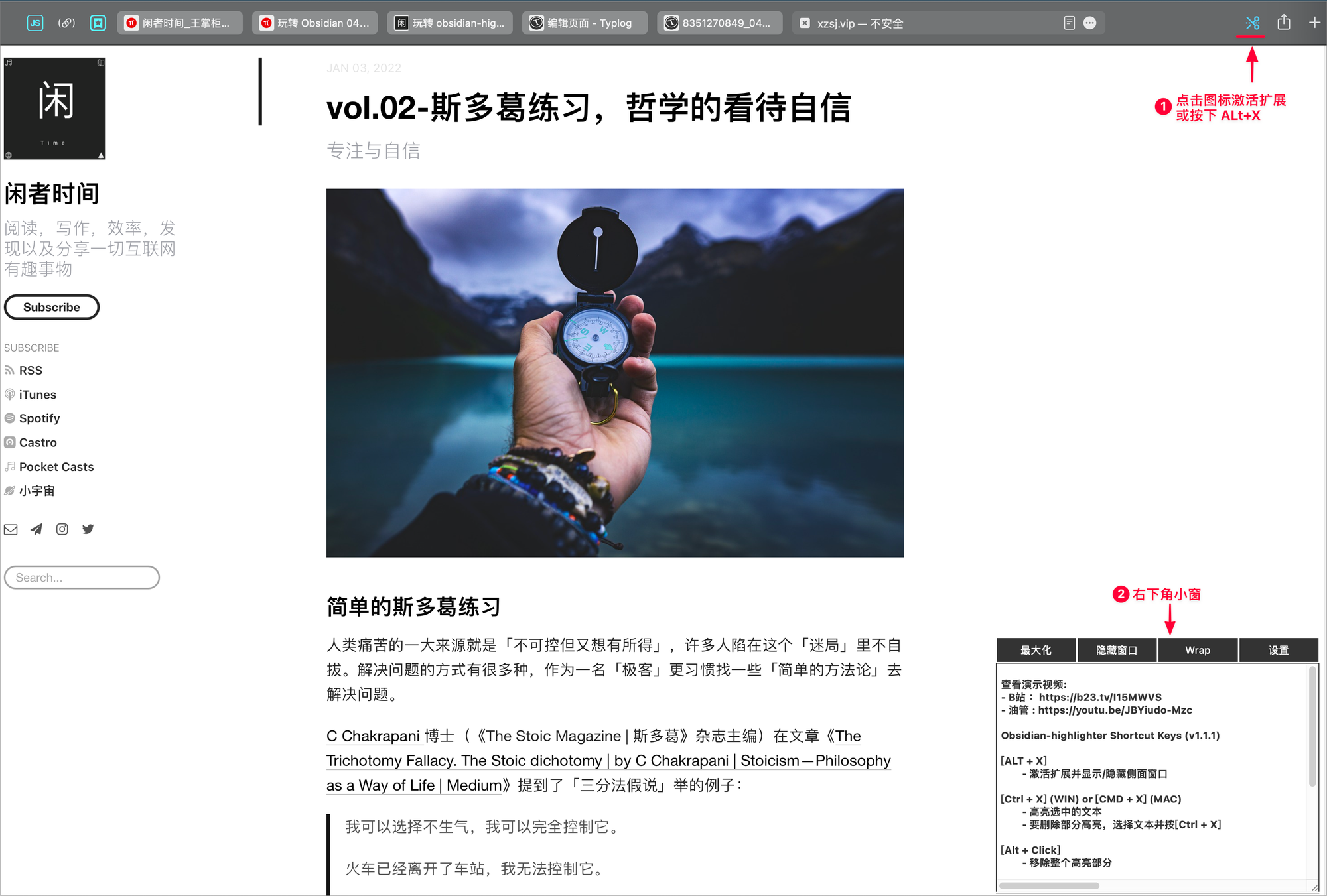
- 在 Safari 打开网页,按下快捷键
Alt+X或者点击扩展栏右上角的图标,均可激活 Obsidian-highlighter 扩展。 - 激活仅适用于当前打开的 Tab 页面,新建页面要重新激活扩展。
- 扩展应用激活后,再次按下快捷键
Alt+X或点击右上角图标可以「隐藏/显示」右下角窗口(PS:窗口隐藏状态下,扩展应用仍可用)。
高亮标注
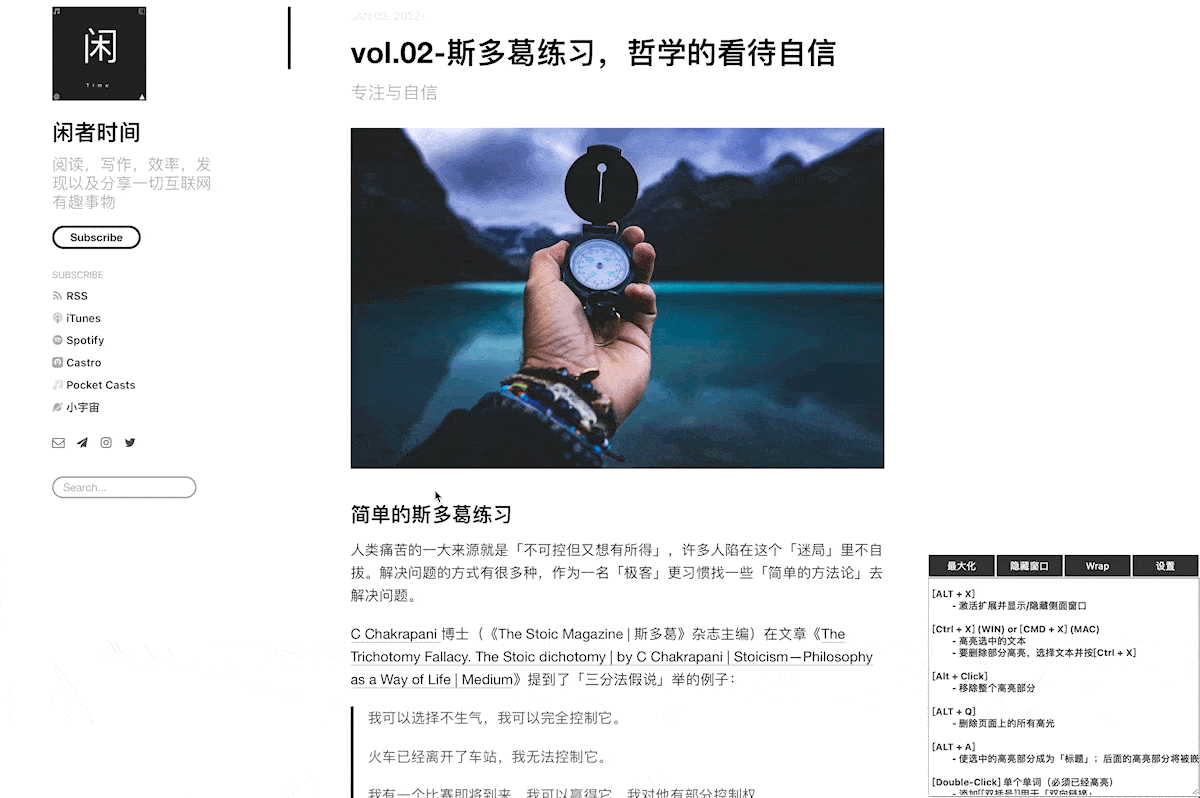
- 在 Safari 的任何页面中,我们都可以使用 Obsidian-highlighter 扩展进行「高亮标注」。
- 在网页中选中一段文字,并按下快捷键
CMD+X完成「高亮标注」,被标注的文字会显示「黄色底色」。 - 当完成「高亮标注」后,当前内容会自动保存到「剪贴板」中,同时标注内容也会「展示」在右下角窗口中,方便我们查看样式。(这些样式等同于将来导入到 Obsidian 中的样式)
拷贝标题和URL
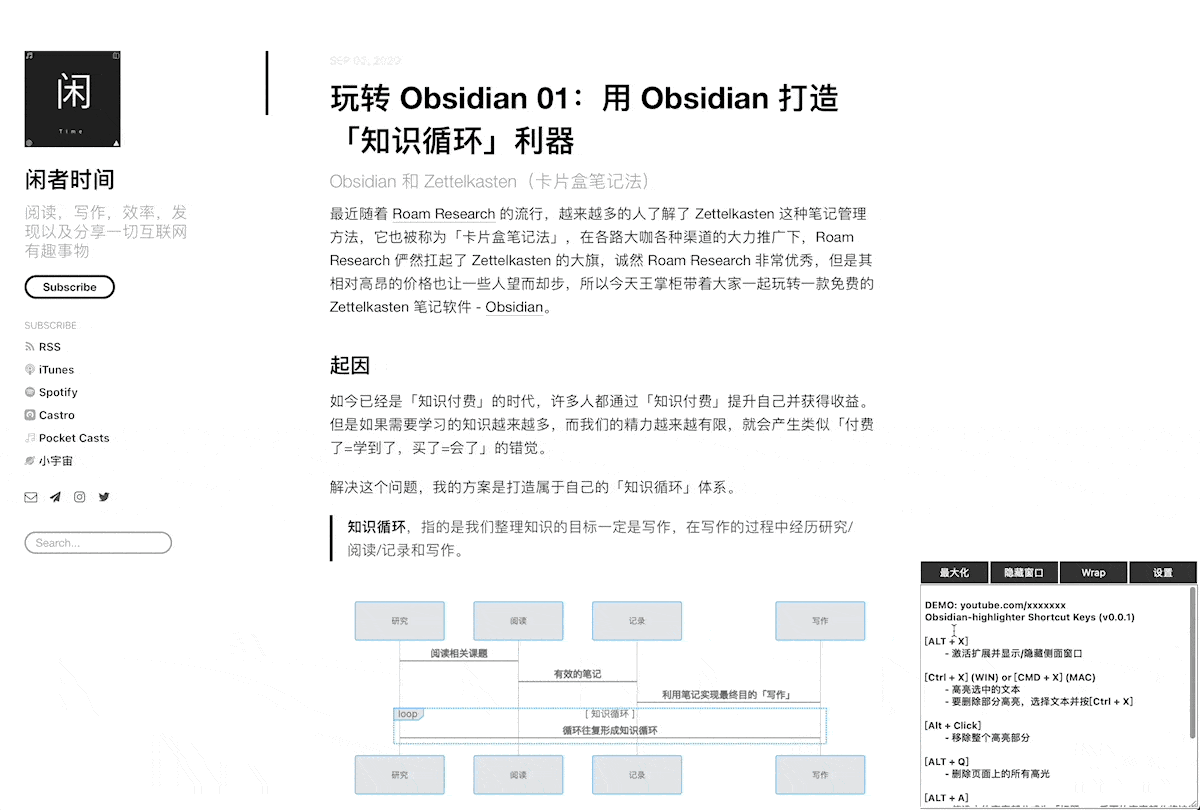
- 如果只是想要拷贝标题+URL,只需要在激活扩展之后,按下 CMD+X 快捷键即可,此时无需选中任何文字,标题+URL 就会以 Markdown 格式保存到剪贴板。
保持缩进和原始样式
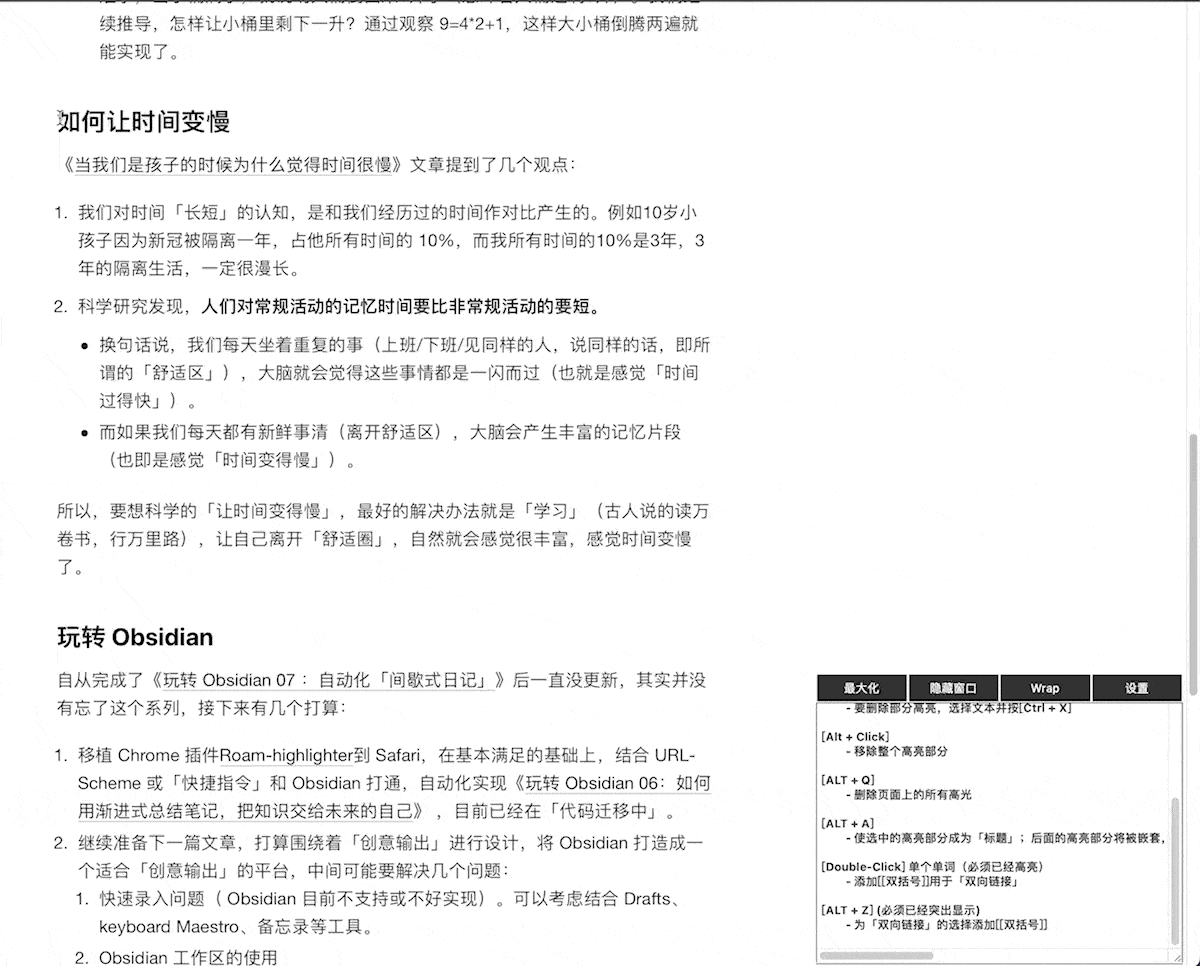
- 在进行「高亮标注」按下
CMD+X的时候,Obsidian-highlighter 会自动保持原文中的样式(加粗/URL)以及层级,并按照 Markdown 格式保存。
调整高亮层级
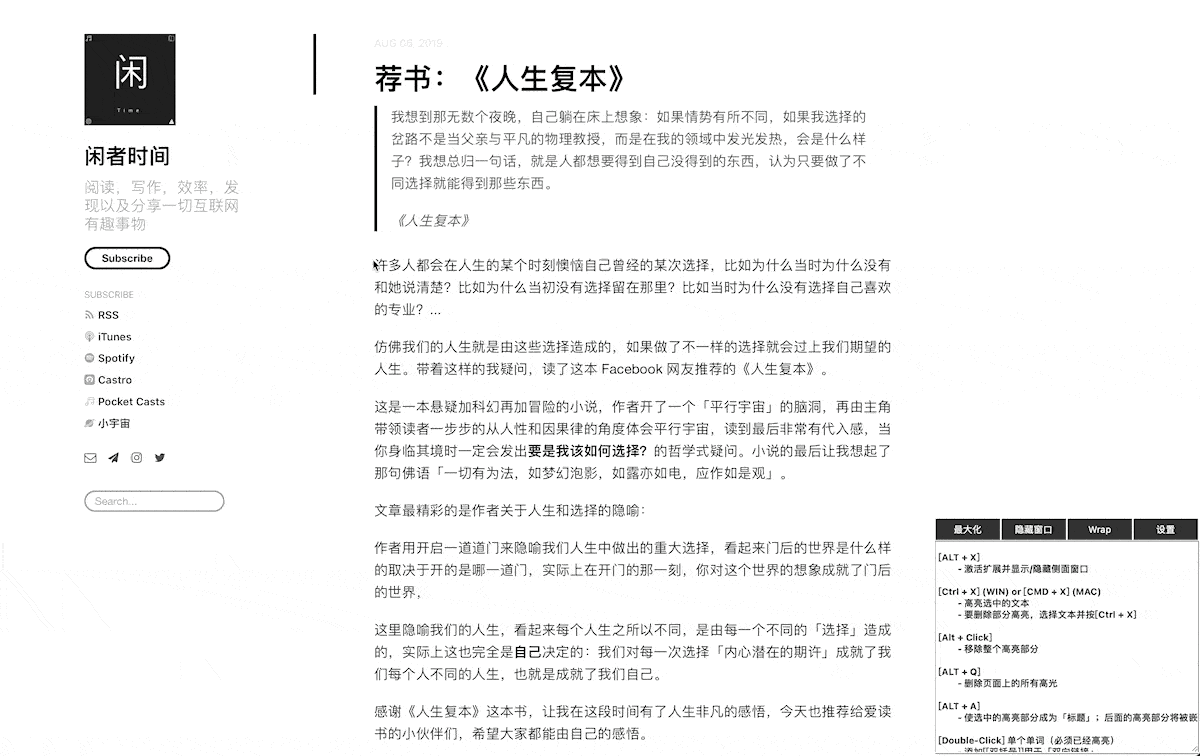
- 对于已经进行了「高亮标注」的文本,可以通过将「标注内容」再次选中后,按下
Alt+A进行层级调整。 - 注意,这只会影响被调整的这一行后续高亮标注内容的层级,所以如果需要调整一段内容的层级,应该在这段内容的上一段进行「层级调整」
移除高亮标注
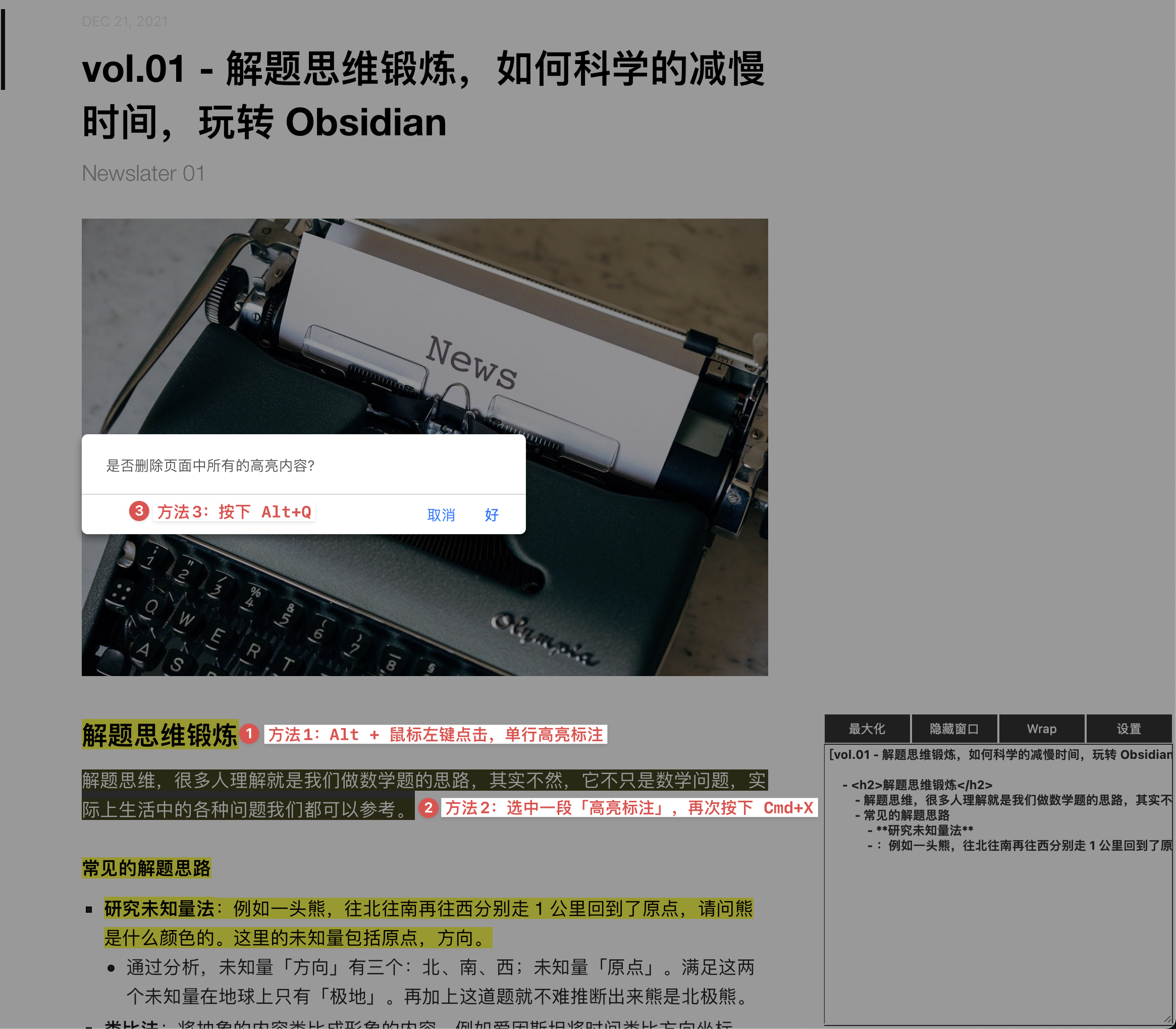

共有三种方式移除「高亮标注」
- 单行移除:选中要移除的「高亮内容」后,再次按下
Cmd+X。 - 整段移除:鼠标选中要移除「高亮标准」任意部分内容,按下
Alt+Click(鼠标点击)。 - 移除所有:按下快捷键
Alt+Q。
「双向链接」
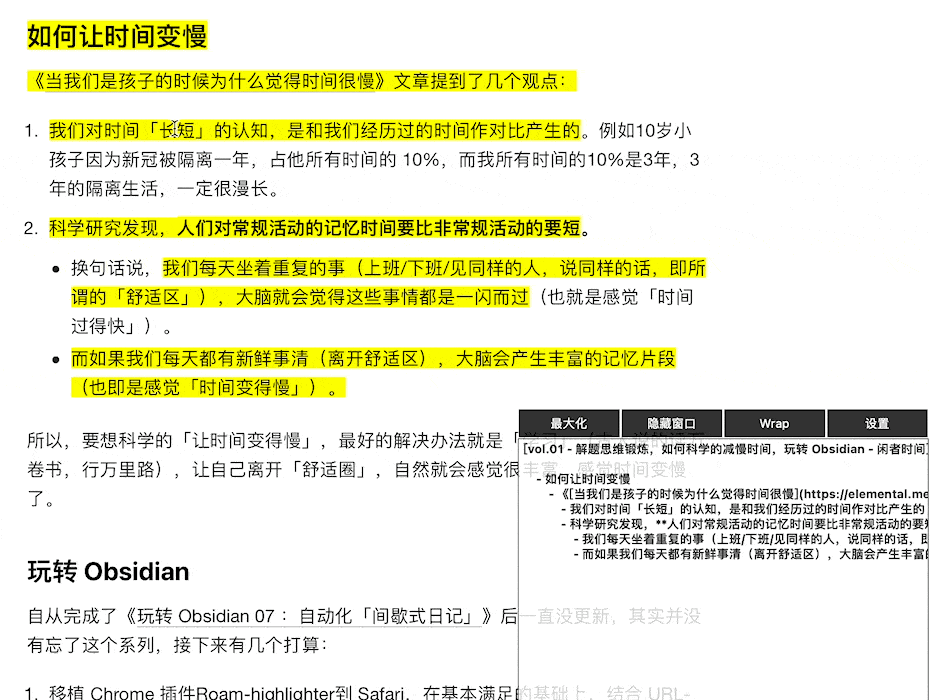
- 可以对已经进行过「高亮标注」的内容添加「双向链接」。
- 被设置成「双向链接」后,底色变成蓝色
- 设置单词为「双向链接」:在已经「高亮标注」的段落上,双击,即可选中一个单词,同时单词被设置为「双向链接」
- 设置一句话为「双向链接」:在已经「高亮标注」的段落上选中一段内容,按下
Alt+Z,即可设置为「双向链接」 - 删除「双向链接」:在「双向链接」上按下
Alt+Click(鼠标左键单击),即可删除「双向链接」(蓝色变回黄色)
设置
修改窗口大小
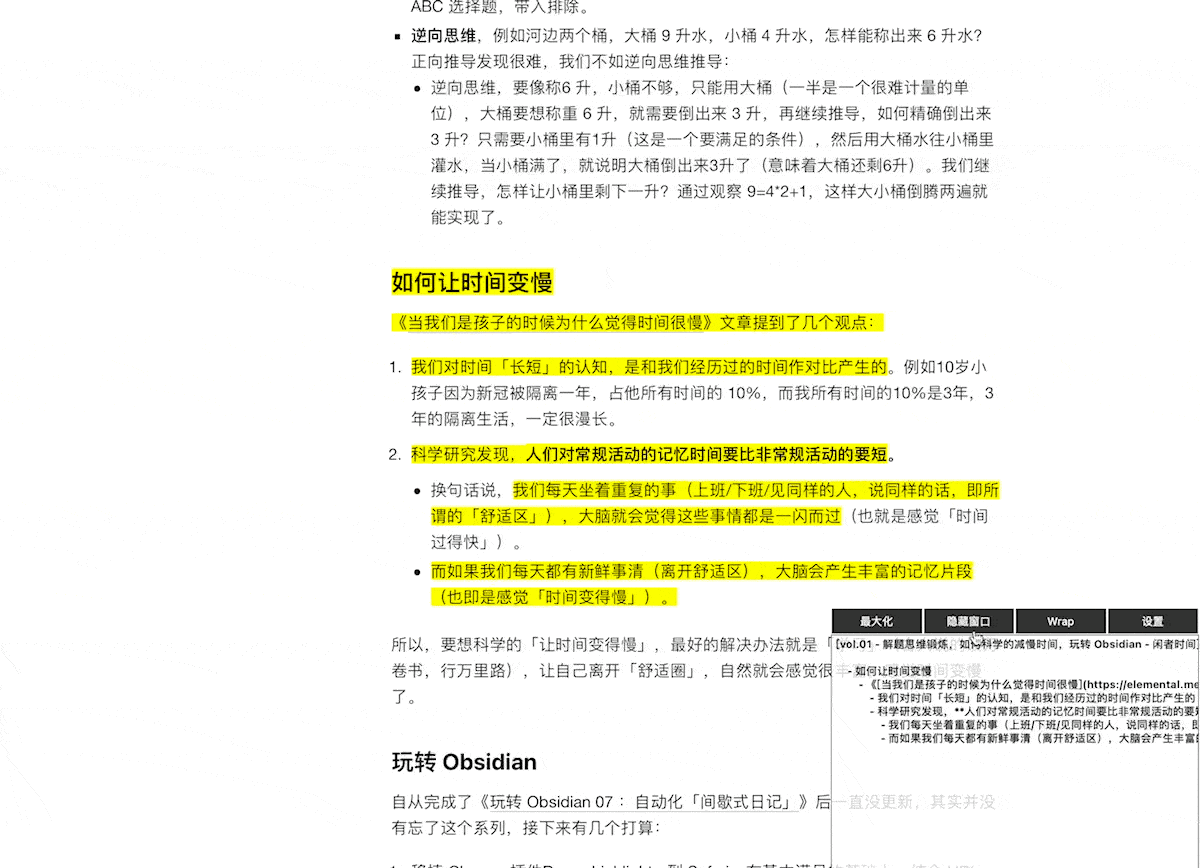
- 修改窗口大小,保存后窗口尺寸变化
设置标题
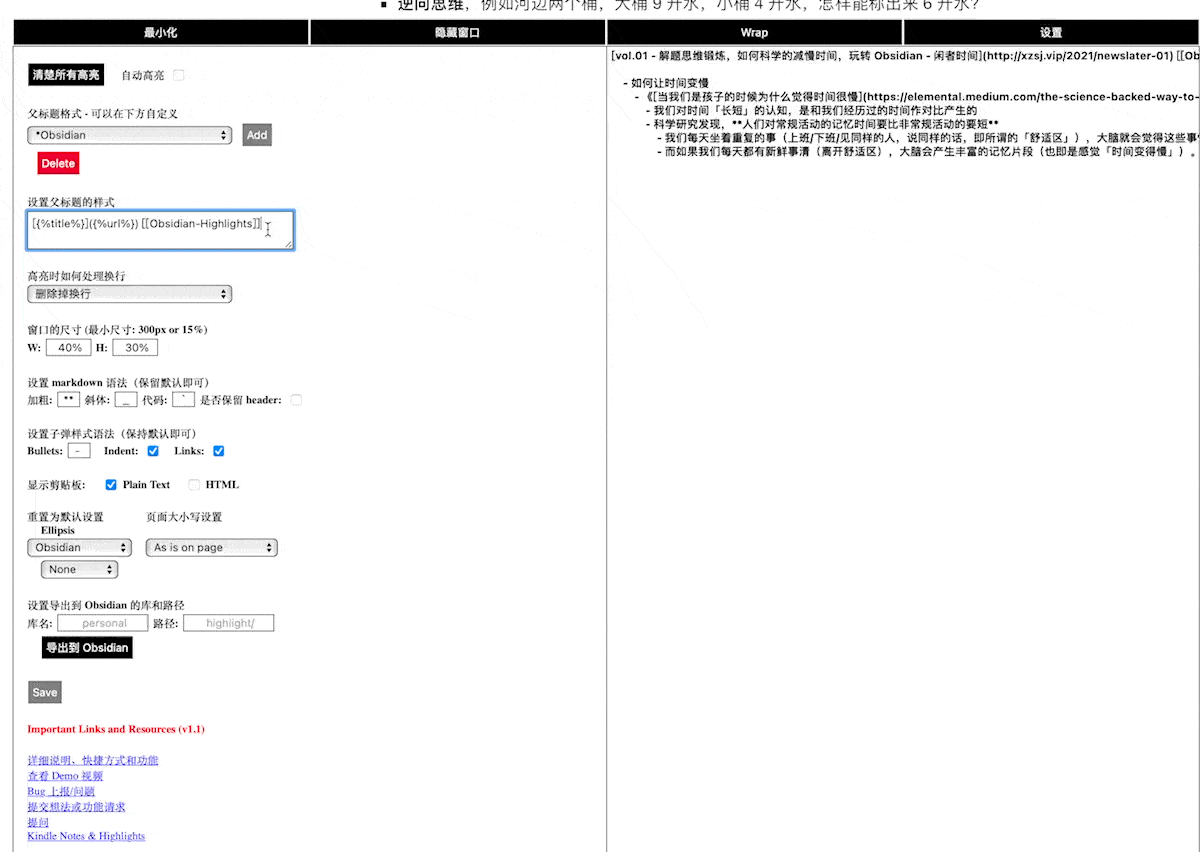
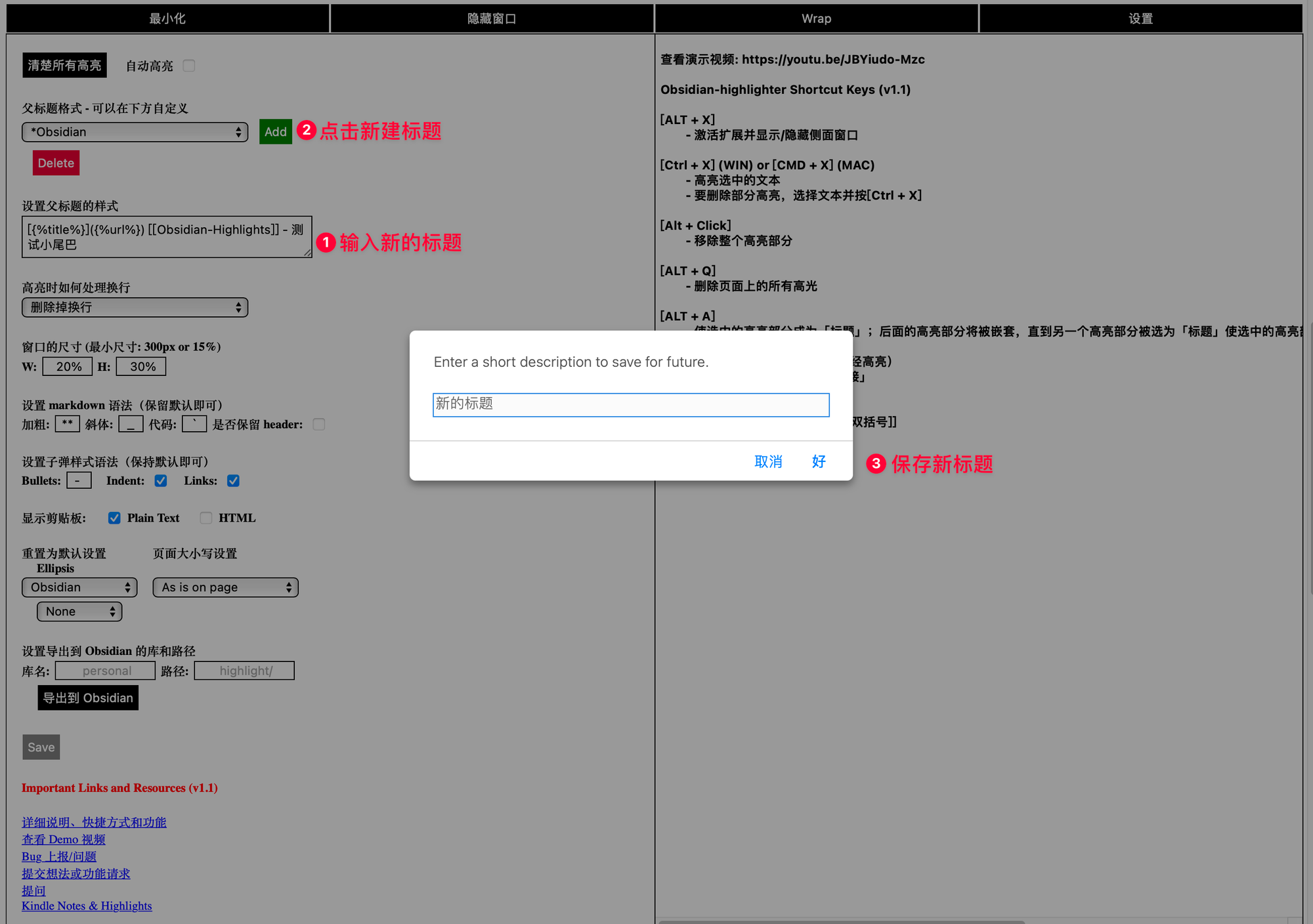
- 修改标题,两种方式:
- 方式1:直接修改,本次生效
- 方式2:新建标题样式,保存后可以一直使用
换行处理
换行指的是「每次」选中一段进行「高亮标注」时,其中如果有换行,将按照如下四种方式进行处理
- 方式1:默认-所有换行都新建子弹笔记,并保持在同一层级
- 此方式为默认设置,即默认情况下,插件会保存当时选中内容的层级,并按照「子弹笔记」的方式进行保留
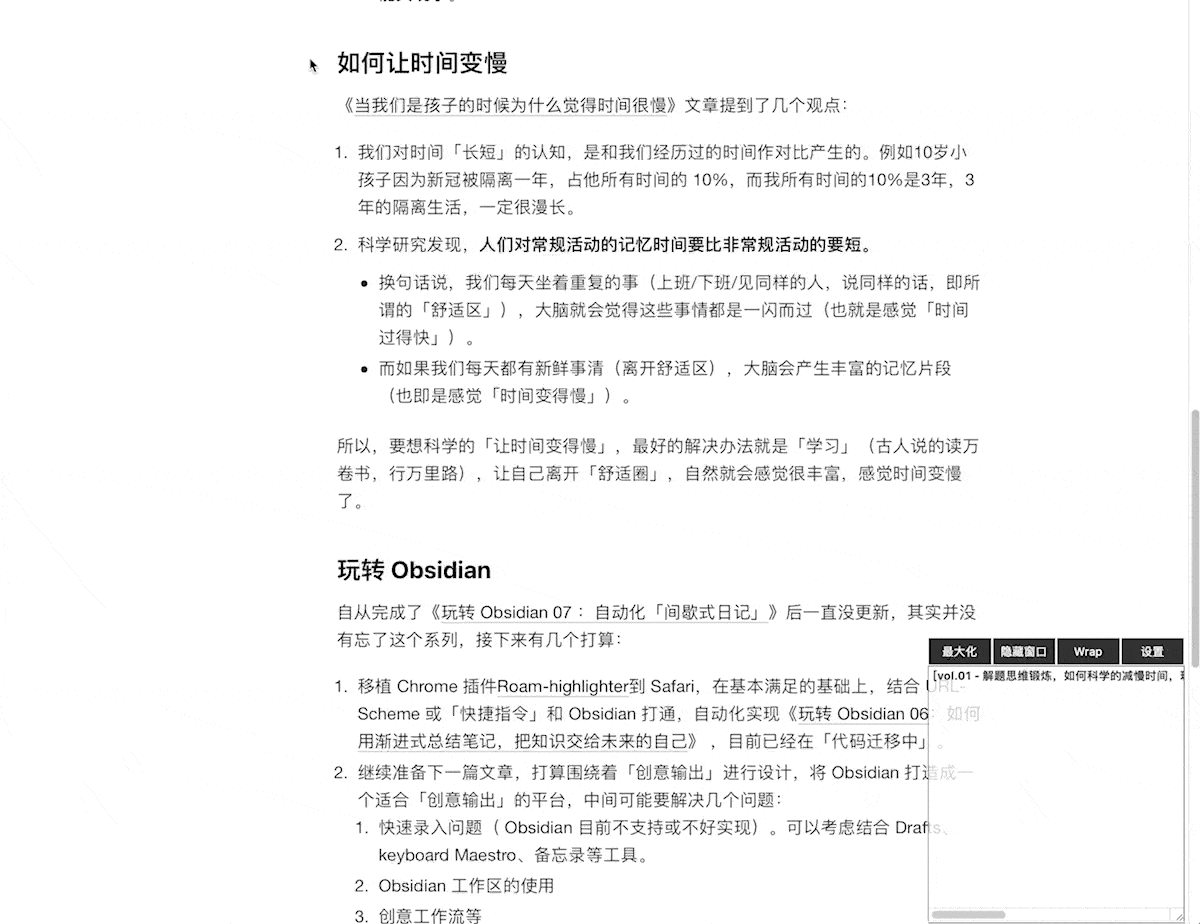
- 方式2:每个换行都处于第一段的下一级
- 此方式会每一次「高亮标注」的内容中的换行都放到第一行的下边。
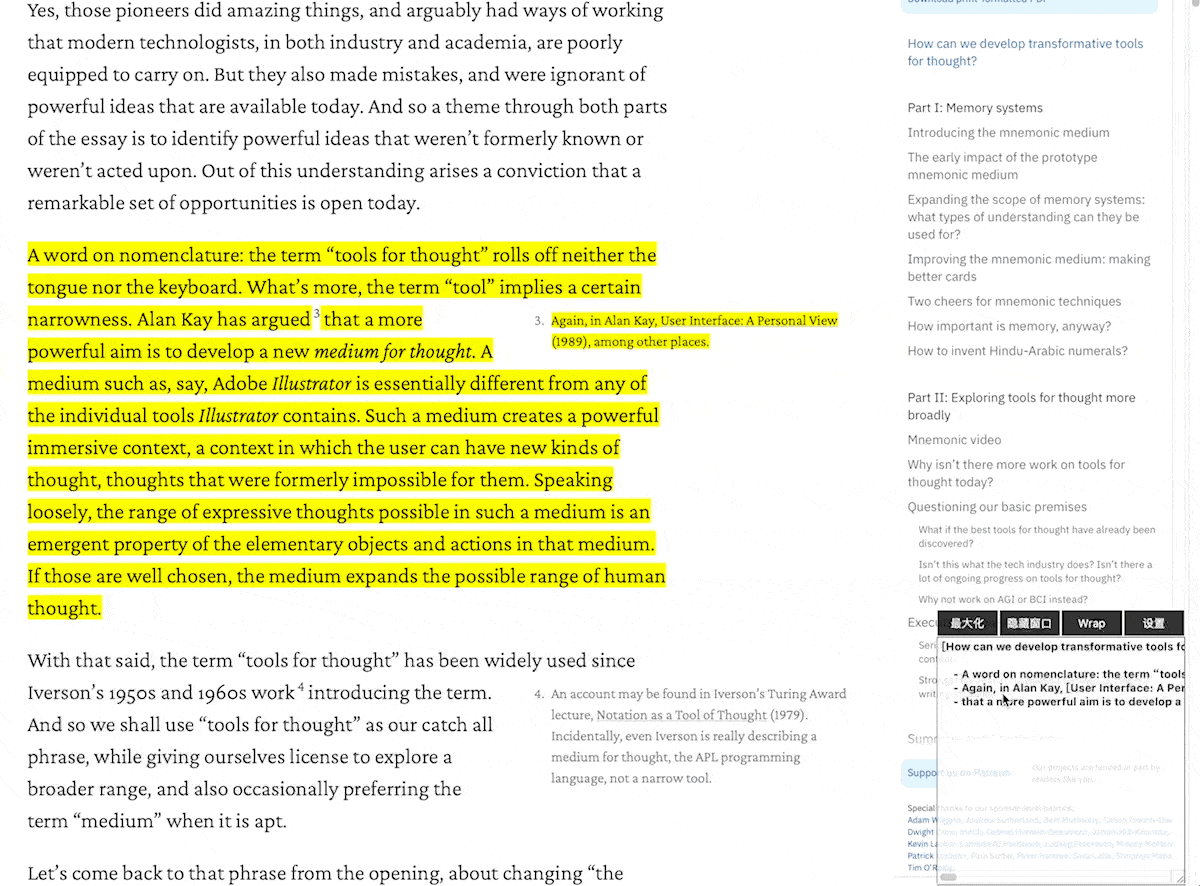
- 方式3:每个换行都按「软换行」处理
- 即每个换行都保留,但是并不按照「子弹笔记」方式保留缩进。
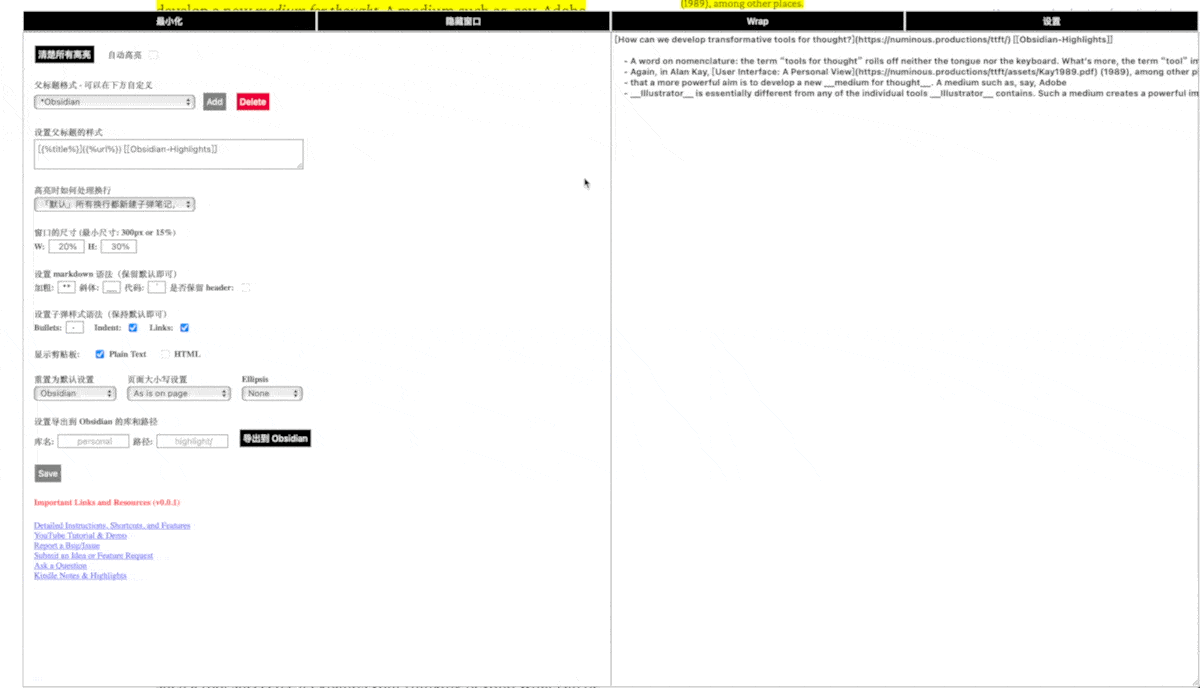
- 方式4:用空格替代换行
- 顾名思义,将所有换行替换为「空格」。
导入到 Obsidian
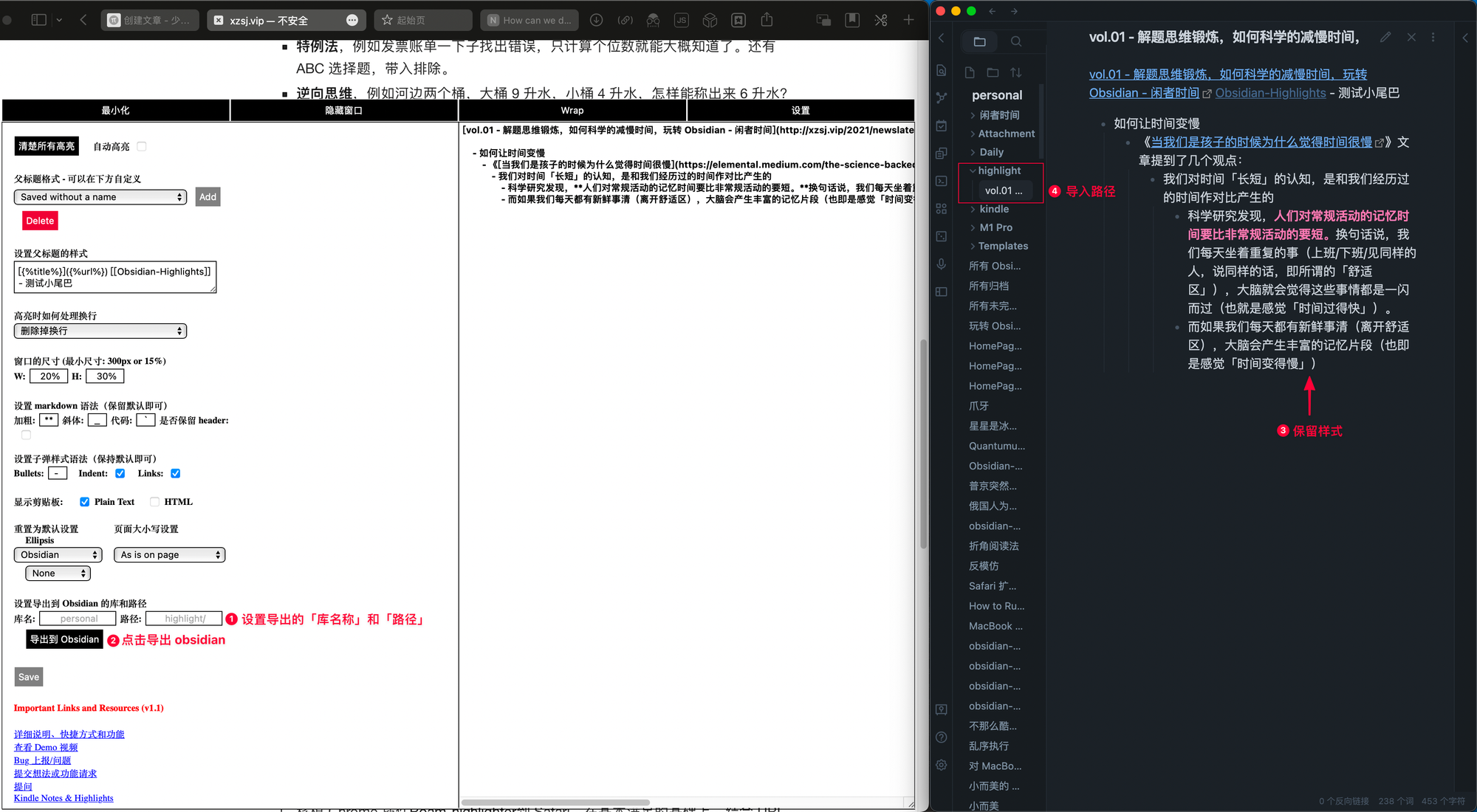
- 在设置中可以通过配置「库名」和「路径」,支持一键导入到 Obsidian
- 「库名」就是 Obsidian 的仓库名称,默认值是
personal,正常情况下,你需要改成自己的「库名」,否则会遇到如下报错
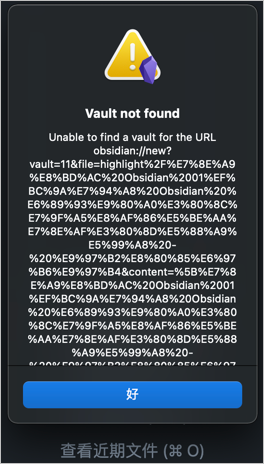
- 「路径」就是指我们需要导入到 Obsidian 中的路径,默认导入到
highlight/下。
进阶技巧
中文符号遇到长链接导致奇怪换行
我们在进行中文摘录的时候,如果你喜欢「大段大段」的选择并进行摘要,很可能遇到如下奇怪的换行:
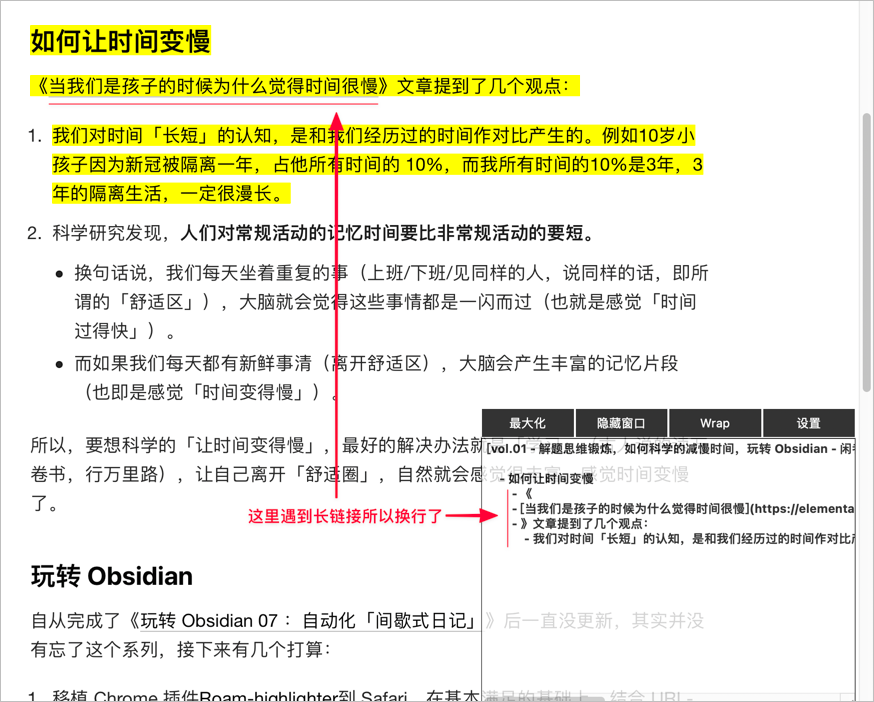
出现这个问题的原因是 JavaScript 脚本在解析 Select 文本的时候,会将 # HTML <a> 也就是我们所说的「长链接」解析成两段,所以导致这里换成了两行。
要想解决此问题,分两步:
- 设置「换行方式」为「删除掉换行」。
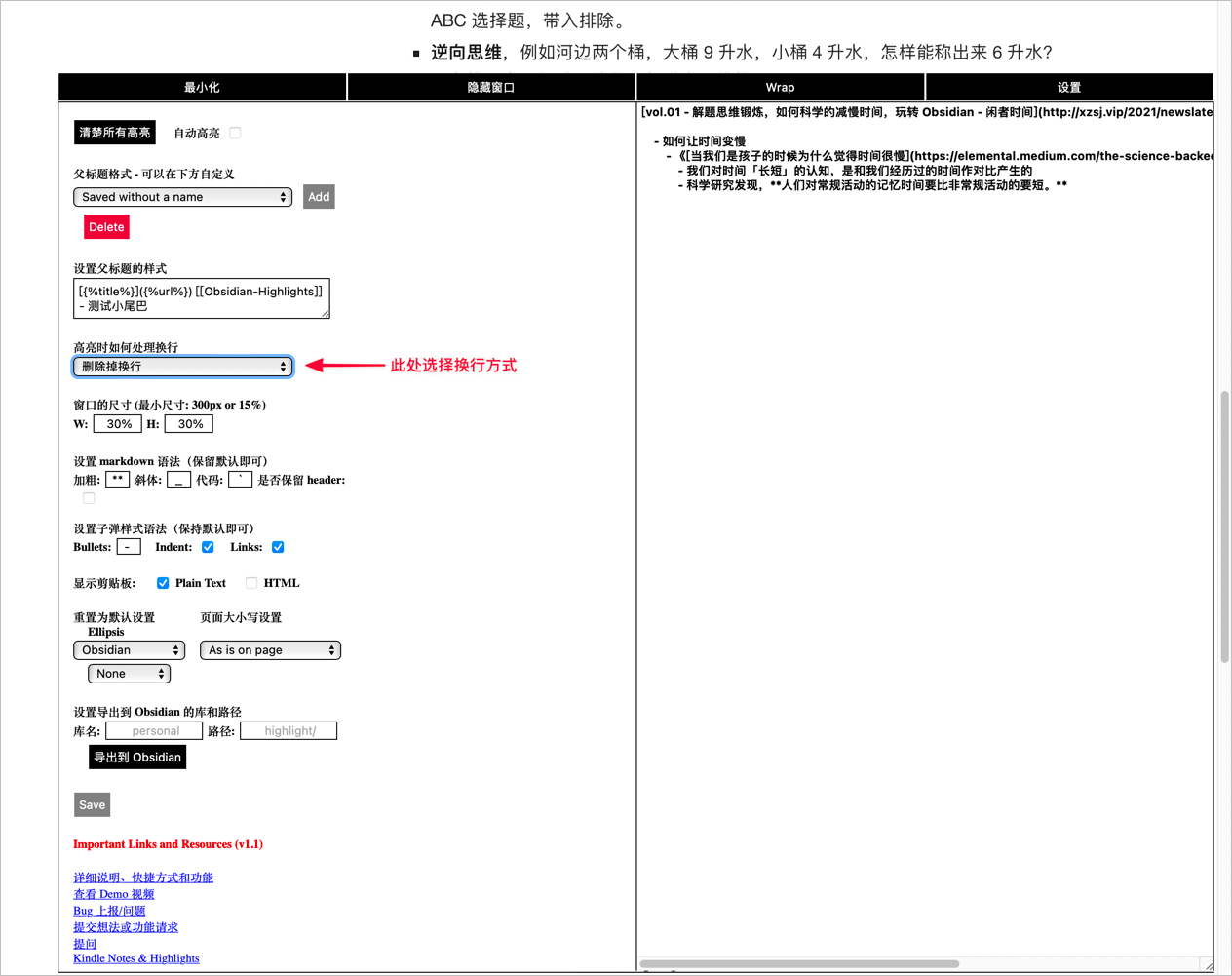
- 重新摘录,不再「大段摘录」,而是逐行选择重点内容进行摘录,由于 Obsidian-highlighter 会自动保持原有层级,所以最终呈现效果如下:
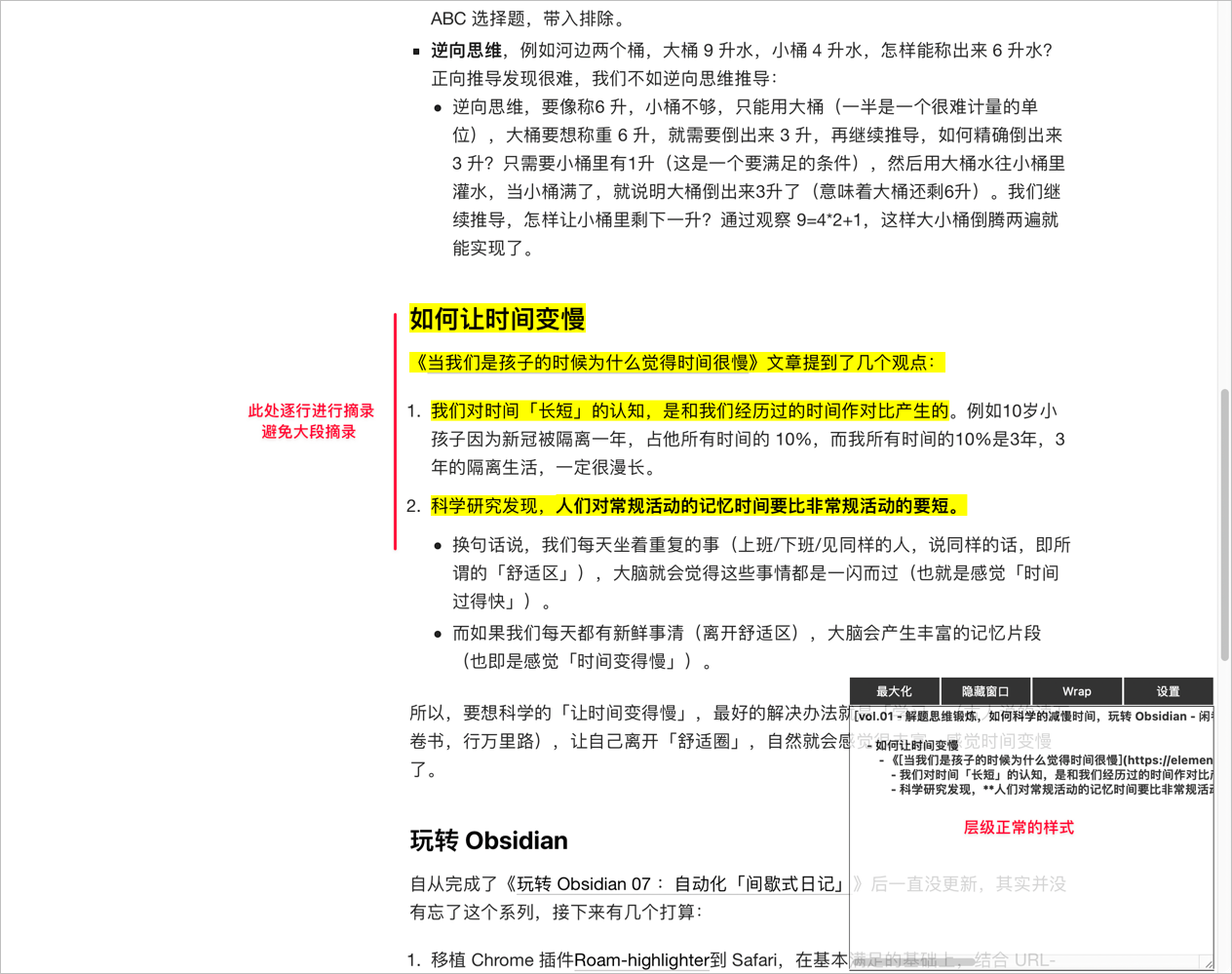
PS:我们摘录内容并不是「拷贝」内容,所以建议根据阅读的结果进行「精选摘录」而非「大段标注」,否则就失去意义。
逐级调整段落层级
有时候我们摘录的原文层级并不是我们想要的层级,这时候就需要我们手动调整「层级」,例如一段文字如下:
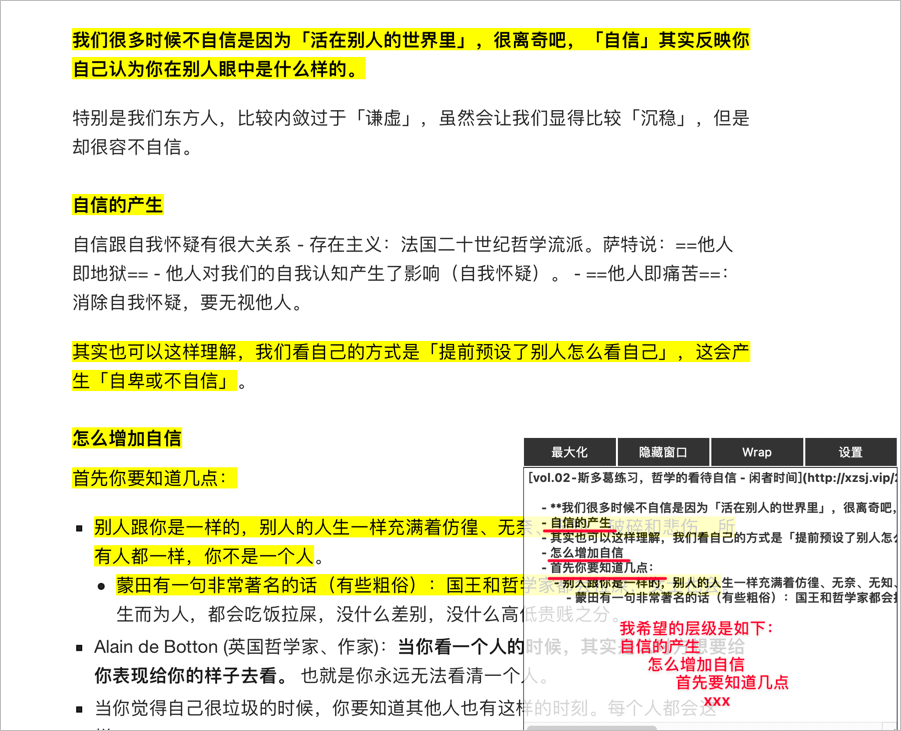
图中我也标记了期望的层级样式,下边我们根据上文中「调整层级」的设置进行处理,但是这里一定要记住一点**「我们调整的是当前选中段落的下一级」**:
- 例如我们希望「自信的产生」是顶层,则选中「自信的产生」,并按下
Alt+A当颜色变为「红色」时,代表这一行以下内容都是这一行的「下一级」,如图:
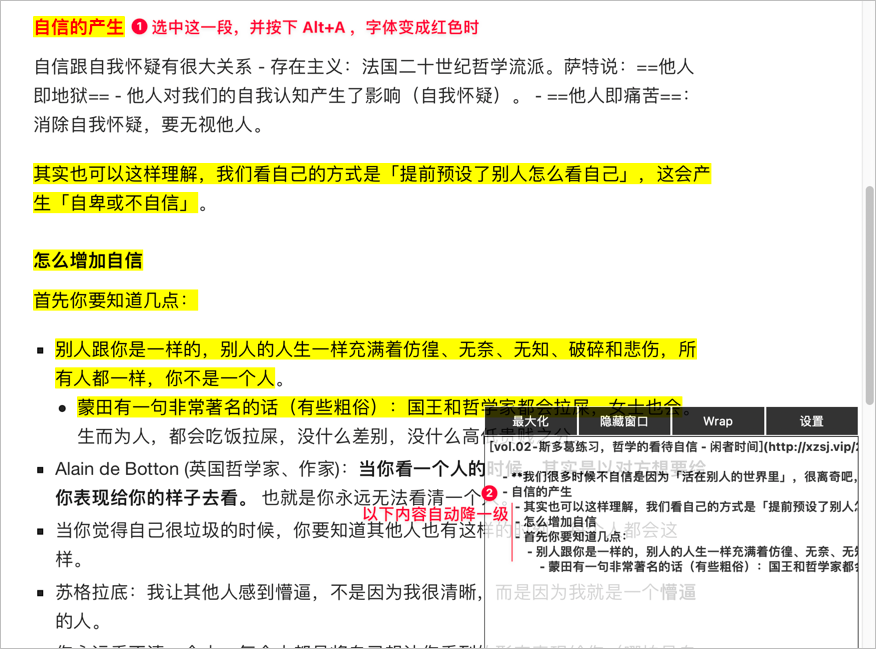
- 下一步我们希望「怎么增加自信」成为第二级,此时关键在于选中「怎么增加自信」的上一段,并按下
Alt+A知道字体变成「蓝色」代表他下边的内容都是这一行的「上一级」,如图:
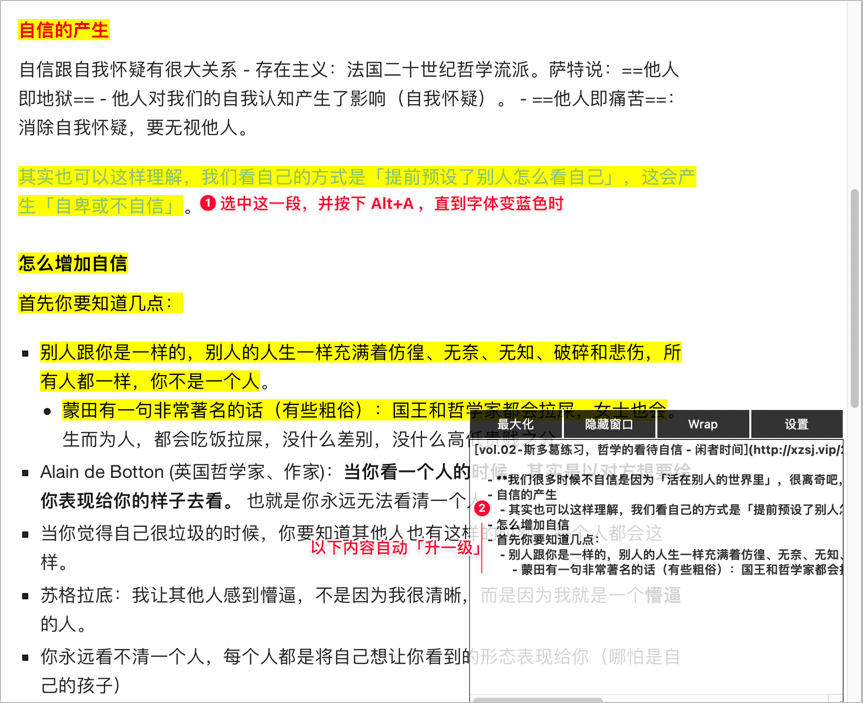
如此反复调整,最终就可以得到我们想要的层级了:
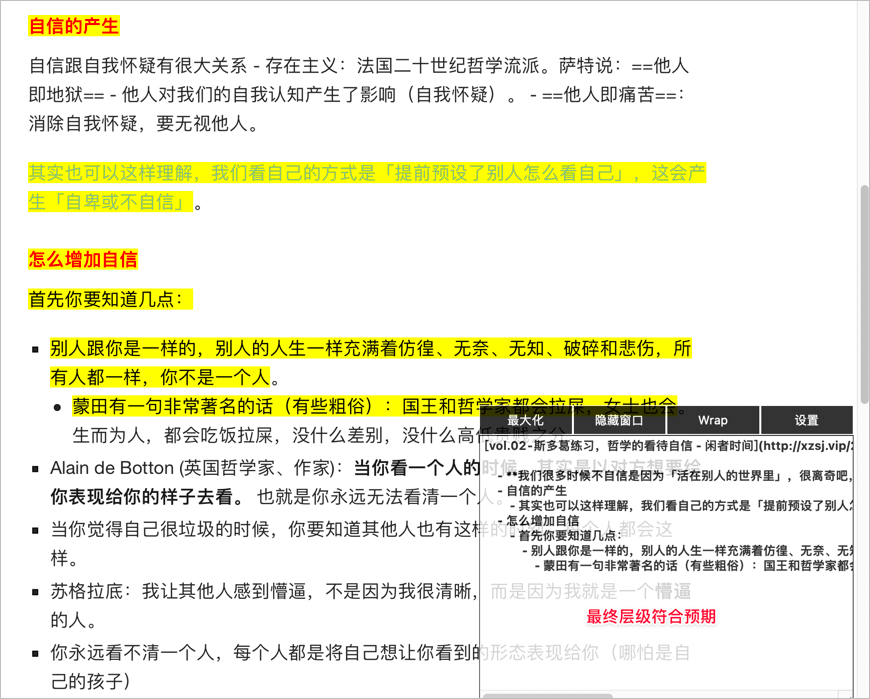
最后
当前扩展的灵感和源代码均来自 Chrome 浏览器插件 roam-highlighter,我在用它搭配 Obsidian 对文章摘录的时候非常方便,并在多篇文章中分享了使用方法:
将 Chrome 插件「roam-highlighter」迁移到 Safari 中过程中也发现了一些 Bug 和使用上的问题,后续我会继续维护并修复相关问题。
感谢大家支持,并欢迎大家上报问题 Submit an Issue。
关于价格
软件本身开源的,迁移后的代码我也在 Github 开源,但是上架 Mac App 还是有些成本,所以价格定在 3元,特意为我专栏的粉丝提50个促销码(如有需要请私信我),欢迎大家使用体验,并提出宝贵意见,再次感谢大家对本专栏的支持。
个人一直在维护《玩转 Obsidian》系列文章,并持续更新,对此系列感兴趣可以在以下渠道找到相关文章:
玩转 Obsidian 系列目前包括文章:
